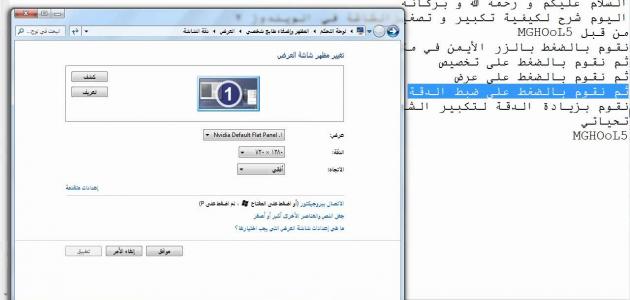شريط المَهامّ
جدول المحتويات
شريط المَهامّ عبارة عن شريط رفيع يظهر على سطح المكتب، وعادة ما يظهر في الجزء السُّفلي منه، أو هو عبارة عن صفٍّ يحتوي على مجموعة من الأزرار، والأيقونات المُحدَّدة، وفيه يتمّ عَرْض النوافذ المفتوحة في الوقت الحالي، والبرامج التي تكون قَيْد العمل، كما يمكن من خلاله التحكُّم في مجموعة من الأمور، كضَبْط الساعة، ومن الأزرار الموجودة فيه، زرّ لائحة البداية (بالإنجليزيّة: Start)، ويمكن من خلاله ضَبْط التقويم، كما يمكن تغيير مكان شريط المَهامّ من أسفل الشاشة إلى مكان آخر، إضافة إلى أنّه يمكن تجميع الأزرار الخاصّة بشريط المَهامّ مع بعضها البعض عندما تكون هناك أكثر من نافذة مفتوحة في الوقت ذاته.
إظهار شريط المَهامّ
قد يختفي شريط المَهامّ من على سطح المكتب؛ نظراً للعديد من الأسباب، وفيما يأتي بعض من مُسبِّبات اختفاء شريط المَهامّ، وكيفيّة إظهاره في كلِّ حالة:
- يمكن أن يختبئَ شريط المَهامّ في الجزء السُّفلي من سطح المكتب، وذلك بعد تغيير حجمه عن طريق الخطأ أثناء العمل على جهاز الحاسوب، ويكون الحلّ كالآتي:
- الانتقال بمُؤشِّر الفأرة إلى الجزء السُّفلي من الشاشة، فإذا أصبح شكل المُؤشِّر سهماً مُزدوجاً؛ أي سهماً له رأس للأعلى، ورأس للأسفل، فعندئذٍ لا بُدَّ من الضغط والسحب نحو الأعلى؛ ليظهرَ شريط المَهامّ.
- تحريك مُؤشِّر الفأرة نحو اليمين، واليسار، ونحو الحافّة العُلويّة من الشاشة؛ وذلك بهدف البحث عن السَّهم المُزدوج، في حال لم يظهر شريط المَهامّ عند الانتقال إلى الجُزء السُّفلي من الشاشة.
- يمكن أن تتعطَّل عمليّة (explorer.exe)؛ وهي التي تتحكَّم بسطح المكتب، وشريط المَهامّ، إذ يؤدّي تعطُّلها إلى اختفاء شريط المَهامّ تماماً، كما أنّ تعطُّلها قد يؤدّي أيضاً إلى اختفاء بعض أيقونات سطح المكتب، والحلّ كالآتي:
- فَتْح إدارة المَهامّ (بالإنجليزيّة: task manager)، وذلك بالضغط على الأزرار الثلاثة من لوحة المفاتيح في وقت واحد، وهي Ctrl+Alt+Del، أو الأزرار الثلاثة Ctrl+Shift+Esc، ومنها يتمّ تحديد (Explorer.exe)، وإنهاء عمله، من خلال الضغط على زرّ (End Task).
- النَّقْر على زرّ ملفّ (بالإنجليزيّة: File)، ومن ثمّ الضغط على تشغيل مهمّة جديدة (بالإنجليزيّة: Run New Task)، وفي النافذة الجديدة التي تظهر تتمّ كتابة (Explorer.exe) في مُربَّع الحوار، ثمّ الضغط على زرّ (موافق)، وعندها سوف تتمّ إعادة تشغيل عمليّة (Explorer)، أمّا إذا ظهرت نافذة إنشاء مهمّة جديدة (بالإنجليزيّة: Create New Task)، فهذا يعني أنّ (explorer.exe) كان يعمل بشكل سليم.
- يمكن أن يكون خيار الاختفاء التلقائيّ لشريط المهامّ (بالإنجليزيّة: Auto-hide) مُفعَّلاً، وهنا لا بُدّ من إيقاف الاختفاء التلقائيّ، والحلول هي:
- الضَّغْط على زرّ لوحة المفاتيح الذي يحمل شعار نظام ويندوز (بالإنجليزيّة: Windows)، وهنا ستظهر قائمة إبدأ (بالإنجليزيّة: Start)، وعندها لا بُدّ من الانتقال بمُؤشِّر الفأرة إلى شريط المَهامّ، والضغط على الزرّ الأيمن للفأرة، واختيار خصائص (بالإنجليزيّة: Properties).
- النَّقْر على مُربَّع الاختيار بجانب إخفاء تلقائيّ لشريط المَهامّ (بالإنجليزيّة: Auto-Hide the taskbar)، ومن ثمّ النَّقْر على زرّ تطبيق (بالإنجليزيّة: Apply)، وتحريك مُؤشِّر الفأرة نحو اليمين، أواليسار، أو الأعلى، أوالأسفل؛ حتى يظهرَ شريط المَهامّ.
- الذهاب إلى لوحة التحكُّم (بالإنجليزيّة: Control Panel)، ثمّ النَّقْر على شريط المَهامّ والتنقُّل (بالإنجليزيّة: Taskbar and Navigation)، وعندها سوف تظهر نافذة جديدة بعنوان خصائص شريط المَهامّ، وهنا لا بُدَّ من إلغاء تفعيل خيار الاختفاء التلقائيّ لشريط المَهامّ، حيث يُعتبَر هذا الإجراء طريقة أخرى لإيقاف الاختفاء التلقائيّ.
- قد يؤدّي تغيير شاشة العَرْض إلى اختفاء شريط المَهامّ، ولإعادة إظهاره لا بُدّ من اتِّباع الآتي:
- الضغط والاستمرار في ذلك على المفتاح الذي يحمل شعار ويندوز من لوحة المفاتيح، ومن ثمّ الضغط على مفتاح الحرف P، أو من خلال الذهاب الى لوحة التحكُّم (بالانجليزيّة:Control Panel)، ومن ثمّ النَّقْر على خيار عَرْض (بالإنجليزيّة: Display)، ثمّ اختيار تعديل الدقّة (بالإنجليزيّة: Adjust Resolution)، أو تغيير إعدادات العَرْض (بالإنجليزيّة: Change Display Settings)، وعندها ستظهر لائحة تحتوي على عدّة خيارات لطريقة عَرْض الشاشة.
- التنقُّل بين الخيارات من خلال الأسهم، واختيار طريقة العَرْض (Computer Only)، ثمّ الضغط على مفتاح الإدخال (بالإنجليزيّة: Enter) إذا كان نظام التشغيل ويندوز 7 (بالإنجليزيّة: Windows 7)، أمّا إذا كان نظام التشغيل هو ويندوز 10 (بالإنجليزيّة: Windows 10)، فلا بُدَّ من اختيار شاشة الكمبيوتر فقط (بالإنجليزيّة: PC screen only) .
تثبيت برنامج ما على شريط المَهامّ
يمكن تثبيت برنامج ما على شريط المَهامّ؛ للوصول السريع إليه في حال استعماله بكثرة، كما يمكن إلغاء تثبيته أيضاً بكلّ سهولة، ولتثبيت برنامج على شريط المَهامّ من خلال لائحة البدء، يمكن اتّباع الآتي:
إقرأ أيضا:كيف أصلح شاشة الكمبيوتر- النَّقْر على زرّ لائحة البَدء.
- الضغط على البرنامج المُراد تثبيته مع الاستمرار في ذلك، ونَقْله إلى شريط المَهامّ، أو الضغط بزرّ الفأرة الأيمن عليه، ومن ثمّ النَّقْر على المزيد، ثمّ اختيار تثبيت على شريط المَهامّ (بالإنجليزيّة: Pin to Taskbar).
أمّا لتثبيت برنامج ما على شريط المَهامّ من خلال لائحة الانتقال السريع؛ وهي عبارة عن قائمة تظهر فيها الملفّات، والبرامج، والمواقع الإلكترونيّة التي تمّ فَتْحها مُؤخَّراً، فيمكن اتّباع الآتي:
- الضغط على التطبيق في شريط المهامّ مع الاستمرار والتحريك نحو الأعلى؛ حتى تظهر قائمة الانتقال السريع، في حال كان التطبيق يعمل حاليّاً.
- النَّقْر بزرّ الفأرة الأيمن على البرنامج من القائمة التي تظهر، ثمّ النَّقْرعلى تثبيت في شريط المَهامّ (بالإنجليزيّة: Pin to Taskbar).
- ولإلغاء تثبيت برنامج ما من شريط المَهامّ، يمكن اتّباع الخطوات السابقة ذاتها، إلّا أنّه يتمّ اختيار إلغاء الثبيت من شريط المَهامّ (بالإنجليزيّة: Unpin from taskbar).
تغيير خصائص شريط المَهامّ
يمكن تغيير خصائص شريط المَهامّ من خلال النَّقْر بزرّ الفأرة الأيمن على مكان فارغ في شريط المَهامّ، ومن ثمّ اختيار إعدادات (بالإنجليزيّة: Settings)، فتظهر لنا نافذة إعدادات شريط المَهامّ (بالإنجليزيّة: Taskbar Settings)، ومن الخصائص التي يمكن تغييرها لشريط المهام موقعه؛ حيث يمكن تغيير موقعه من خلال الخطوات السابقة، ثمّ الضغط على خيار (Taskbar location on screen) واختيار المكان الجديد، إمّا أعلى الشاشة، أو على اليمين، أو على اليسار، وهنا لا بُدّ من التنبيه إلى أنّه يجب إلغاء قفل شريط المَهامّ إذا كان مُقفَلاً؛ حتى يتمّ تغيير موقع شريط المَهامّ، وذلك من خلال النَّقْر بزرّ الفأرة الأيمن على مكان فارغ في شريط المَهامّ، ثمّ اختيار خيار (إعدادات)، وبعد ذلك يتمّ إيقاف تشغيل قفل شريط المَهامّ (بالإنجليزيّة: Unlock the Taskbar).
إقرأ أيضا:طريقة عمل فورمات للكمبيوترومن الخصائص الأخرى التي يمكن تغييرها،خاصّية تغيير أماكن الأزرار على شريط المَهامّ؛ حيث يمكن ذلك من خلال الضغط على الزرّ في شريط المَهامّ، وسَحبه من مكانه إلى المكان الجديد، أمّا لتجميع أزرار شريط المَهامّ مع بعضها البعض، فيتمّ تجميع النوافذ المفتوحة للتطبيق نفسه مع بعضها بشكل تلقائيّ، وفيما يتعلَّق بتغيير كيفيّة تجميع أزرار شريط المَهامَ، فيتمّ ذلك من خلال النَّقْر بزرّ الفأرة الأيمن على مكان فارغ في شريط المَهامّ، ومن ثمّ اختيار (الإعدادات)، واختيار أحد الخيارات الظاهرة في قائمة تجميع أزرار شريط المَهامّ (بالإنجليزيّة: Combine Taskbar buttons list).
ومن الخيارات التي يمكن اختيارها من قائمة تجميع أزرار شريط المَهامّ، خيار إخفاء الأسماء (بالإنجليزيّة: hide labels)، وهذا هو الخيار الافتراضيّ؛ والذي يعني إظهار التطبيق كزرٍّ واحد فقط في شريط المَهامّ، حتى إنّه في حال فَتْح عدّة نوافذ من التطبيق نفسه، فإنّها تكون مُجتمِعة في زرٍّ واحد، أمّا الخيار الثاني، فهو (When Taskbar is Full)؛ ويعني أنّه لا يتمّ تجميع النوافذ من التطبيق نفسه إلّا في حال كان شريط المَهامّ مُمتلئاً تماماً، في حين أنّ الخيار الثالث، وهو (Never)؛ يعني أنّه لا يتمّ تجميع النوافذ من التطبيق نفسه مع بعضها البعض، حتى وإن أصبح شريط المَهامّ مُمتلئاً تماماً، إذ إنّه عندئذٍ تظهر كلّ نافذة في زرٍّ مُنفصِل، حتى وإن امتلأ شريط المَهامّ؛ إذ يصبحُ حجمها أصغر.
إقرأ أيضا:كيفية قلب شاشة الكمبيوتر