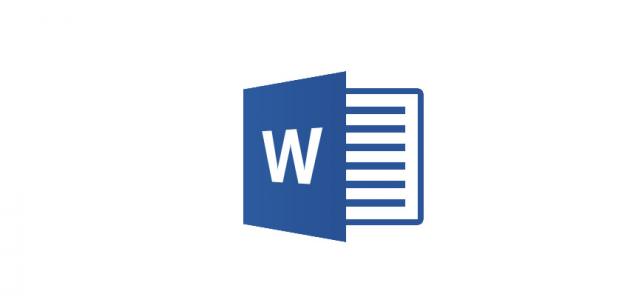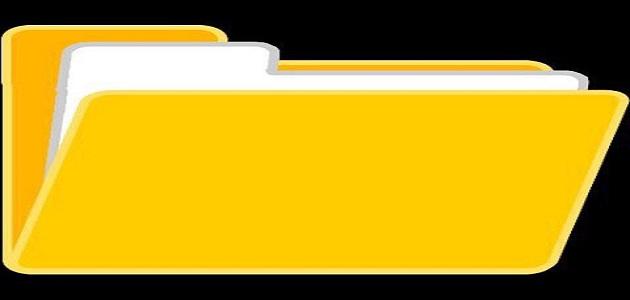تصوير الشاشة في ماك
جدول المحتويات
يُمكن للمُستخدمين تصوير شاشة أجهزة اللابتوب التي تعمل بنظام تشغيل ماك (Mac)، عن طريق اتّباع الخطوات الآتية:
- الضغط على مفاتيح الاختصار (Command (⌘)+Shift+3) لتصوير الشاشة كاملة، وسيتم حفظ الصورة بشكل تلقائي بصيغة (png) على سطح المكتب.
- الضغط على مفاتيح الاختصار (Command (⌘)+Shift+4) لتصوير جزء من الشاشة، ثمّ الضغط بمؤشر الفأرة والسحب على المكان المطلوب تصويره من الشاشة، ويُمكن الضغط على أحد مفاتيح الاختصار: مسطرة المسافة (Space)، أو مفتاح (Shift)، أو مفتاح (Option) أثناء عمليّة السحب لتعديل أبعاد الشكل الذي تم تصويره من الشاشة، ثمّ سيتم حفظ الصورة بشكل تلقائي بصيغة (png) على سطح المكتب.
تصوير الشاشة في ويندوز
باستخدام مفاتيح الاختصار
يُمكن للمُستخدمين تصوير شاشة أجهزة اللابتوب التي تعمل بنظام تشغيل ويندوز، باستخدام أحد مفاتيح الاختصار الآتية:
- الضغط على مفتاح (Print Screen)، لتصوير الشاشة، ثمّ فتح برنامج الرسام (Paint)، ولصق الصورة ثمّ تخزينها.
- الضغط على مفتاح ويندوز (Windows key)، ومفتاح (Print Screen)، لتصوير الشاشة، وسيتم حفظ الصورة في مجلّد لقطات الشاشة (Screenshots) الموجود داخل مجلّد الصور (Pictures).
- الضغط على مفتاح ويندوز (Windows key)، ومفتاح (shift)، ومفتاح (S)، لتصوير الشاشة بواسطة برنامج (Snip & Sketch)، وستظهر قائمة البرنامج أعلى الشاشة لتخصيص صورة الشاشة حسب الرغبة.
- الضغط على مفتاحي (Alt + PrtScn)، لتصوير النافذة الفعّالة حاليّاً، ويُمكن فتح أيّ برنامج تحرير للصور، لحفظ صورة الشاشة.
باستخدام أداة القص
يُمكن للمُستخدمين تصوير شاشة أجهزة اللابتوب التي تعمل بنظام تشغيل ويندوز، باستخدام أداة القص، عن طريق اتّباع الخطوات الآتية:
إقرأ أيضا:ما هو Zip Code- الضغط على زر ابدأ (Start)، ثمّ كتابة (snipping tool) في مربع البحث، والضغط عليها لفتحها.
- الضغط على زر الوضع (Mode)، وتحديد الوضع المطلوب لتصوير الشاشة.
- تحديد المنطقة المطلوب تصويرها من الشاشة.
- الضغط على زر حفظ القصاصة (Save Snip).
- كتابة اسم الملف، وتحديد مكان التخزين، واختيار نوع الملف، ثمّ الضغط على زر حفظ (Save).