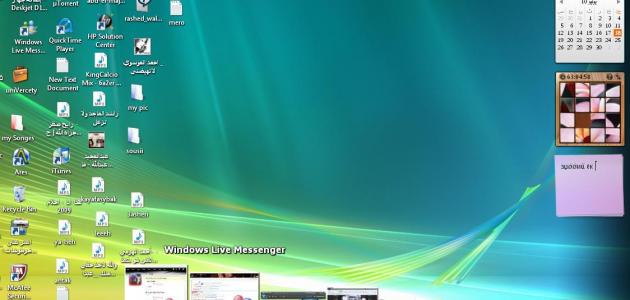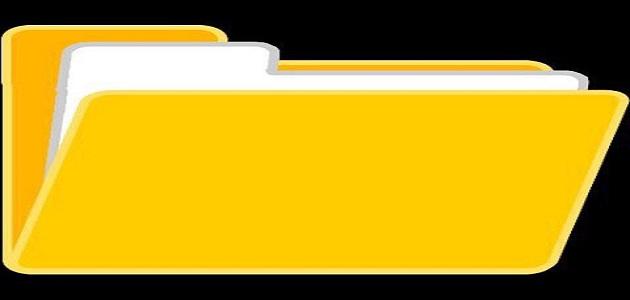أسباب اختفاء شريط المهام
جدول المحتويات
هناك عدّة حالاتٍ يختفي فيها شريط المهام عن الشاشة، ومنها:
- تغيير حجم الشاشة عن طريق الخطأ.
- تغيير عرض العرض التقديمي، وبالتالي إيقاف تشغيله من الشاشة المرئية، وهذا يحدث في بيئتي ويندوز7 وفيستا.
- تعيين صفة الاختفاء التلقائي لشريط المهام.
طريقة استعادة شريط المهام
يمكن اتباع إحدى الحلول الآتية لاستعادة شريط المهام:
- وضع مؤشر الفأرة في أسفل الشاشة، فإن تحول السهم إلى سهمٍ مزدوجٍ أي أنّه يشير إلى أعلى وأسفل، يتمّ النقر بزر الفأرة والسحب صعوداً، أمّا إن لم يتحول السهم إلى سهمٍ مزدوجٍ فيتمّ الاستمرار بتحريك السهم إلى اليمين واليسار ونحو الأعلى للبحث عن شريط المهام.
- النقر باستمرار على شعار الويندوز، ثمّ الضغط على المفتاح P؛ لإظهار خيارات العرض التقديمي، والتأكد من تحديد الكمبيوتر فقط، ثمّ استخدام مفاتيح التبديل والخيارات وenter لتحديد الوضع الصحيح.
- الضغط على مفتاح الويندوز على لوحة المفاتيح لإظهار قائمة ابدأ، وذلك بالنقر على الزر اليمين في الفأرة على شريط المهام وتحديد الخصائص، ثمّ تبديل مربع الاختيار “إخفاء شريط المهام التلقائي”، ثمّ النقر على تطبيق، وتحريك المؤشر أسفل الشاشة، أو يسارها، أو أعلاها حتّى يظهر شريط المهام.
- فتح إدارة المهام باستخدام “Ctrl+Alt+Del” أو “Ctrl+Shift+Esc”، فإن كان Explorer.exe قيد التشغيل، يتمّ تحديده واختيار إنهاء المهمة قبل المتابعة، أو يتمّ فتح قائمة الملف وتحديد مهمةٍ جديدةٍ من خلال كتابة “explorer.exe” لإعادة تشغيل العملية.
خيارات شريط المهام
يمكن إخفاء الشريط أو تثبيته حسب الطلب، وذلك من خلال:
إقرأ أيضا:كيف أرسل تلغراف- يمكن إخفاء شريط المهام، بحيث لا يكون مرئياً على الشاشة في كلّ وقتٍ، وهو خيار أنيق ويحقق أقصى حد للشاشة، ويمكن تنفيذ ذلك من خلال النقر بزر الماوس الأيمن على شريط المهام، ثمّ خصائص وتحديد خيار تلقائي، ثمّ موافق.
- قفل شريط المهام للحفاظ عليه في مكانه وعدم السماح له بالتنقل يميناً ويساراً أثناء تحريك الماوس، ويمكن تنفيذ ذلك من خلال النقر بالزر الأيمن للماوس على شريط المهام، ثمّ النقر على تأمين شريط المهام.
حذف الرموز من شريط المهام
يمكن حذف بعض الرموز من شريط المهام، وذلك من خلال:
إقرأ أيضا:كيف أجعل سيارتي أسرع- تحريك الماوس إلى الرمز المراد حذفه.
- النقر بزر الماوس الأيمن على الرمز.
- اختيار حذف من القائمة المختصرة التي تظهر.