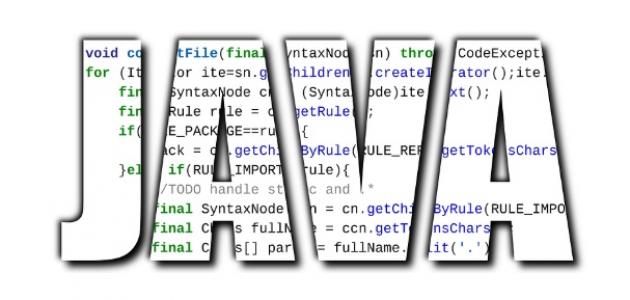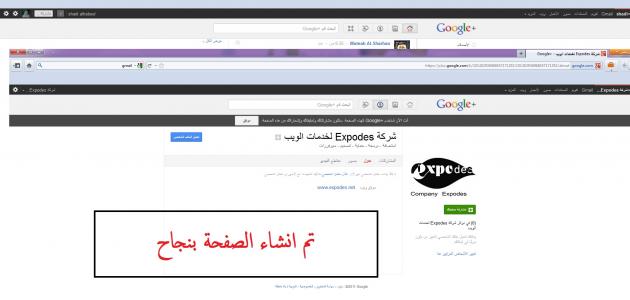بيئة سطح المكتب
جدول المحتويات
في أجهزة الحاسوب تُعدّ بيئة سطح المكتب (بالإنجليزيّة: Desktop Environment) مجموعةً من البرمجيّات الموجودة في نظام التشغيل، وتُكوِّن واجهة الاستخدام (بالإنجليزيّة: GUI)؛ فهي تحدّد شكل النوافذ، وهيئة الأيقونات المختلفة، مثل: أيقونات الملفّات، والمُجلّدات، وحتّى شكل مؤشِّر الفأرة، كما أنَّ بيئة سطح المكتب توفِّر للمستخدم إمكانيّة إدارة الملفّات، وهي ما تُحدِّد البرمجيّات المُتخصّصة بفتح الملفّات المعيَّنة، مثل: برمجيّات تعديل النصوص، وفتح الصُّور، وغير ذلك.
كيفيّة إظهار أيقونات سطح المكتب
نظام تشغيل ويندوز XP
في حال كانت أيقونات سطح المكتب جميعها مخفيّةً، فإنه بإمكان المستخدم إيجاد هذه الأيقونات عن طريق الدخول إلى مُجلَّد “Desktop” الموجود على جهازه، فاختفاء هذه الأيقونات يعني أنَّ خاصيّة إظهار أيقونات سطح المكتب (بالإنجليزيّة: Show Desktop Icons) غير مُفعَّلة، علماً بأنَّ هذا الخيار يكون مُفعَّلاً من الأساس عند تثبيت نظام التشغيل، ولإعادة تفعيل خاصيّة إظهار أيقونات سطح المكتب، يتم اتّباع الخطوات الآتية:
- الضغط بزرّ الفأرة الأيمن على سطح المكتب.
- التأشير باستخدام الفأرة على خيار “Arrange Icons By”.
- اختيار “Show Desktop Icons”.
إصدارات نظام تشغيل ويندوز بعد ويندوز XP
لإظهار أيقونات سطح المكتب في نظام تشغيل ويندوز فيستا (بالإنجليزيّة: Vista)، وويندوز 7، وويندوز 8، وويندوز 10، يتمّ اتّباع الخطوات الآتية:
إقرأ أيضا:طريقة عمل موقع مجاني- الانتقال إلى شاشة سطح المكتب، والضغط على زرَّ الويندوز، ومفتاح “ي” أو “D” بالإنجليزيّة على لوحة المفاتيح؛ للانتقال بسهولة.
- الضغط بالزرّ الأيمن في الفأرة على شاشة سطح المكتب، ومن ثمَّ اختيار “Personalize”.
- اختيار “View” من القائمة المنسدلة الظاهرة.
- تفعيل خيار “Show desktop icons”؛ بالضغط عليه باستخدام الفأرة.
إنشاء وصلة للأيقونات الشهيرة
نظام تشغيل ويندوز XP
يفتقد نظام تشغيل ويندوز XP لأيقونة “My Computer” على شاشة سطح المكتب، بالإضافة إلى أيقونات شهيرة أخرى، مثل: “Internet Explorer”، و “My Documents”، وغيرها، وفي حال أراد المستخدم إنشاء هذه الوصلات بحيث تصبح ظاهرةً على شاشة سطح المكتب، فيمكنه اتّباع الخطوات الآتية:
- الضغط بزر الفأرة الأيمن على شاشة سطح المكتب، ومن ثُمَّ اختيار “Properties”.
- اختيار “Customize Desktop” من تبويب “Desktop”.
- من تحت خانة “Desktop icons”، يتمّ اختيار الأيقونات التي يرغب المستخدم بأن تظهر بشكل تلقائيّ على شاشة سطح المكتب.
- الضغط على زرّ “OK” مرّتين؛ لإغلاق النافذتين، وتأكيد الخيارات.
نظاما تشغيل ويندوز Vista وويندوز 7
ابتداءً من إصدار ويندوز فيستا (بالإنجليزيّة: Vista)، صارت شاشة سطح المكتب عند تثبيت نظام التشغيل خاليةً من جميع الأيقونات باستثناء أيقونة “Recycle bin”، ولإنشاء الوصلات الشهيرة كوصلة “My Computer”، ولإظهار الأيقونات المخفيّة يتمّ اتّباع الخطوات الآتية:
إقرأ أيضا:ما الفرق بين المكونات المادية والبرمجية للحاسب- الضغط بزرّ الفأرة الأيمن على شاشة سطح المكتب، ومن ثمَّ اختيار “Personalize”.
- الضغط على وصلة “Change Desktop Icons” الموجودة يسار النافذة، وبذلك ستفتح نافذة جديدة تحمل عنوان “Desktop Icons Settings”.
- يتمّ اختيار الأيقونات التي يرغب المستخدم بأن تظهر على شاشة سطح المكتب الخاصّة به بشكل تلقائيّ، وعند الانتهاء، يتمّ الضغط على زرّ “OK” لتأكيد التعديلات وإغلاق النافذة.
ويمكن أيضاً إنشاء الوصلات عن طريق الضغط على زرّ “Start”، ومن ثمَّ الضغط بالزرّ الأيمن في الفأرة على الأيقونة المُراد إنشاء وصلة لها على سطح المكتب، مثل: أيقونة “My Computer”، يلي ذلك الضغط على “Show on Desktop”، وبذلك ستظهر الأيقونة على شاشة سطح المكتب.
نظام تشغيل ويندوز 8
يمكن إنشاء وصلات للأيقونات الشهيرة، مثل: أيقونة “My Computer” على شاشة سطح المكتب في نظام تشغيل ويندوز 8، باتّباع الخطوات المُتَّبعة في إصدارَي ويندوز فيستا و7 نفسها، ولكن من الجدير بالذكر أنَّ طريقة قائمة “Start” لا تُعدّ فعّالةً في هذه النسخة من ويندوز، وذلك نظراً لكونها تفتقر إلى قائمة “Start” من الأساس.
نظام تشغيل ويندوز 10
يمكن إضافة وصلات إلى الأيقونات الشهيرة في ويندوز 10، مثل: أيقونة “My Computer” المُسمَّاة في هذه النسخة من ويندوز باسم “This PC”)، وأيقونَتي “Recycle Bin”، و “Control Panel”، بالإضافة إلى مُجلَّد المُستخدم، على شاشة سطح المكتب، ويتمّ ذلك باتّباع الخطوات الآتية:
إقرأ أيضا:كيفية حرق اسطوانة ويندوز- الضغط بالزرّ الأيمن في الفأرة على شاشة سطح المكتب، ومن ثمَّ اختيار “Personalize”.
- الضغط على خيار “Themes” الموجود يسار النافذة.
- اختيار “Desktop icon settings” من خانة “Related Settings”.
- اختيار الأيقونات المرغوب بإظهارها على شاشة سطح المكتب، وعند الانتهاء من ذلك يتمّ الضغط على زرّ “Apply”؛ لتأكيد العمليّة وحفظ الإعدادات.
في حال أراد المستخدم إعادة تسمية أيقونة “This PC” لتصبح “My Computer”، فبإمكانه القيام بذلك بمجرَّد الضغط عليها باستخدام الزرّ الأيمن في الفأرة، ومن ثُمَّ اختيار “Rename”.
إنشاء أيّ وصلة على شاشة سطح المكتب
لإنشاء وصلة لأي ملفّ على شاشة سطح المكتب، يتمّ الانتقال إلى هذا الملفّ، ومن ثمَّ الضغط عليه باستخدام زرّ الفأرة الأيمن، بعد ذلك يتم تظليل خيار “Send to”، ومن ثمَّ اختيار “(Desktop (create shortcut)”، وبذلك سيتمّ إنشاء وصلة للملفّ على شاشة سطح المكتب.
وإصلاح خيار إنشاء وصلة لسطح المكتب في حال عدم وجود خيار “(Desktop (create shortcut)” ضمن القائمة المنسدلة الظاهرة عند اتباع الخطوات أعلاه، فيتمّ اتباع الخطوات الآتية لاستعادة هذا الخيار:
- الانتقال إلى قائمة ابدأ (بالإنجليزيّة: Start).
- إدخال الجملة الآتية في خانة البحث: “shell:sendto”
- الضغط على زرّ الإدخال (بالإنجليزيّة: Enter) على لوحة المفاتيح، وبذلك سيتمّ فتح نافذة جديدة.
- الضغط بالزرّ الأيمن في الفأرة على المنطقة الفارغة الموجودة يمين النافذة، ومن ثمَّ تظليل خيار “New” واختيار “Text Document”.
- تسمية الملفّ الجديد باسم “Desktop (create shortcut).DeskLink”، مع التأكيد على إلغاء صيغة “txt.” من اسم الملفّ.
- سيظهر تحذير للمستخدم؛ بسبب تغيير صيغة الملفّ، حينها يتمّ الضغط على خيار “Yes” للتأكيد، بعدها يتمّ إلغاء النافذة الظاهرة.