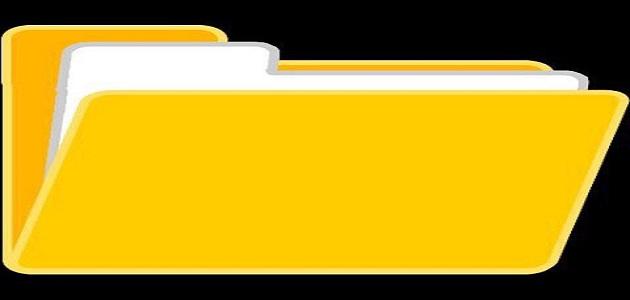متصفّحات الويب
جدول المحتويات
متصفِّح الويب (بالإنجليزيّة: Web Browser) هو برنامج حاسوبي يتيح لمستخدمه إمكانيّة الوصول إلى صفحات الويب، أو المعلومات الموجودة في إحدى الشبكات، والتي تُعد شبكة الإنترنت مثالاً عليها، بحيث يُدخِل المستخدم عنوان الصفحة التي يرغب بزيارتها، وبعدها يقوم المتصفِّح بمخاطبة خادم الويب الخاص بها لتلقّي الملفّ اللازم لإظهار محتوى الصفحة على الشاشة. عند استخدام متصفِّح الويب لزيارة موقع معيَّن، فإنّه بذلك يقوم بحفظ بعض البيانات الخاصّة بالصفحة التي تمّت زيارتها.
مسح المواقع التي تمّت زيارتها
في متصفِّح Internet Explorer
في النسخة 8
لحذف سجلّ التصفُّح في متصفِّح “Internet Explorer” النسخة الثامنة، يتم اتباع الخطوات الآتية:
- بعد الدخول إلى متصفِّح “Internet Explorer 8″، يتم الضغط على قائمة “Safety” ومن ثُمَّ اختيار “حذف أرشيف التصفّح” (بالإنجليزية: Delete Browsing History).
- يتم اختيار نوع البيانات المُراد حذفها من الجهاز، ومن ثُمَّ الضغط على زرّ “حذف” (بالإنجليزيّة: Delete).
وفي حال أراد المستخدم تفعيل خاصيّة حذف سجلّ التصفُّح في كل مرّةٍ يقوم فيها بإغلاق المتصفِّح، فعليه القيام بتفعيل خيار “حذف بيانات التصفّح عند الخروج” (بالإنجليزية: Delete Browsing History on Exit) قبل الضغط على زرّ حذف (بالإنجليزية: Delete) كما في الخطوات أعلاه.
إقرأ أيضا:كيفية غلق بريد إلكترونيفي النسخة 9
لحذف سجلّ التصفُّح في متصفِّح “Internet Explorer” النسخة التاسعة، يقوم المستخدم باتباع الخطوات الآتية:
- بعد الدخول إلى متصفِّح “Internet Explorer 9″، يتم الضغط على زرّ “أدوات” (بالإنجليزية: Tools)، والذي يحمل أيقونة مُسنَّن، وبعدها يتم اختيار “خيارات الإنترنت” (بالإنجليزية: Internet Options).
- يتم الضغط على زرّ “حذف” (بالإنجليزية: Delete) الموجود تحت خانة “تاريخ التصفّح” (بالإنجليزية: Browsing History).
في النسخة 10 و11
لحذف سجلّ التصفُّح في النسختين العاشرة أو الحادية عشرة من متصفِّح “Internet Explorer”، يتم اتباع الخطوات الآتية:
- بعد الدخول إلى المتصفِّح، يتم الضغط على زرّ “أدوات” (بالإنجليزية: Tools)، والذي يحمل أيقونة مُسنَّن.
- يتم التأشير بالفأرة على “Safety”، ومن ثُمَّ اختيار “حذف أرشيف التصفّح” (بالإنجليزية: Delete Browsing History).
- يقوم المُستخدم باختيار نوع البيانات أو الملفّات التي يرغب بحذفها من جهازه، وبعد الانتهاء من ذلك يتم الضغط على زرّ “حذف” (بالإنجليزية: Delete) لإتمام العمليّة.
في متصفِّح Mozilla Firefox
يقوم متصفِّح فايرفوكس (بالإنجليزيّة: Firefox) بحفظ بعض المعلومات أثناء تصفُّح الويب، ومن هذه المعلومات المواقع التي تمّت زيارتها، بالإضافة إلى الملفّات التي تمَّ تحميلها من مواقع الويب، وغير ذلك من المعلومات. ويُفضَّل مسح هذه المعلومات في حال استخدام أجهزة الحاسوب العامّة، أو في حال وجود مُستخدِم آخر للجهاز غير المستخدم الأصلي، ويتم ذلك باتباع الخطوات الآتية:
إقرأ أيضا:مفهوم شبكات المعلومات- الضغط على زرّ المكتبة (بالإنجليزيّة: Library) والذي يحمل أيقونة مجموعة من الكتب.
- الضغط على زرّ “History”، ومن ثُمَّ اختيار “Clear Recent History”.
- اختيار الفترة الزمنيّة التي يرغب المستخدم حذف السجلّ عندها، وبعد ذلك يقوم باختيار نوع المعلومات التي يرغب بحذفها من خلال الضغط على السهم الموجود بمحاذاة كلمة “تفاصيل” (بالإنجليزية: Details).
- يتم الضغط على زرّ “المسح الآن” (بالإنجليزيّة: Clear Now) لإتمام العمليّة.
حذف مواقع معيّنة من السجلّ
في حال رغب المستخدم بحذف موقع معيَّن في سجلّ التصفُّح، فعليه القيام باتباع الخطوات الآتية:
- الضغط على زرّ المكتبة، ومن ثُمَّ الضغط على زرّ “History”، وبعدها يتم اختيار “Show All History” من أسفل النافذة.
- البحث عن الموقع المُراد حذفه من السجلّ، وذلك من خلال كتابة اسمه في حقل البحث الموجود أعلى يمين النافذة، وعند الانتهاء من ذلك يتم الضغط على زرّ “إدخال” (بالإنجليزية: Enter) في لوحة المفاتيح.
- الضغط بالزرّ الأيمن في الفأرة على الموقع المُراد حذفه، ومن ثُمَّ اختيار “Forget About This Site”، وبذلك سيتم حذف جميع البيانات المُتعلّقة بالموقع المحذوف، كسجلّ تحميل الملفّات، والملفّات المخبّأة (بالإنجليزيّة: Cache)، والصور، وغير ذلك.
- إغلاق نافذة المكتبة.
تفعيل خاصيّة المسح التلقائي للسجلّ
يمكن لمستخدم متصفِّح فايرفوكس تفعيل خاصيّة المسح التلقائي لسجلّ التصفُّح في كلّ مرّة يقوم فيها باستخدام المتصفِّح، وتتمّ العمليّة عند الخروج. لتفعيل الخاصيّة، يتم اتباع الخطوات الآتية:
إقرأ أيضا:مكونات شبكات الحاسوب- الضغط على زرّ القائمة، والمرموز له بثلاث شرطات عرضيّة، ومن ثُمَّ اختيار “خيارات” (بالإنجليزية: Options).
- اختيار خانة “الأمن والحماية” (بالإنجليزية:Privacy & Security)، ومن ثُمَّ اختيار “Use custom settings for history” من حقل “Firefox will” الموجود تحت قسم “History”.
- تفعيل خيار “Clear history when Firefox closes”.
- في حال أراد المستخدم اختيار نوع البيانات المحذوفة، فيتم الضغط على زر “إعدادات” (بالإنجليزية: Settings) الموجود بجانب الخيار الذي تمَّ تفعيله، وبذلك ستفتح نافذة جديدة، يقوم المستخدم باختيار نوع البيانات الذي يرغب أن تُحذَف بشكلٍ تلقائي، وعند الانتهاء من ذلك، يتم الضغط على زرّ “OK”، وإغلاق صفحة الإعدادات.
في متصفِّح Google Chrome
لحذف سجلّ التصفُّح من متصفِّح كروم (بالإنجليزيّة: Chrome) من شركة جوجل، فيتم اتباع الخطوات الآتية:
- الدخول إلى متصفِّح كروم.
- النقر على زرّ “المزيد” الموجود أعلى يسار النافذة، والذي يحمل إشارة ثلاث نقاطٍ رأسيّة.
- الضغط على زرّ “محو بيانات المتصفِّح” الموجود على يمين النافذة، وبذلك سيظهر للمستخدم مُربَّع على الشاشة.
- من القائمة التي ستظهر يتم تحديد القدر المُراد حذفه من السجلّ، وفي حال أراد المستخدم حذف كل شيء، فيقوم بالضغط على خيار “بداية الوقت”.
- اختيار المعلومات المُراد حذفها، ويجب اختيار “سجلّ التصفُّح” في حال أراد المستخدم مسح سجلّ التصفُّح.
- الضغط على “محو بيانات المتصفِّح”.
حذف عنصر معيَّن من سجل التصفُّح
لحذف أجزاء معيَّنة من سجلّ التصفُّح وليس السجلّ بالكامل، فيتم اتباع الخطوات الآتية:
- الدخول إلى متصفِّح كروم.
- الضغط على زرّ “المزيد” الموجود أعلى يسار النافذة، والمرموز له بأيقونة ثلاث نقاط رأسيّة.
- الضغط على “السجل”، ومن ثُمَّ اختيار “السجل”.
- تحديد المربع الموجود بجانب العناصر المُراد مسحها من السجلّ.
- الضغط على زرّ “حذف”، والموجود أعلى يسار النافذة.
- النقر على زرّ “إزالة” لتأكيد العمليّة وإتمامها.
التصفُّح الخاصّ
في حال عدم رغبة المستخدم في قيام متصفِّح كروم بحفظ نشاط تصفُّحه، فبإمكانه تفعيل وضع التصفُّح المتخفّي، وذلك باتباع الخطوات الآتية:
- الدخول إلى متصفِّح كروم.
- الضغط على زرّ “المزيد” الموجود أعلى يسار النافذة، والمرموز له بأيقونة ثلاث نقاط رأسيّة.
- الضغط على خيار “نافذة جديدة للتصفح المتخفي” الموجود في أعلى اليسار، وبذلك سيتم فتح نافذة جديدة تحمل رمز التصفُّح المتخفّي، والذي يظهر على شكل نظّارات تعلوها قُبّعة.
في حال أراد المستخدم الخروج من وضع التصفُّح المتخفّي، فيتم ذلك بمجرَّد إغلاق نافذة التصفُّح المتخفّي.