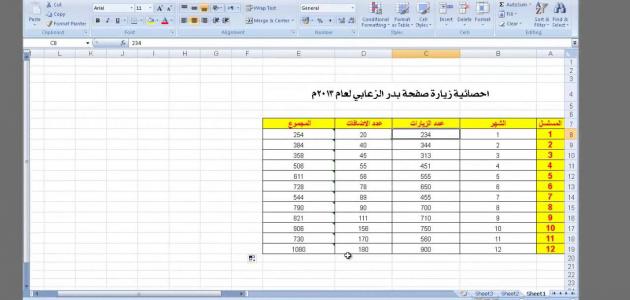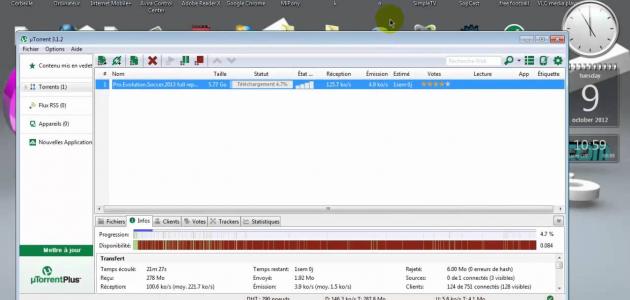طريقة إنشاء جدول في وورد 2003
يُمكن إنشاء حدود جدول Word 2003 كما يلي:
- وضع المؤشر في المكان الذي يُريد المستخدم إنشاء الجدول فيه على صفحة الوورد.
- النقر على أيقونة إدراج جدول ” Insert Table “، حيث توجد على شريط الأدوات جداول وحدود ” Tables and Borders ” في أعلى إطار صفحة مايكروسوفت وورد.
- سحب زاوية الجدول حتى يحصل المستخدم على العدد الذي يُريده من الأعمدة والصفوف.
- النقر على الفأرة بهدف إدراج الجدول.
طريقة إنشاء جدول في وورد 2013
يُمكن عمل جدول في Word 2013 كما يلي:
- النقر على أيقونة جدول ” Table ” تحت علامة التبويب إدراج ” Insert ” في صفحة الوورد.
- يتم فتح مربع الحوار إدخال الجدول، كما يُعرض نمط الشبكة الأساسي، بالإضافة إلى خيارات القائمة التقليدية.
- وضع المؤشر على الخلية الأولى في الشبكة، ثمَّ نقل المؤشر باتجاه أربعة أعدة وخمسة صفوف على سبيل المثال، ثمَّ النقر مرة واحدة.
ملاحظة: بمجرد إنشاء الجدول يظهر خيار جديد يُسمى أدوات الجدول ” Table Tools ” على الشريط، كما تظهر علامتا تبويب جديدتان، وهما: التصميم والتخطيط.
طريقة تغيير حجم الجدول
يُمكن تغيير حجم الصفوف أو الأعمدة أو الخلايا في جدول كما يلي:
إقرأ أيضا:كيف تتعلم الإنترنت مجاناً- تحديد الجدول.
- تظهر علامات التبويب السياقية، وتصميم الجدول، والتخطيط في الشريط.
- تحديد الطول والعرض من علامة التبويب ” Layout “، ثمَّ تعديل كل منهما بحسب الرغبة.
- يتم تغيير حجم صف أو عمود معين من خلال النقر على خلية، ثمَّ ضبط الصف أو العمود.
ملاحظة: يتم تغيير حجم الجدول بوضع المؤشر على الركن الأيمن السفلي من الجدول، والانتظار حتى يظهر مؤشر تغيير حجم الجدول، ثمَّ سحب حدود الجدول حتى الوصول إلى الحجم الذي يُريده المستخدم.
إقرأ أيضا:كيف أقص الصورة بالفوتوشوب