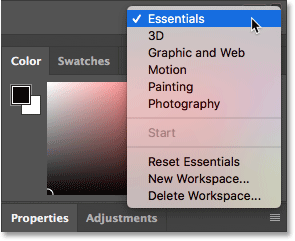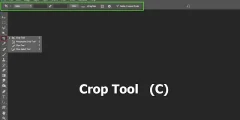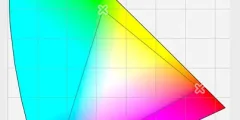شرح واجهة برنامج الفوتوشوب
جدول المحتويات
واجهة Photoshop
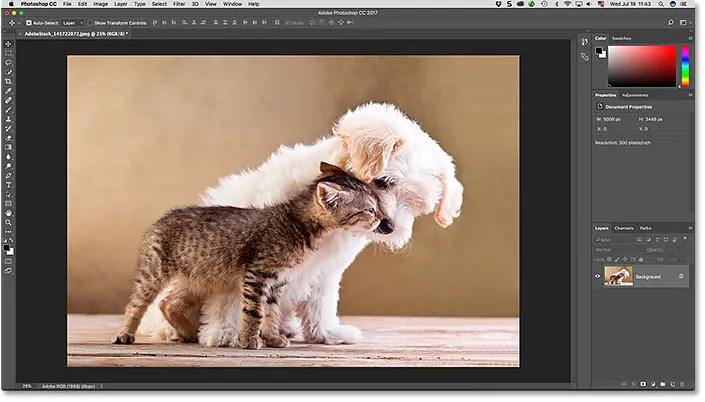
نافذة الوثيقة
في النافذة Document هو مساحة كبيرة في وسط واجهة حيث يتم عرض الصورة. إنه أيضًا المكان الذي نقوم فيه بتحرير الصورة. تُعرف المنطقة الفعلية التي تظهر فيها الصورة باسم اللوحة القماشية . المنطقة المظلمة المحيطة بالصورة هي لوحة اللصق . لا يخدم لوح اللصق غرضًا آخر بخلاف ملء الفراغ حول الصورة عندما تكون الصورة نفسها صغيرة جدًا بحيث لا تملأ نافذة Document بأكملها:

علامة تبويب المستند
في أعلى النافذة Document توجد علامة تبويب المستند . علامة التبويب يعرض اسم و نوع الملف وثيقة ( “AdobeStock_145722872.jpeg”) والحالي مستوى التكبير (25٪). علامة التبويب هي أيضًا كيفية التبديل بين نوافذ المستندات عندما يكون لدينا أكثر من صورة مفتوحة في Photoshop. سنتعلم المزيد حول العمل مع مستندات متعددة في درس آخر:
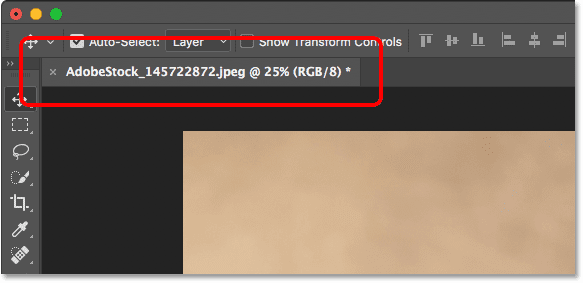
مستوى التكبير وشريط الحالة
في الجزء السفلي الأيسر من النافذة Document ، نجد مزيدًا من المعلومات حول الصورة. يتم عرض مستوى التكبير / التصغير الحالي ، تمامًا كما هو الحال في علامة تبويب المستند. وعلى يمين مستوى التكبير / التصغير يوجد شريط الحالة . بشكل افتراضي ، يعرض شريط الحالة ملف تعريف اللون للصورة. في حالتي ، إنه Adobe RGB (1998). قد تقول شيئًا مختلفًا ، مثل sRGB IEC61966-2.1. لقد تعلمنا عن ملفات تعريف الألوان في البرنامج التعليمي Essential Photoshop Color Settings مرة أخرى في الفصل 1:
إقرأ أيضا:كيفية حساب حجم الصورة في برنامج فوتوشوب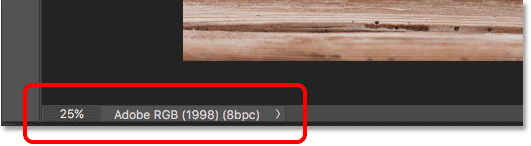
انقر مع الاستمرار فوق شريط الحالة لعرض معلومات إضافية حول الصورة ، مثل العرض والارتفاع ، والدقة ، ومعلومات اللون (القنوات):
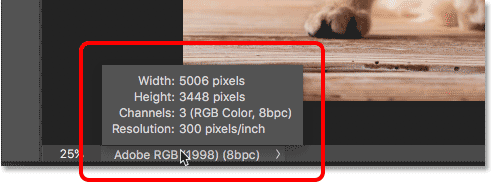
يمكنك أيضًا تغيير نوع المعلومات التي يعرضها شريط الحالة. انقر فوق السهم الموجود على يمين شريط الحالة لفتح قائمة حيث يمكنك اختيار عرض تفاصيل مختلفة ، مثل أحجام المستند (حجم الملف) أو الأبعاد (العرض والارتفاع والدقة). سأتركه مضبوطًا على الإعداد الافتراضي ، ملف تعريف المستند:
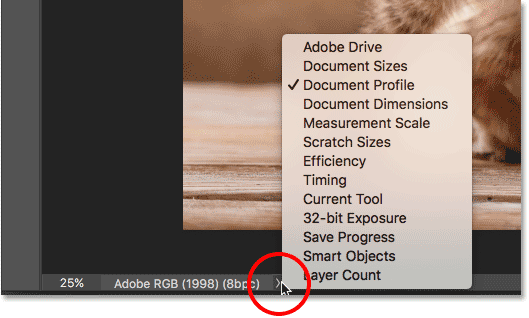
شريط الأدوات
على شريط الأدوات (المعروف أيضا باسم الأدوات أو لوحة الأدوات) هو المكان الذي يحمل فوتوشوب كل من أدواته. ستجده على يسار واجهة Photoshop. توجد أدوات لإجراء التحديدات ، ولتحرير الصور وتنقيحها ، وللطلاء ، وإضافة الكتابة أو الأشكال إلى المستند ، والمزيد:
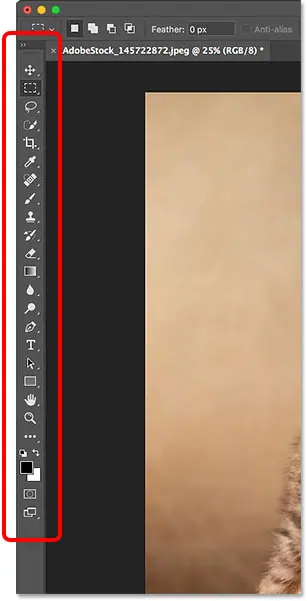
توسيع شريط الأدوات
بشكل افتراضي ، يظهر شريط الأدوات كعمود طويل فردي من الأدوات. سيؤدي النقر فوق الأسهم المزدوجة في الجزء العلوي إلى توسيع شريط الأدوات إلى عمود مزدوج أقصر. انقر فوق الأسهم مرة أخرى للعودة إلى تخطيط العمود الواحد:
إقرأ أيضا:زيادة حجم قماش الرسم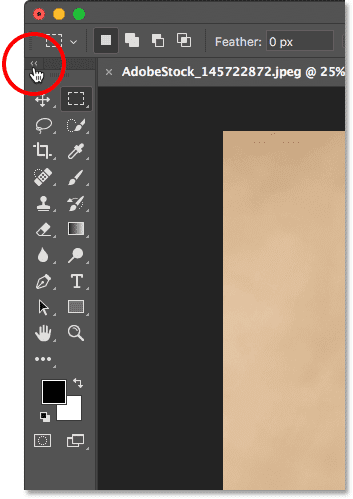
الأدوات المخفية في شريط الأدوات
يتضمن Photoshop الكثير من الأدوات. في الواقع ، هناك العديد من الأدوات أكثر مما نراه. تحتوي معظم الأدوات الموجودة في شريط الأدوات على أدوات أخرى متداخلة معها في نفس المكان. انقر مع الاستمرار فوق رمز الأداة لعرض قائمة بالأدوات الأخرى المختبئة خلفها.
على سبيل المثال ، بشكل افتراضي ، يتم تحديد أداة الخيمة المستطيلة . إنها الأداة الثانية من الأعلى. إذا نقرت مع الاستمرار على أيقونة أداة الخيمة المستطيلة ، فستظهر قائمة منبثقة. يظهر القائمة لي أن أداة التحديد البيضاوي ، و الصف أداة التحديد واحدة و عمود واحد أداة التحديد ويمكن أيضا أن يتم اختيارهم من تلك البقعة نفسها. سنتعلم المزيد عن شريط الأدوات في البرنامج التعليمي التالي ، وسنتعلم كيفية استخدام أدوات Photoshop في دروس أخرى خلال سلسلة التدريب هذه:
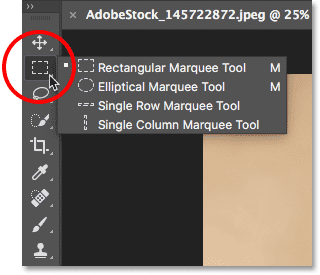
شريط الخيارات
مرتبط مباشرة بشريط الأدوات هو شريط خيارات Photoshop . يعرض شريط الخيارات خيارات لأية أداة حددناها في شريط الأدوات. ستجد شريط الخيارات أعلى الواجهة ، أعلى نافذة المستند مباشرة. هنا نرى أنه نظرًا لأنني حاليًا قمت بتحديد أداة Rectangular Marquee Tool ، فإن شريط الخيارات يعرض خيارات لأداة Rectangular Marquee Tool:
إقرأ أيضا:كيفية استخدام Content-Aware Crop في Photoshop
إذا اخترت أداة مختلفة من شريط الأدوات ، مثل Crop Tool :
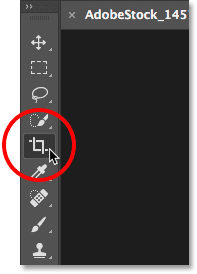
ثم تتغير الخيارات في شريط الخيارات. بدلاً من رؤية خيارات أداة Rectangular Marquee Tool ، نرى الآن خيارات لأداة Crop Tool:

شريط القوائم
على طول الجزء العلوي من واجهة Photoshop يوجد شريط القوائم . شريط القوائم هو المكان الذي نجد فيه العديد من الخيارات والأوامر ، وكلها مجمعة في فئات. تحتوي قائمة ” ملف ” ، على سبيل المثال ، على خيارات لفتح المستندات وحفظها وإغلاقها. و طبقة خيارات القوائم القائمة للعمل مع طبقات. توجد العديد من عوامل التصفية في Photoshop ضمن قائمة Filter وما إلى ذلك. لن نتناول كل فئة وعناصر قائمة هنا ، لكننا سنتعلم كل شيء عنها في الدروس المستقبلية عندما تصبح مهمة. لاحظ أن فئة “Photoshop CC” على يسار شريط القوائم في لقطة الشاشة توجد فقط في إصدار Mac من Photoshop:

اللوحات
على طول يمين واجهة Photoshop ، نجد اللوحات . تمنحنا اللوحات الوصول إلى جميع أنواع الأوامر والخيارات ، وهناك لوحات مختلفة لمهام مختلفة. أهم لوحة هي لوحة Layers . إنه المكان الذي نضيف فيه الطبقات ونحذفها ونعمل عليها في وثيقتنا. ولكن هناك الكثير من اللوحات الأخرى أيضًا ، والتي سننظر إليها جميعًا لاحقًا:

مجموعات لوحة
لتوفير مساحة على الشاشة ، تقوم Adobe بتجميع اللوحات ذات الصلة معًا. على سبيل المثال ، دعنا نلقي نظرة على لوحة Layers. تمامًا مثل النافذة Document ، تحتوي كل لوحة على علامة تبويب في الأعلى تعرض اسم اللوحة. لاحظ ، مع ذلك ، وجود علامتي تبويب أخريين على يمين علامة تبويب الطبقات. أحدهما يقول Channels والآخر يقول Paths . هذه لوحات أخرى متداخلة مع لوحة Layers في نفس مجموعة اللوحة . يظهر اسم اللوحة المفتوحة حاليًا في المجموعة (في هذه الحالة ، لوحة Layers) أكثر إشراقًا من الآخرين:
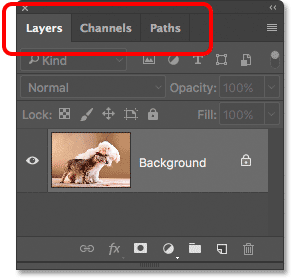
التبديل بين اللوحات في مجموعة
للتبديل إلى لوحة مختلفة في مجموعة ، انقر فوق علامة التبويب الخاصة بها. هنا ، قمت بفتح لوحة القنوات. للرجوع إلى لوحة Layers ، انقر مرة أخرى على علامة التبويب الخاصة بها:
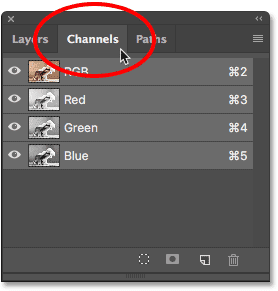
أين تجد المزيد من اللوحات في برنامج فوتوشوب
بشكل افتراضي ، يتم عرض عدد قليل فقط من اللوحات في البداية. ولكن هناك العديد من اللوحات المتاحة لنا في Photoshop. ستجد القائمة الكاملة للوحات ضمن قائمة Window في شريط القوائم:
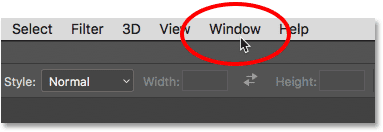
يتم سرد اللوحات في عمود طويل واحد. لقد قسمت العمود إلى النصف هنا فقط لمساعدته على احتوائه بشكل أفضل في الصفحة. لتحديد لوحة ، انقر فوق اسمها في القائمة. تعني علامة الاختيار الموجودة على يسار اسم اللوحة أن اللوحة مفتوحة بالفعل. سيؤدي تحديد لوحة مفتوحة بالفعل إلى إغلاقها.

شريط البحث
الجديد في Photoshop CC هو شريط البحث . يتيح لنا شريط البحث العثور بسرعة على الأدوات أو الأوامر في Photoshop ، بالإضافة إلى البرامج التعليمية حول الموضوعات المختلفة أو الصور من Adobe Stock. لاستخدام ميزة البحث ، انقر فوق أيقونة البحث (العدسة المكبرة) في الجزء العلوي الأيمن من Photoshop. ستجده أعلى عمود اللوحة. إذا كنت تستخدم Photoshop CC ولكنك لا ترى أيقونة البحث ، فتأكد من أن نسختك من Photoshop محدثة :
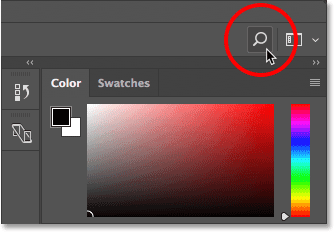
يؤدي النقر فوق الرمز إلى فتح شريط البحث. أدخل مصطلح البحث الخاص بك في الأعلى. على سبيل المثال ، سأدخل “اقتصاص”. ثم يتم توسيع شريط البحث ليعرض لك النتائج. هنا، نرى أن البحث عن “المحاصيل” وجدت فوتوشوب أداة المحاصيل و المحاصيل منظور أداة . كما عثر أيضًا على أمر Crop and Straighten Photos وأمر Trim وأمر Crop . انقر فوق أي أداة أو أمر في القائمة لتحديده بسرعة. تحت الأدوات والأوامر هو البرنامج التعليمي من أدوبي حول كيفية المحاصيل و تصويب الصور، بالإضافة إلى الصور المتعلقة بـ “Crop” على Adobe Stock (على الرغم من أن المحاصيل الزراعية ليست ما كنت أفكر فيه حقًا). سيؤدي النقر فوق برنامج تعليمي أو صورة إلى تشغيل متصفح الويب الخاص بك ويأخذك إلى موقع Adobe أو Adobe Stock على الويب.
أسفل مصطلح البحث مباشرة في الأعلى توجد قائمة تسمح لك بتحديد نوع النتائج. بشكل افتراضي ، يتم تحديد الكل . لقصر النتائج على أدوات وألواح وأوامر Photoshop فقط ، اختر Photoshop . للحصول على البرامج التعليمية حول مصطلح البحث الخاص بك ، اختر Learn . ولعرض الصور فقط من Adobe Stock ، اختر Stock :
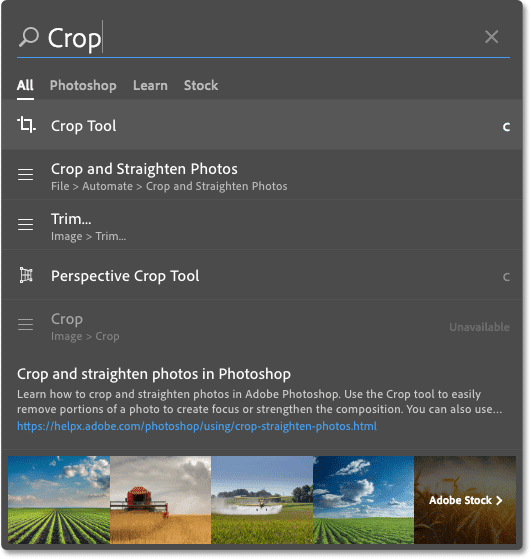
مساحات العمل
أخيرًا ، لنلقِ نظرة على مساحات العمل. A مساحة العمل في برنامج فوتوشوب هو مجموعة مسبقا وترتيب عناصر واجهة مختلفة.
يمكن أن تتحكم مساحات العمل في أي من لوحات Photoshop يتم عرضها على الشاشة ، جنبًا إلى جنب مع كيفية ترتيب تلك اللوحات. يمكن لمساحة العمل تغيير تخطيط الأدوات في شريط الأدوات.
أيضًا تخصيص العناصر الموجودة في شريط القوائم ، جنبًا إلى جنب مع اختصارات لوحة المفاتيح ، كجزء من مساحة العمل.
بشكل افتراضي ، يستخدم Photoshop مساحة عمل تُعرف باسم Essentials . مساحة العمل Essentials هي مساحة عمل عامة متعددة الأغراض ، مع تخطيط واجهة مناسب للعديد من أنواع المهام المختلفة. ولكن هناك مساحات عمل أخرى للاختيار من بينها أيضًا. يمكننا التبديل بين مساحات العمل باستخدام خيار مساحة العمل أعلى يمين Photoshop. في Photoshop CC ، يتم تمثيل خيار مساحة العمل بأيقونة. في Photoshop CS6 ، هو مربع تحديد ، مع عرض اسم مساحة العمل المحددة حاليًا في المربع:
![]()
انقر فوق الرمز (أو مربع التحديد) لفتح قائمة بمساحات العمل الأخرى التي يمكننا الاختيار من بينها. يتضمن Photoshop العديد من مساحات العمل المدمجة. كل واحد يخصص الواجهة لنوع معين من العمل. كما ذكرت ، فإن Essentials هي مساحة عمل عامة متعددة الأغراض. إذا كنت مصمم ويب ، فقد ترغب في التبديل إلى مساحة عمل الرسم والويب . لتحرير الصور ، تعد مساحة عمل التصوير اختيارًا جيدًا. راقب اللوحات الخاصة بك وشريط الأدوات لديك أثناء التبديل بين مساحات العمل لمعرفة ما يتغير.
سننظر عن كثب في مساحات العمل ، بما في ذلك كيفية إنشاء وحفظ مساحات العمل المخصصة الخاصة بك ، في برنامج تعليمي آخر. لاحظ أن جميع برامجنا التعليمية تستخدم مساحة عمل Essentials الافتراضية ، لذلك أوصي بالالتزام بـ Essentials أثناء تعلمك Photoshop: