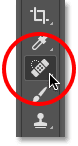شرح الادوات فى برنامج الفوتوشوب
جدول المحتويات
شريط أدوات Photoshop
يوجد شريط أدوات Photoshop على يسار الشاشة:
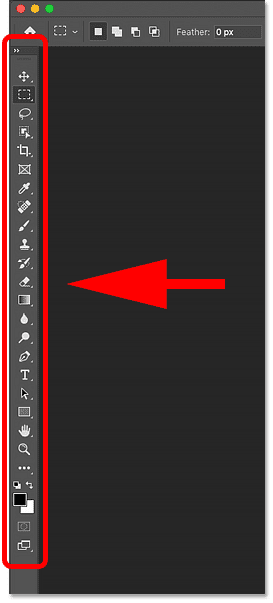
اختيار شريط أدوات عمود واحد أو مزدوج
بشكل افتراضي ، يظهر شريط الأدوات كعمود طويل واحد. ولكن يمكن توسيعه إلى عمود مزدوج أقصر بالنقر فوق الأسهم المزدوجة في الأعلى. انقر فوق الأسهم المزدوجة مرة أخرى للعودة إلى شريط أدوات عمود واحد:
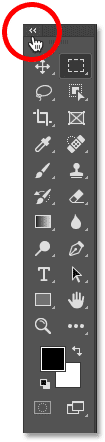
تخطيط الأدوات
لنلقِ نظرة على كيفية تنظيم شريط أدوات Photoshop. على الرغم من أنه قد يبدو أن الأدوات مدرجة بشكل عشوائي ، إلا أنه يوجد بالفعل ترتيب منطقي لها ، مع الأدوات ذات الصلة مجمعة معًا.
في الجزء العلوي، لدينا فوتوشوب نقل و اختيار الأدوات. وتحتها مباشرة أدوات Crop and Slice . دون ذلك هي قياس أدوات، تليها فوتوشوب كثير من التصحيح و دهان الأدوات.
التالي هي رسم و نوع الأدوات. وأخيرًا ، لدينا أدوات التنقل في الأسفل:
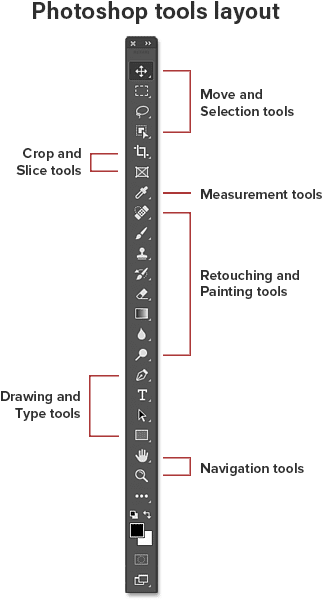
الأدوات المخفية في شريط الأدوات
يتم تمثيل كل أداة في شريط الأدوات بواسطة رمز ، وهناك العديد من الأدوات المتاحة أكثر مما نراه.
إقرأ أيضا:كيفية الوصول إلى تفضيلات Photoshopيعني السهم الصغير الموجود في الركن الأيمن السفلي من أيقونة الأداة أن هناك المزيد من الأدوات المختبئة خلفه في نفس المكان:
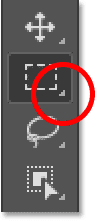
لعرض الأدوات الإضافية ، انقر مع الاستمرار فوق الرمز. أو انقر بزر الماوس الأيمن (Win) / انقر مع الضغط على Control (Mac) على الأيقونة. سيتم فتح قائمة منبثقة لإدراج الأدوات الأخرى المتاحة.
على سبيل المثال ، إذا نقرت مع الاستمرار على أيقونة أداة الخيمة المستطيلة ، فإن القائمة المنبثقة تخبرني أنه جنبًا إلى جنب مع هذه الأداة
يتم أيضًا تجميع أداة التحديد البيضاوي وأداة التحديد الصف الواحد وأداة التحديد عمود واحد .
لاختيار إحدى الأدوات الإضافية ، انقر فوق اسمها في القائمة. سأختار أداة التحديد البيضاوي:
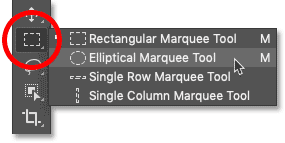
الأداة الافتراضية
تُعرف الأداة التي يتم عرضها في البداية في كل مكان في شريط الأدوات بالأداة الافتراضية . على سبيل المثال ، أداة Rectangular Marquee Tool هي الأداة الافتراضية للمكان الثاني من الأعلى. لكن Photoshop لن يعرض دائمًا الأداة الافتراضية. بدلاً من ذلك ، سيعرض الأداة الأخيرة التي حددتها.
إقرأ أيضا:كيفيه إعدادات ألوان الفوتوشوب Photoshopلاحظ أنه بعد اختيار Elliptical Marquee Tool من قائمة fly-out ، لم تعد أداة Rectangular Marquee Tool معروضة في شريط الأدوات. حلت أداة التحديد البيضاوي مكانها:

لتحديد أداة Rectangular Marquee في هذه المرحلة ، سأحتاج إما إلى النقر مع الاستمرار ، أو النقر بزر الماوس الأيمن (Win) / Control-click (Mac) ، على أيقونة Elliptical Marquee Tool. ثم يمكنني تحديد أداة الخيمة المستطيلة من القائمة:
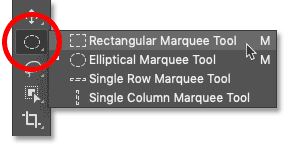
ملخص لأدوات الفوتوشوب
والآن بعد أن تعلمنا كيفية تنظيم شريط أدوات Photoshop ، فلنلقِ نظرة على الأدوات نفسها.
يوجد أدناه ملخص سريع لكل أداة من أدوات Photoshop ، جنبًا إلى جنب مع وصف موجز لما يتم استخدام كل أداة من أجله. يتم سرد الأدوات بالترتيب من أعلى إلى أسفل ، ويتم تناول أدوات محددة بمزيد من التفصيل في دروس أخرى.
تشير علامة النجمة (*) بعد اسم الأداة إلى الأداة الافتراضية ، والحرف الموجود بين قوسين هو اختصار لوحة المفاتيح الخاص بالأداة.
إقرأ أيضا:كيفية الوصول إلى تفضيلات Photoshopللتنقل بين الأدوات باستخدام نفس اختصار لوحة المفاتيح ، اضغط مع الاستمرار على مفتاح Shift أثناء الضغط على الحرف
. هذه القائمة محدثة اعتبارًا من Photoshop CC 2020 . لاحظ أن بعض الأدوات غير متوفرة في الإصدارات السابقة.
- أدوات النقل والتحديد
- أداة التحريك * (V)
- تُستخدم أداة التحريك لتحريك الطبقات والتحديدات والأدلة داخل مستند Photoshop. قم بتمكين “التحديد التلقائي” لتحديد الطبقة أو المجموعة التي تنقر عليها تلقائيًا.
- أداة Artboard (V)
- تتيح لك Artboard Tool تصميم العديد من تخطيطات الويب أو UX (تجربة المستخدم) بسهولة لمختلف الأجهزة أو أحجام الشاشات.
- أداة الخيمة المستطيلة * (M)
- و أداة مستطيلة سرادق توجه الخطوط العريضة اختيار مستطيلة. اضغط مع الاستمرار على مفتاح Shift وأنت تسحب لرسم مربع محدد.
- أداة التحديد البيضاوي (M)
- و أداة التحديد البيضاوي توجه الخطوط العريضة اختيار بيضاوي الشكل. اضغط مع الاستمرار على مفتاح Shift لرسم تحديد في دائرة مثالية.
- أداة الخيمة ذات الصف الواحد
- تحدد أداة Single Row Marquee Tool في Photoshop صفًا واحدًا من وحدات البكسل في الصورة من اليسار إلى اليمين.
- أداة الخيمة ذات العمود الواحد
- استخدم أداة Single Column Marquee Tool لتحديد عمود واحد من وحدات البكسل من أعلى إلى أسفل.
- أداة لاسو * (L)
- باستخدام أداة Lasso ، يمكنك رسم مخطط تحديد حر حول كائن.
- أداة لاسو متعددة الأضلاع (L)
- انقر حول كائن باستخدام أداة Polygonal Lasso لتطويقه بمخطط تحديد ذو حواف مستقيمة مضلع.
- أداة لاسو المغناطيسية (L)
- تقوم أداة Magnetic Lasso بإطباق مخطط التحديد على حواف الكائن أثناء تحريك مؤشر الماوس حوله.
- أداة تحديد الكائن * (W)
- جديدة اعتبارًا من Photoshop CC 2020 ، تتيح لك أداة تحديد الكائن تحديد كائن بمجرد سحب مخطط تحديد تقريبي حوله.
- أداة التحديد السريع (W)
- و أداة التحديد السريع يتيح لك بسهولة تحديد كائن ببساطة عن طريق اللوحة أكثر من ذلك مع فرشاة. قم بتمكين “التحسين التلقائي” في شريط الخيارات لتحديد جودة أفضل.
- أداة العصا السحرية (W)
- تحدد أداة Magic Wand في Photoshop مناطق من نفس اللون بنقرة واحدة. تحدد قيمة “التسامح” في شريط الخيارات نطاق الألوان التي سيتم تحديدها.
- أدوات القص والتقطيع
- أداة المحاصيل * (C)
- استخدم أداة Crop Tool في Photoshop لاقتصاص صورة وإزالة المساحات غير المرغوب فيها. قم بإلغاء تحديد “حذف وحدات البكسل التي تم اقتصاصها ” في شريط الخيارات لاقتصاص الصورة بشكل غير مدمر .
- أداة القص المنظور (C)
- استخدم أداة Perspective Crop Tool لاقتصاص صورة وإصلاح التشويه أو مشاكل المنظور.
- أداة الشريحة (C)
- تقسم أداة الشرائح الصورة أو التخطيط إلى أقسام أصغر (شرائح) يمكن تصديرها وتحسينها بشكل منفصل.
- أداة تحديد الشرائح (C)
- استخدم أداة Slice Select Tool لتحديد الشرائح الفردية التي تم إنشاؤها باستخدام أداة Slice Tool.
- أداة الإطار * (K)
- جديد اعتبارًا من Photoshop CC 2019 ، تتيح لك أداة الإطار وضع الصور في أشكال مستطيلة أو بيضاوية الشكل.
- أدوات القياس
- أداة القطارة * (I)
- تختبر أداة القطارة في Photoshop عينات الألوان في الصورة. قم بزيادة “حجم العينة” في شريط الخيارات للحصول على تمثيل أفضل للون منطقة العينة.
- أداة القطارة ثلاثية الأبعاد (I)
- استخدم أداة 3D Material Eyedropper لأخذ عينات من مادة من نموذج ثلاثي الأبعاد في Photoshop.
- أداة Color Sampler (I)
- تعرض أداة Color Sampler Tool قيم اللون للمنطقة المحددة (عينة) في الصورة. يمكن أخذ عينات حتى أربع مناطق في المرة الواحدة. اعرض معلومات اللون في لوحة معلومات Photoshop.
- أداة المسطرة (I)
- تقيس أداة Ruler Tool المسافات والمواقع والزوايا. عظيم لوضع الصور والعناصر في المكان الذي تريده بالضبط.
- أداة Note (I)
- تتيح لك أداة الملاحظات إرفاق ملاحظات نصية في مستند Photoshop الخاص بك ، إما لنفسك أو للآخرين الذين يعملون في نفس المشروع. يتم حفظ الملاحظات كجزء من ملف .PSD.
- أداة العد (I)
- استخدم أداة العد لحساب عدد الكائنات يدويًا في صورة ما ، أو لجعل Photoshop يقوم تلقائيًا بحساب عدة مناطق محددة في الصورة.
- أدوات التنقيح والرسم
- أداة فرشاة معالجة البقع * (J)
- تعمل فرشاة Spot Healing في Photoshop على إزالة الشوائب ومناطق المشاكل الصغيرة الأخرى في الصورة بسرعة. استخدم فرشاة بحجم أكبر قليلاً من الشوائب للحصول على أفضل النتائج.
- أداة Healing Brush (J)
- و فرشاة المعالجة تمكنك من إصلاح المناطق مشكلة أكبر في الصورة عن طريق الرسم عليها. اضغط مع الاستمرار على Alt (Win) / Option (Mac) وانقر لتجربة نسيج جيد ، ثم قم بالطلاء فوق منطقة المشكلة لإصلاحها.
- أداة التصحيح (J)
- باستخدام أداة التصحيح ، ارسم مخطط تحديد حر حول منطقة المشكلة. ثم قم بإصلاحه عن طريق سحب مخطط التحديد فوق منطقة ذات نسيج جيد.
- أداة Content-Aware Move (J)
- استخدم أداة Content-Aware Move Tool لتحديد ونقل جزء من الصورة إلى منطقة مختلفة. يملأ Photoshop تلقائيًا الفتحة الموجودة في البقعة الأصلية باستخدام عناصر من المناطق المحيطة.
- أداة العين الحمراء (J)
- تزيل أداة العين الحمراء مشاكل العين الحمراء الشائعة في الصورة الناتجة عن فلاش الكاميرا.
- أداة الفرشاة * (ب)
- على أداة الفرشاة هو أداة اللوحة الرئيسية فوتوشوب. استخدمه لرسم حدود الفرشاة على طبقة أو على قناع طبقة .
- أداة قلم رصاص (B)
- أداة Pencil هي إحدى أدوات الرسم في Photoshop. ولكن بينما يمكن لأداة Brush Tool رسم ضربات فرشاة ناعمة الحواف ، فإن أداة Pencil تقوم دائمًا بالرسم بحواف صلبة.
- أداة استبدال اللون (ب)
- استخدم أداة Color Replacement Tool في Photoshop لاستبدال لون كائن بلون مختلف بسهولة.
- أداة فرشاة الخلط (B)
- على عكس أداة الفرشاة القياسية ، يمكن لفرشاة الخلط في Photoshop محاكاة عناصر الرسم الحقيقي مثل مزج الألوان ودمجها ورطوبة الطلاء.
- أداة ختم النسخ * (S)
- أداة Clone Stamp هي أبسط أدوات التنقيح في Photoshop. يقوم بتجميع وحدات البكسل من منطقة واحدة من الصورة ورسمها على وحدات البكسل في منطقة أخرى.
- أداة ختم الأنماط (S)
- استخدم أداة Pattern Stamp Tool لرسم نمط على الصورة.
- أداة فرشاة التاريخ * (Y)
- تقوم أداة History Brush Tool برسم لقطة من خطوة سابقة (حالة السجل) إلى الإصدار الحالي من الصورة. اختر الحالة السابقة من لوحة History.
- أداة فرشاة تاريخ الفن (Y)
- تقوم فرشاة Art History أيضًا برسم لقطة من حالة محفوظات سابقة في الصورة ، ولكنها تفعل ذلك باستخدام ضربات فرشاة منمقة.
- أداة الممحاة * (E)
- تمسح أداة Eraser Tool في Photoshop بشكل دائم وحدات البكسل الموجودة على الطبقة. يمكن استخدامه أيضًا للرسم في حالة تاريخية سابقة.
- أداة ممحاة الخلفية (E)
- على خلفية أداة ممحاة تمحو مجالات لون مشابه في الصورة عن طريق الرسم عليها.
- أداة Magic Eraser Tool (E)
- تشبه أداة Magic Eraser Tool Magic Wand Tool من حيث أنها تحدد مناطق ذات لون مشابه بنقرة واحدة. لكن أداة Magic Eraser Tool تحذف هذه المناطق نهائيًا.
- أداة التدرج * (G)
- ترسم أداة التدرج في Photoshop مزجًا تدريجيًا بين ألوان متعددة. في محرر التدرجات يتيح لك إنشاء وتخصيص التدرجات الخاصة بك.
- أداة دلو الطلاء (G)
- تملأ أداة Paint Bucket Tool مساحة ذات لون مشابه بلون المقدمة أو نقش. تحدد قيمة “التسامح” نطاق الألوان التي ستتأثر حول المنطقة التي نقرت عليها.
- أداة إسقاط المواد ثلاثية الأبعاد (G)
- تتيح لك أداة 3D Material Drop ، المستخدمة في النمذجة ثلاثية الأبعاد ، أخذ عينة من مادة من منطقة واحدة ثم إسقاطها في منطقة أخرى من النموذج أو الشبكة أو الطبقة الثلاثية الأبعاد.
- أداة طمس *
- أداة Blur Tool تموه وتخفف المساحات التي ترسمها باستخدام الأداة.
- أداة شحذ
- أداة Sharpen Tool تزيد من حدة المساحات التي تقوم بالطلاء عليها.
- أداة لطخة
- أداة Smudge Tool في Photoshop تلطخ وتلطخ المساحات التي ترسم عليها. يمكن استخدامه أيضًا لإنشاء تأثير طلاء الإصبع.
- أداة دودج * (O)
- قم بالطلاء فوق مساحات في الصورة باستخدام أداة Dodge Tool لتفتيحها.
- أداة حرق (O)
- ستعمل أداة النسخ على تعتيم المساحات التي ترسم عليها.
- أداة الإسفنج (O)
- قم بالطلاء فوق المساحات باستخدام Sponge Tool لزيادة أو تقليل تشبع اللون.
- أدوات الرسم والكتابة
- أداة القلم * (P)
- تتيح لك أداة القلم في Photoshop رسم مسارات أو أشكال متجهة أو تحديدات شديدة الدقة.
- أداة القلم الحر (P)
- تتيح لك أداة Freeform Pen Tool رسم مسارات أو أشكال يدوية. تتم إضافة نقاط الربط تلقائيًا إلى المسار أثناء الرسم.
- أداة قلم الانحناء (P)
- و أداة القلم التقوس هو الإصدار أسهل مبسط لأداة القلم. جديد اعتبارًا من Photoshop CC 2018.
- إضافة أداة نقطة الربط
- استخدم أداة Add Anchor Point Tool لإضافة نقاط ربط إضافية على طول المسار.
- حذف أداة نقطة الربط
- انقر فوق نقطة ربط موجودة على طول المسار باستخدام أداة Delete Anchor Point Tool لإزالة النقطة.
- أداة تحويل نقطة
- في المسار ، انقر فوق نقطة ربط ناعمة باستخدام أداة Convert Point Tool لتحويلها إلى نقطة ركن. انقر فوق نقطة ركن لتحويلها إلى نقطة متجانسة.
- أداة الكتابة الأفقية * (T)
- المعروفة ببساطة باسم أداة الكتابة في Photoshop ، استخدم أداة الكتابة الأفقية لإضافة نوع قياسي إلى المستند الخاص بك.
- أداة الكتابة الرأسية (T)
- تضيف أداة الكتابة الرأسية الكتابة رأسيًا من أعلى إلى أسفل.
- أداة قناع الكتابة الرأسية (T)
- بدلاً من إضافة نص قابل للتحرير إلى وثيقتك ، تقوم أداة Vertical Type Mask بإنشاء مخطط تحديد في شكل كتابة رأسية.
- أداة قناع الكتابة الأفقية (T)
- مثل أداة Vertical Mask Type Tool ، تقوم أداة Horizontal Type Mask بإنشاء مخطط تحديد في شكل الكتابة. ومع ذلك ، تتم إضافة النوع أفقيًا وليس رأسيًا.
- أداة تحديد المسار * (أ)
- استخدم أداة تحديد المسار (السهم الأسود) في برنامج فوتوشوب لتحديد المسار بأكمله وتحريكه مرة واحدة.
- أداة التحديد المباشر (أ)
- استخدم أداة التحديد المباشر (السهم الأبيض) لتحديد ونقل مقطع مسار فردي أو نقطة ربط أو مقبض اتجاه.
- أداة المستطيل * (U)
- على أداة المستطيل توجه الأشكال ناقلات مستطيلة، ومسارات أو الأشكال بكسل. اضغط مع الاستمرار على مفتاح Shift أثناء السحب لفرض الشكل على مربع كامل.
- أداة مستطيل مدور (U)
- و أداة مدور مستطيل مشابه لأداة المستطيل القياسية ولكن توجه الأشكال مع زوايا مدورة. اضغط مع الاستمرار على مفتاح Shift لرسم مربع بزوايا دائرية.
- أداة القطع الناقص (U)
- و أداة البيضوي توجه الأشكال ناقلات بيضاوي الشكل، ومسارات أو الأشكال بكسل. اضغط مع الاستمرار على مفتاح Shift وأنت تسحب لرسم دائرة كاملة.
- أداة المضلع (U)
- تقوم أداة Polygon Tool برسم أشكال متجهة متعددة الأضلاع وذات حواف مستقيمة أو مسارات أو أشكال بكسل. استخدم خيار “الجوانب” في شريط الخيارات لتعيين عدد الجوانب.
- أداة الخط (U)
- و أداة الخط يرسم خطوط مستقيمة، إما الأشكال أو المسارات. يتحكم خيار “الوزن” في شريط الخيارات في عرض الخط.
- أداة الشكل المخصص (U)
- تتيح لك أداة Custom Shape في Photoshop تحديد الأشكال المخصصة ورسمها. اختر من بين الأشكال المخصصة المضمنة في Photoshop أو قم بإنشاء الأشكال الخاصة بك .
- أدوات التنقل
- أداة يدوية * (H)
- و أداة اليد يتيح لنا انقر واسحب صورة حول على الشاشة لعرض مختلف المجالات عند التكبير.
- أداة تدوير العرض (R)
- استخدم أداة Rotate View Tool في Photoshop لتدوير اللوحة القماشية حتى تتمكن من عرض الصورة وتحريرها من زوايا مختلفة.
- أداة التكبير * (Z)
- انقر على الصورة باستخدام أداة التكبير لتكبير منطقة معينة. اضغط مع الاستمرار على Alt (Win) / Option (Mac) وانقر باستخدام Zoom Tool للتصغير.