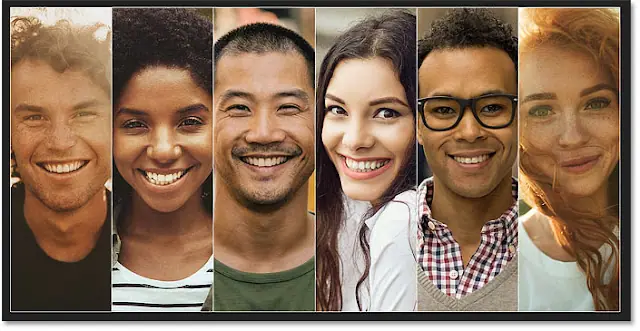كيفية عكس الصور في برنامج فوتوشوب
جدول المحتويات
- 1 كيفية عكس الصور في برنامج فوتوشوب
- 1.0.1 الخطوة 3: حدد أداة Crop
- 1.0.2 الخطوة 4: اضبط نسبة العرض إلى الارتفاع على النسبة
- 1.0.3 الخطوة 5: اسحب جانبًا واحدًا من حد الاقتصاص إلى نقطة الانعكاس
- 1.0.4 الخطوة 6: اسحب الجانب الآخر لقص المساحة غير المرغوب فيها
- 1.0.5 الخطوة 7: تشغيل “حذف وحدات البكسل التي تم اقتصاصها”
- 1.0.6 الخطوة 8: قص الصورة
- 1.0.7 في لوحة Layers ، توضع الصورة على طبقة الخلفية .
- 1.0.8 الخطوة 10: حدد أمر التحويل الحر
- 1.0.9 الخطوة 11: اسحب النقطة المرجعية على المقبض الجانبي
- 1.0.10 الخطوة 12: اختر الأمر Flip Horizontal
- 1.0.11 الخطوة 13: قبول وإغلاق التحويل الحر
- 1.0.12 الخطوة 14: حدد الأمر Reveal All
فيما يلي مثال لما سيبدو عليه تأثير الصورة المرآة النهائي عند الانتهاء:
قد يعجبك ايضا
تأثير الصورة المرآة.
الخطوة 1: افتح صورتك
ابدأ بفتح صورتك في Photoshop. سأستخدم هذه الصورة
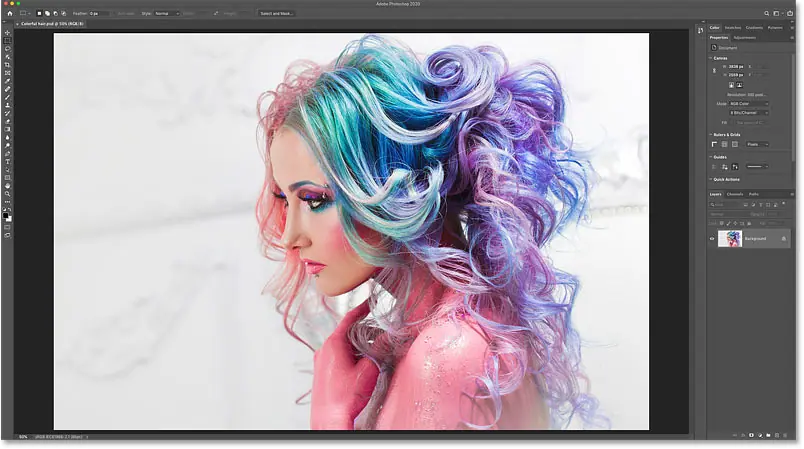
الصورة الأصلية. ا
الخطوة 2: قم بتكرار المستند
قبل أن نعكس الصورة ، دعنا نصنع نسخة من وثيقة Photoshop الخاصة بنا. بهذه الطريقة ، لن نحفظ النسخة المتطابقة على النسخة الأصلية بطريق الخطأ.
اصعد إلى قائمة الصور في شريط القائمة على طول الجزء العلوي من الشاشة واختر تكرار :
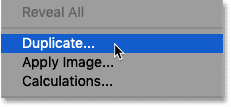
الذهاب إلى صورة> مكرر.
ثم في مربع الحوار Duplicate Image ، قم بتسمية النسخة ” Mirror ” وانقر فوق OK:
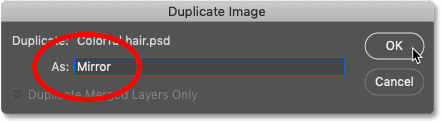
تسمية نسخة الوثيقة.
وإذا نظرنا إلى علامات تبويب المستند أسفل شريط الخيارات مباشرة ، فإننا نرى أننا نعمل الآن على نسخة من الصورة المسماة “مرآة”:

علامات تبويب المستند.
يمكنك إغلاق المستند الأصلي بالنقر فوق علامة ” x ” الصغيرة في علامة التبويب الخاصة بها. على جهاز كمبيوتر يعمل بنظام Windows ، توجد علامة “x” على الجانب الأيمن من علامة التبويب ، وعلى جهاز Mac ستجدها على اليسار:
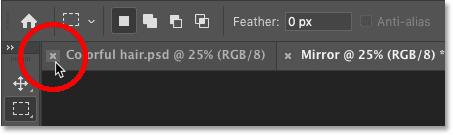
إغلاق المستند الأصلي.
الخطوة 3: حدد أداة Crop
بعد ذلك ، حدد أداة Crop Tool من شريط الأدوات :
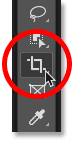
اختيار أداة Crop.
الخطوة 4: اضبط نسبة العرض إلى الارتفاع على النسبة
وفي شريط الخيارات ، تأكد من ضبط نسبة العرض إلى الارتفاع لأداة Crop على النسبة . سيسمح لنا ذلك بتعديل جوانب حدود الاقتصاص بحرية:
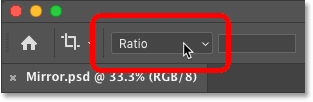
ضبط نسبة العرض إلى الارتفاع على النسبة.
الخطوة 5: اسحب جانبًا واحدًا من حد الاقتصاص إلى نقطة الانعكاس
اعتمادًا على الاتجاه الذي تحتاج صورتك لقلبه ، انقر على الجانب الأيسر أو الأيمن من حدود الاقتصاص واسحبه إلى المكان الذي سيتم فيه انعكاس الصورة.
في حالتي ، أريد قلب الصورة من اليسار إلى اليمين باستخدام شعر المرأة كنقطة مرآة. لذلك سأقوم بسحب الجانب الأيمن من حدود الاقتصاص إلى هذا الموقع:
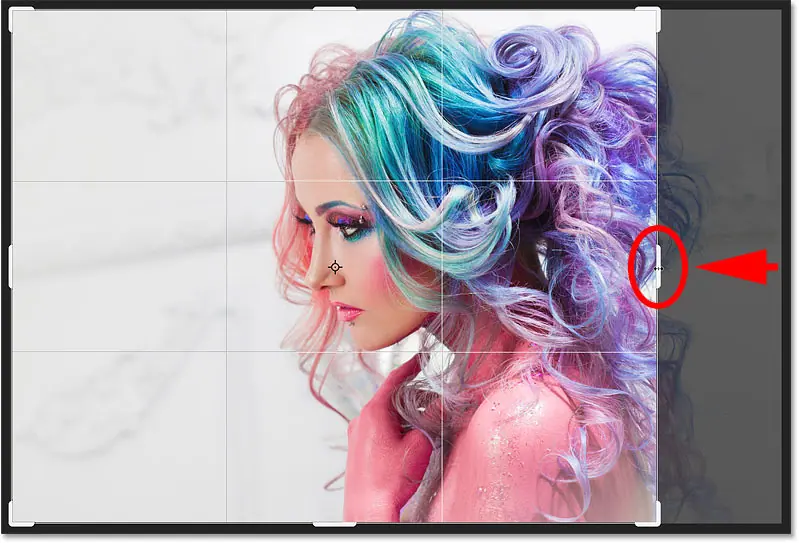
سحب الجانب الأيمن من حد الاقتصاص إلى نقطة انعكاس الصورة.
الخطوة 6: اسحب الجانب الآخر لقص المساحة غير المرغوب فيها
لست بحاجة أيضًا إلى كل تلك المساحة الفارغة على يسار الصورة. لذلك لاقتصاص بعضها بعيدًا ، سأقوم بسحب الجانب الأيسر من حد الاقتصاص إلى الداخل:
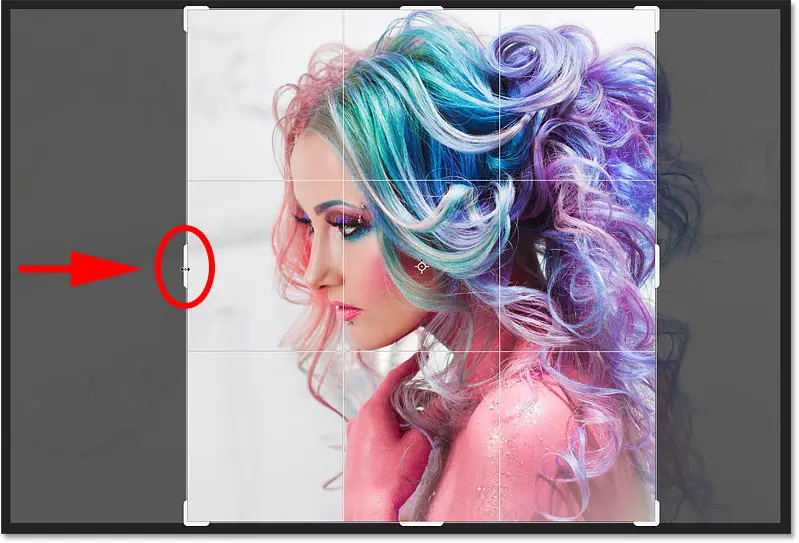
سحب الجانب الأيسر من حد الاقتصاص لاقتصاص المنطقة غير المرغوب فيها.
الخطوة 7: تشغيل “حذف وحدات البكسل التي تم اقتصاصها”
قبل اقتصاص الصورة ، انتقل إلى شريط الخيارات وتأكد من تحديد خيار Delete Cropped Pixels :
![]()
خيار Delete Cropped Pixels.
الخطوة 8: قص الصورة
ثم لا يزال في شريط الخيارات ، قم باقتصاص الصورة بالنقر فوق علامة الاختيار :
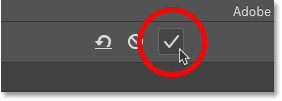
النقر فوق علامة الاختيار.
وإليك نتيجتي بعد قص الصورة:
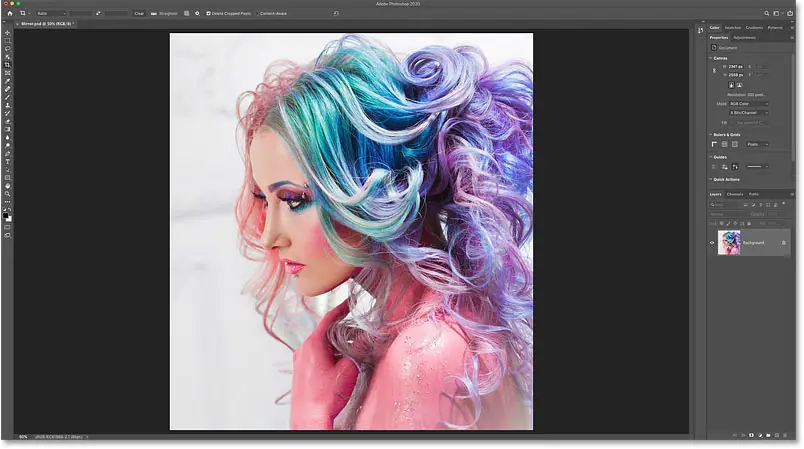
النسخة التي تم اقتصاصها من الصورة.
الخطوة 9: قم بتكرار طبقة الخلفية
في لوحة Layers ، توضع الصورة على طبقة الخلفية .
قم بعمل نسخة من طبقة الخلفية عن طريق سحبها لأسفل على أيقونة إضافة طبقة جديدة :
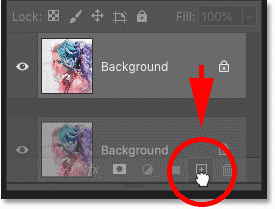
تكرار طبقة الخلفية.
تظهر النسخة فوق الأصل:

طبقة “نسخة الخلفية”.
الخطوة 10: حدد أمر التحويل الحر
مع تحديد طبقة “نسخة الخلفية” ، انتقل إلى قائمة ” تحرير ” في شريط القوائم واختر التحويل الحر . أو اضغط على Ctrl + T (Win) / Command + T (Mac) على لوحة المفاتيح:
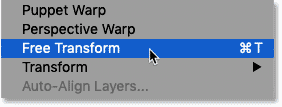
الذهاب إلى تحرير> التحويل الحر.
الخطوة 11: اسحب النقطة المرجعية على المقبض الجانبي
يظهر مربع ومقابض التحويل الحر في Photoshop حول الصورة.
وفي وسط مربع التحويل توجد أيقونة هدف تُعرف بالنقطة المرجعية . تمثل هذه النقطة مركز التحول:
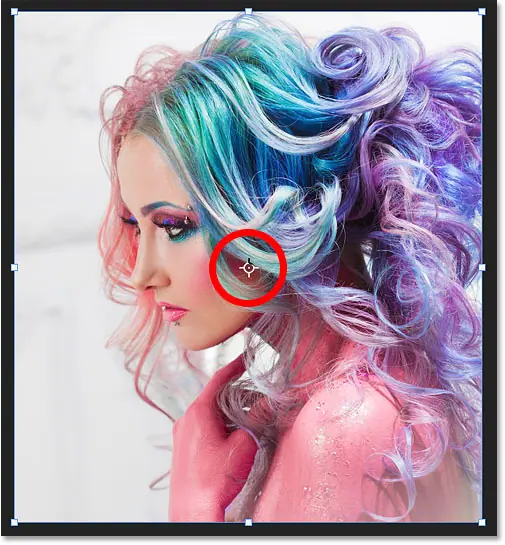
النقطة المرجعية في وسط مربع التحويل الحر.
كيف تظهر النقطة المرجعية
إذا كنت تستخدم إصدارًا أحدث من Photoshop وكانت النقطة المرجعية مفقودة ، فانتقل إلى شريط الخيارات وانقر داخل مربع الاختيار Toggle Reference Point :
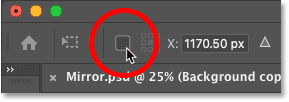
مربع الاختيار تبديل النقطة المرجعية.
ثم انقر فوق النقطة المرجعية واسحبها إلى المقبض الموجود على الجانب الذي ستقلب فيه الصورة.
نظرًا لأن صورتي ستقلب من اليسار إلى اليمين ، فسوف أسحب النقطة المرجعية إلى المقبض الأيمن:
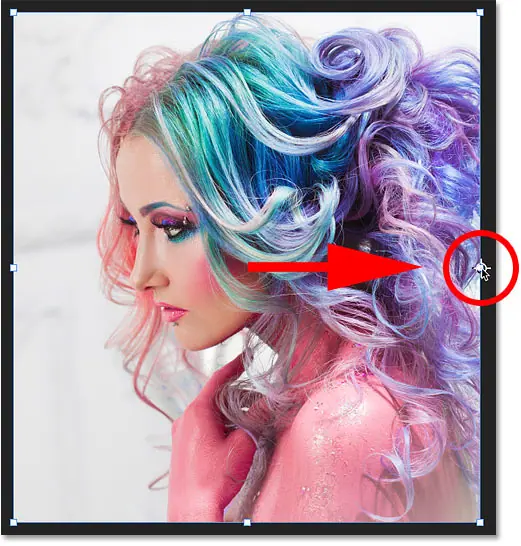
سحب النقطة المرجعية على المقبض الجانبي.
الخطوة 12: اختر الأمر Flip Horizontal
ثم مع استمرار تنشيط أمر التحويل الحر ، انقر بزر الماوس الأيمن (Win) / انقر مع الضغط على Control في أي مكان داخل الصورة واختر Flip Horizontal من القائمة:
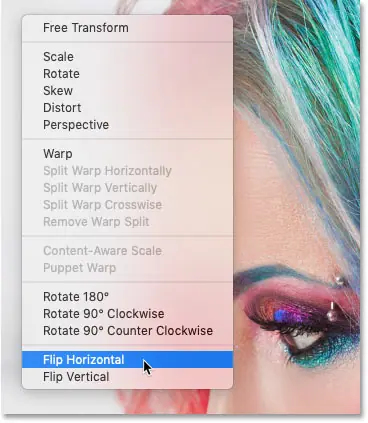
اختيار الأمر Flip Horizontal.
لن يبدو أن الصورة قد انقلبت. بدلاً من ذلك ، سينتقل مربع التحويل الحر إلى المنطقة الفارغة بجانب الصورة:
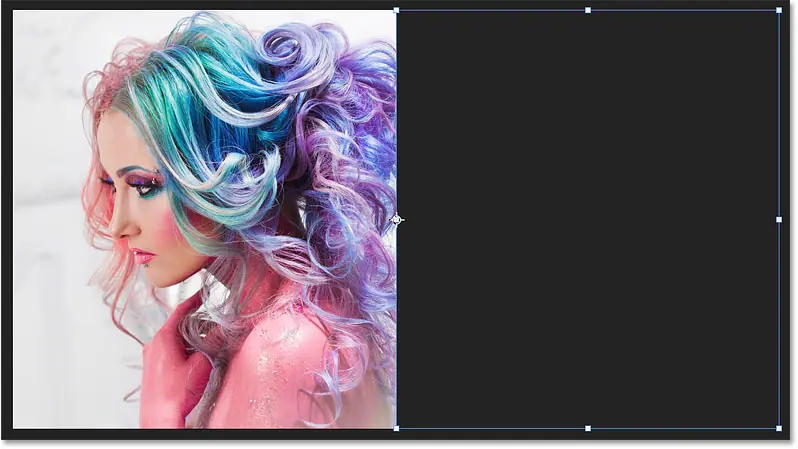
النتيجة بعد قلب الصورة أفقيًا.
الخطوة 13: قبول وإغلاق التحويل الحر
قم بإجراء التحويل وأغلق التحويل الحر بالنقر فوق علامة الاختيار في شريط الخيارات:
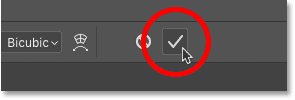
النقر فوق علامة الاختيار.
الخطوة 14: حدد الأمر Reveal All
إذا كان حدود الاقتصاص لا يزال مرئيًا حول صورتك ، فذلك لأن أداة Crop لا تزال نشطة. اضغط على الحرف M في لوحة المفاتيح للتبديل بسرعة إلى أداة Rectangular Marquee Tool لإزالة الحدود.
في هذه المرحلة ، أنشأنا نسخة معكوسة من الصورة ، لكن لا يمكننا رؤيتها لأن النصف المنعكس يجلس على الجانب. إذن هذا هو الجزء الممتع. لعرض التأثير بالكامل ، انتقل إلى قائمة الصورة في شريط القوائم واختر كشف الكل :
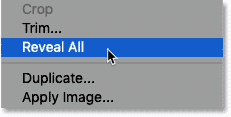
الذهاب إلى الصورة> كشف الكل.
يكشف الأمر Reveal All على الفور عن لوحة Photoshop بالكامل ، بما في ذلك المناطق المخفية ، مما يمنحنا النتيجة النهائية.
لملاءمة التأثير بالكامل على الشاشة ، اختر الأمر Fit on Screen بالضغط على Ctrl + 0 (Win) / Command + 0 (Mac) على لوحة المفاتيح:
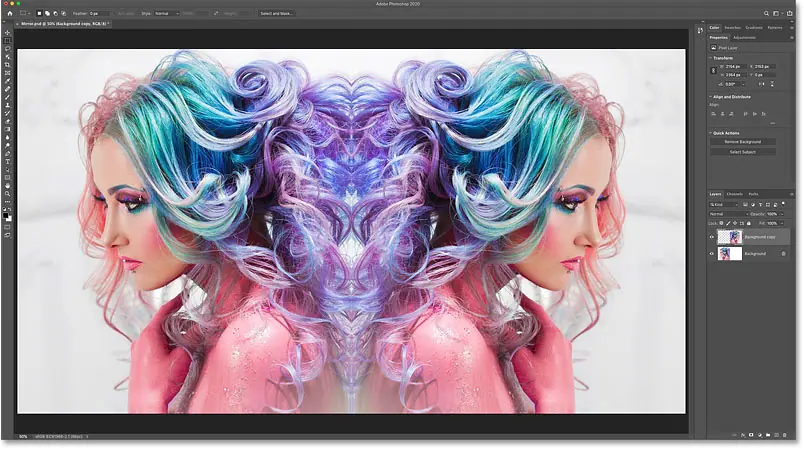
تأثير الصورة المرآة النهائي.