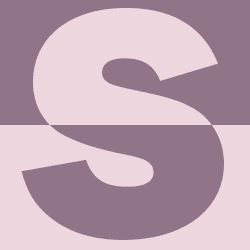كيفية تقسيم النص في برنامج فوتوشوب
جدول المحتويات
- 1 كيفية تقسيم النص في برنامج فوتوشوب
- 1.0.1 الخطوة 1: أضف النص الخاص بك إلى المستند
- 1.0.2 الخطوة 2: تحويل طبقة الكتابة إلى كائن ذكي
- 1.0.3 الخطوة 3: حدد أداة المستطيل
- 1.0.4 الخطوة 4: اضبط وضع الأداة على المسار
- 1.0.5 الخطوة 5: ارسم مسارًا حول النصف السفلي من النص
- 1.0.6 الخطوة 6: اختر أداة التحديد المباشر
- 1.0.7 الخطوة 7: قم بإلغاء تحديد المسار
- 1.0.8 الخطوة 8: حدد واسحب نقطة الربط العلوية اليسرى لأسفل
- 1.0.9 الخطوة 9: حدد واسحب نقطة الربط اليمنى العلوية لأعلى
- 1.0.10 الخطوة 10: تحويل المسار إلى قناع متجه
- 1.0.11 الخطوة 11: قم بعمل نسخة من الكائن الذكي
- 1.0.12 الخطوة 12: اختر “طرح الشكل الأمامي”
- 1.0.13 الخطوة 13: حدد أداة التحريك
- 1.0.14 الخطوة 14: اسحب الشرائح لفصلها
- 1.1 كيفية تحرير النص داخل الشرائح
الخطوة 1: أضف النص الخاص بك إلى المستند
الخطوة الأولى في إنشاء تأثير نص مقسم هي إضافة بعض النص. لقد تقدمت وأضفت النص إلى المستند الخاص بي ، ولكن يمكنك المتابعة بسهولة عن طريق إنشاء مستند جديد وإضافة أي نص تريده:
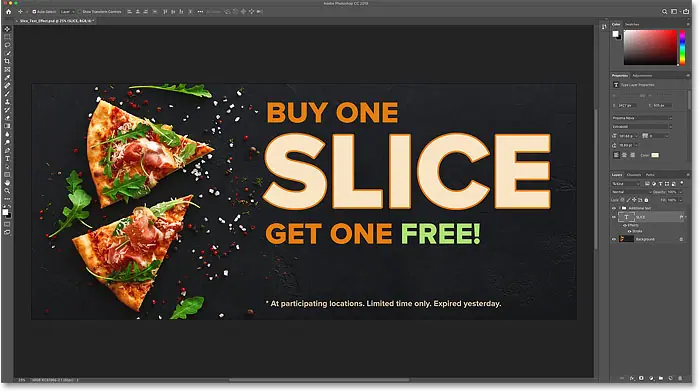
إذا نظرنا إلى لوحة Layers ، فسنرى كيف تم إعداد المستند الخاص بي. الصورة الرئيسية موجودة على طبقة الخلفية ، وكلمة “SLICE” موجودة على طبقة Type فوقها. لقد أضفت حدًا حول الأحرف ، وهو مدرج كتأثير أسفل طبقة النوع.
النص المتبقي (“BUY ONE” ، “Get ONE FREE” ، وما إلى ذلك) موجود في مجموعة طبقات بالأعلى تسمى “نص إضافي”. لقد وضعته في مجموعة فقط لإبعاده عن الطريق. لهذا التأثير ، فإن النص الوحيد الذي يهمنا هو كلمة “SLICE”:
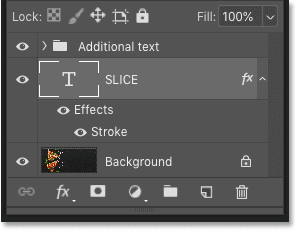
إيقاف تشغيل النص الإضافي
لإبقاء الأمور بسيطة ، سأقوم بإيقاف تشغيل مجموعة الطبقات في الوقت الحالي بالنقر فوق رمز الرؤية الخاص بها :
![]()
والآن نرى فقط كلمة “SLICE” أمام صورة الخلفية.
إقرأ أيضا:كيفية إضافة تاثيرات متعددة حول النص بالفوتوشوب
الخطوة 2: تحويل طبقة الكتابة إلى كائن ذكي
للإبقاء على النص قابلاً للتحرير أثناء تقطيعه إلى شرائح ، قم بتحويل طبقة الكتابة إلى كائن ذكي . أولاً ، تأكد من تحديد طبقة النوع التي تحتاجها:
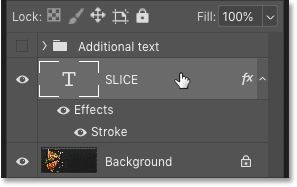
ثم انقر فوق رمز القائمة أعلى يمين لوحة Layers:
![]()
واختر تحويل إلى كائن ذكي من القائمة:
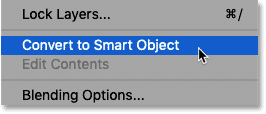
A رمز الكائن الذكي يظهر في أسفل يمين المعاينة المصغرة، وقال لنا أن نصنا هو الآن بأمان داخل الكائن الذكي:
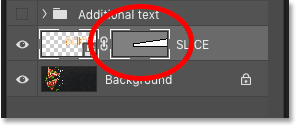
الخطوة 3: حدد أداة المستطيل
لرسم الشرائح ، سنستخدم أداة المستطيل في Photoshop . حدد أداة المستطيل من شريط الأدوات :

الخطوة 4: اضبط وضع الأداة على المسار
ثم في شريط الخيارات ، اضبط وضع الأداة على المسار :
إقرأ أيضا:كيفية وضع صور متعددة في النص باستخدام برنامج فوتوشوب
الخطوة 5: ارسم مسارًا حول النصف السفلي من النص
اسحب مسارًا مستطيلًا حول النصف السفلي من النص. سنستخدم هذا المسار لإنشاء الشريحة السفلية. للحصول على أفضل النتائج ، حاول أن تجعل المسار أعرض من النص نفسه ، بحيث إذا احتجت إلى تحرير النص لاحقًا ، وكان النص الجديد أطول قليلاً من النص الأصلي ، فسيظل النص الجديد مناسبًا للشريحة.
إذا كنت بحاجة إلى تغيير موضع المسار أثناء رسمه ، فاضغط مع الاستمرار على مفتاح المسافة ، واسحب المسار إلى مكانه ، ثم حرر مفتاح المسافة لمتابعة رسم المسار:
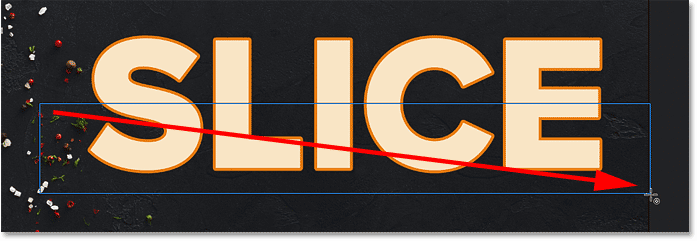
الخطوة 6: اختر أداة التحديد المباشر
الآن بعد أن أصبح لدينا مسارنا ، سنعيد تشكيله إلى شريحة قطرية.
حدد أداة التحديد المباشر للفوتوشوب من شريط الأدوات. بشكل افتراضي ، يختبئ خلف أداة تحديد المسار (أداة السهم الأسود). ستحتاج إلى النقر مع الاستمرار على أداة تحديد المسار حتى تظهر قائمة منبثقة ، ثم اختر أداة التحديد المباشر (أداة السهم الأبيض) من القائمة:
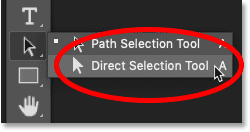
الخطوة 7: قم بإلغاء تحديد المسار
انقر في أي مكان بعيدًا عن المسار لإلغاء تحديده. و نقطة ربط وفي كل ركن من أركان مسار تختفي، ولم يتبق سوى مخطط مسار نفسها:
إقرأ أيضا:كيفية إنشاء نص ثلاثي الأبعاد باستخدام برنامج فوتوشوب
الخطوة 8: حدد واسحب نقطة الربط العلوية اليسرى لأسفل
ثم انقر في الزاوية العلوية اليسرى من المسار لتحديد نقطة ربط واحدة فقط:
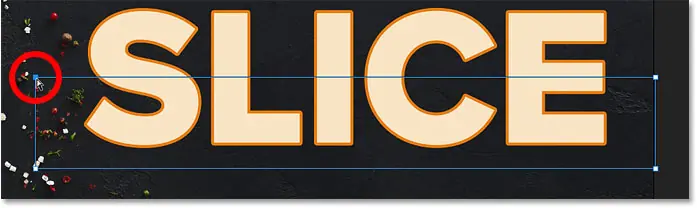
واسحب النقطة لأسفل لتحويل الجزء العلوي من المسار إلى خط مائل مائل:
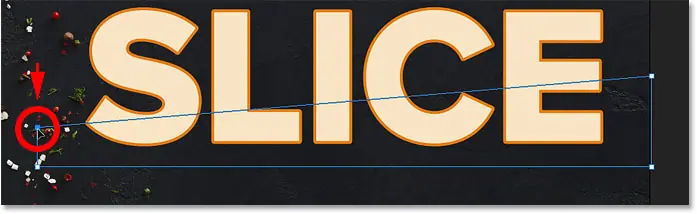
تحويل الشكل المباشر إلى مسار منتظم
سيسألك Photoshop عما إذا كنت تريد تحويل الشكل المباشر إلى مسار منتظم. انقر فوق نعم :
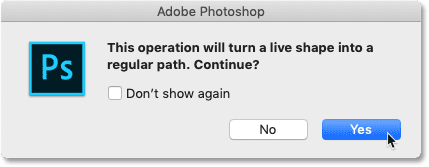
الخطوة 9: حدد واسحب نقطة الربط اليمنى العلوية لأعلى
ثم انقر فوق نقطة الربط في الزاوية اليمنى العليا من المسار لتحديدها:
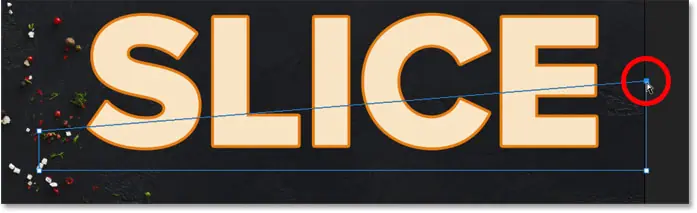
واسحب تلك النقطة لأعلى. يمكنك التحرك ذهابًا وإيابًا بالنقطتين ، والنقر عليهما وسحبهما لأعلى أو لأسفل حسب الحاجة ، حتى تصبح راضيًا عن زاوية الشريحة:
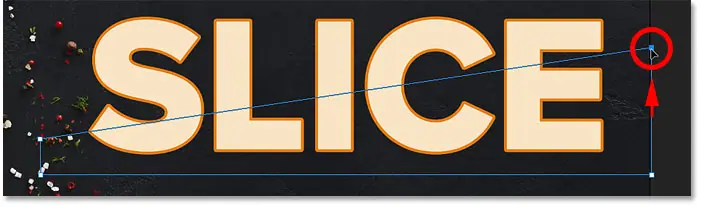
الخطوة 10: تحويل المسار إلى قناع متجه
لإنشاء الشريحة ، نحتاج إلى تحويل المسار إلى قناع متجه . انتقل إلى لوحة Layers الخاصة بك ، واضغط مع الاستمرار على مفتاح Ctrl (Win) / Command (Mac) على لوحة المفاتيح ، وانقر فوق رمز Add Layer Mask :
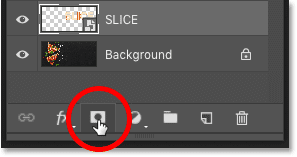
A قناع متجه المصغرات يظهر إلى جانب الكائن الذكية المعاينة المصغرة:

وفي الوثيقة ، نرى أن الجزء العلوي من النص قد اختفى. يبقى الجزء السفلي فقط داخل قناع المتجه مرئيًا ، مما يؤدي إلى إنشاء أول شريحة لدينا:

الخطوة 11: قم بعمل نسخة من الكائن الذكي
لإنشاء الشريحة العلوية ، قم بعمل نسخة من الكائن الذكي بالانتقال إلى قائمة الطبقة ، واختيار جديد ، ثم اختيار الطبقة عبر النسخ . أو يمكنك الضغط على اختصار لوحة المفاتيح Ctrl + J (Win) / Command + J (Mac):
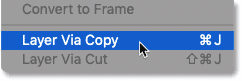
في لوحة Layers ، تظهر نسخة من الكائن الذكي فوق الأصل:
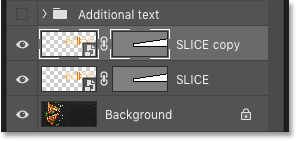
الخطوة 12: اختر “طرح الشكل الأمامي”
في شريط الخيارات ، انقر فوق رمز عمليات المسار :
![]()
واختر Subtract Front Shape من القائمة:
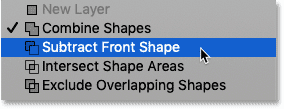
هذا يعكس قناع المتجه ، مما يجعل الشريحة العلوية مرئية ، ولدينا الآن كلا الشريحتين:

إخفاء الطريق
لا نحتاج إلى رؤية مخطط المسار بعد الآن. لذلك لإخفاء المسار ، انقر فوق أي مكان خارجه:

عرض الشرائح
قد يبدو أن نصنا لا يزال في قطعة واحدة. ولكن يمكنك تشغيل وإيقاف تشغيل الشرائح الفردية بالنقر فوق أيقونات الرؤية الخاصة بها في لوحة Layers.
إذا قمت بالنقر فوق أيقونة الرؤية لإيقاف تشغيل الكائن الذكي العلوي:
![]()
نرى فقط الجزء السفلي من النص:

سوف أنقر فوق نفس رمز الرؤية مرة أخرى لإعادة تشغيل الشريحة العلوية. وإذا قمت بعد ذلك بإيقاف تشغيل الشريحة السفلية بالنقر فوق أيقونة الرؤية الخاصة بها:
![]()
نرى فقط الجزء العلوي من النص. لإعادة تشغيل الشريحة السفلية ، انقر مرة أخرى على أيقونة الرؤية الخاصة بها:
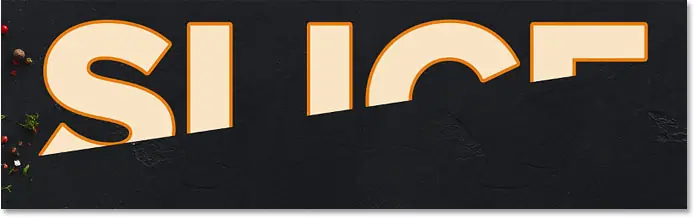
الخطوة 13: حدد أداة التحريك
لتحريك الشرائح بعيدًا عن بعضها ، حدد أداة التحريك في Photoshop من شريط الأدوات:
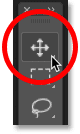
الخطوة 14: اسحب الشرائح لفصلها
اختر الشريحة التي تريد نقلها بالنقر فوقها في لوحة Layers ، ثم اسحبها إلى موضعها في المستند. أو ، بدلاً من السحب باستخدام أداة التحريك ، يمكنك الضغط على مفاتيح الأسهم على لوحة المفاتيح لدفع الشريحة إلى مكانها (ستظل بحاجة إلى تحديد أداة التحريك).
سأحدد الشريحة السفلية في لوحة الطبقات:
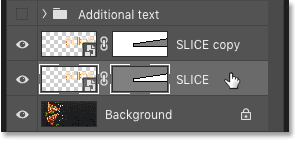
وبعد ذلك ، سأستخدم مفاتيح الأسهم على لوحة المفاتيح لدفع الشريحة السفلية لأسفل وإلى اليمين:

إعادة تشغيل النص الإضافي
سأعيد تشغيل النص الإضافي الخاص بي بالنقر فوق رمز رؤية مجموعة الطبقات :
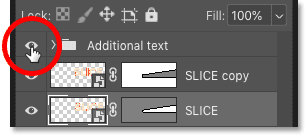
وهنا نرى التنسيق مع إضافة تأثير النص المقطّع:

كيفية تحرير النص داخل الشرائح
والآن بعد أن أنشأنا تأثير النص المقطوع ، دعنا نتعلم كيفية تحرير النص داخل الشرائح.
على الرغم من أننا أنشأنا الشرائح باستخدام كائنين ذكيين منفصلين ، فإن كل كائن ذكي يحمل نفس طبقة النوع بالضبط. لذلك إذا قمنا بتغيير النص في كائن ذكي واحد ، فسيظهر نفس التغيير في كليهما.
الخطوة 1: انقر نقرًا مزدوجًا فوق الصورة المصغرة لكائن ذكي
لتحرير النص ، انقر نقرًا مزدوجًا فوق إحدى الصور المصغرة للكائنات الذكية . سيعمل أي منهما:
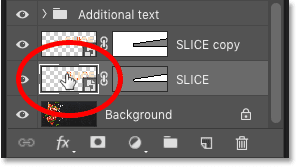
يفتح النص في مستند منفصل خاص به:

الخطوة 2: حدد أداة الكتابة
حدد أداة الكتابة في Photoshop من شريط الأدوات:

الخطوة 3: تحرير النص الخاص بك
ثم قم بتحرير النص الخاص بك. سأضغط مرتين على النص لتمييز الكلمة بأكملها:

ثم سأغير الكلمة من “SLICE” إلى “PIZZA”:

الخطوة 4: انقر فوق علامة الاختيار في شريط الخيارات
لقبول التغيير ، سأضغط على علامة الاختيار في شريط الخيارات:

الخطوة 5: اختر “كشف الكل” إذا لزم الأمر
لاحظ أنه في هذه الحالة ، أدى تحرير النص إلى خلق مشكلة. النص الجديد طويل جدًا بحيث لا يتناسب مع المساحة القابلة للعرض من المستند ، لذلك يمتد جزء من الحرف “A” على اليمين خارج اللوحة:

إذا حدث هذا مع النص الخاص بك ، فانتقل إلى قائمة الصور في شريط القوائم واختر كشف الكل :
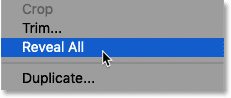
ويقوم Photoshop على الفور بتغيير حجم اللوحة القماشية لتناسب النص بأكمله:
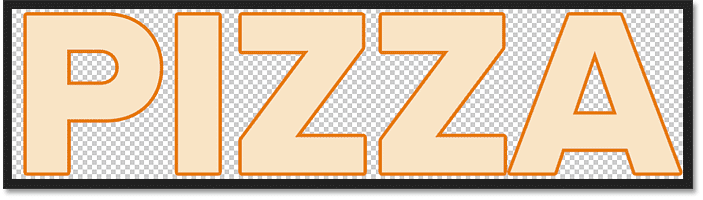
الخطوة 6: احفظ وأغلق مستند الكائن الذكي
لقبول التغيير والعودة إلى المستند الرئيسي ، نحتاج إلى حفظ وإغلاق مستند الكائن الذكي.
اصعد إلى قائمة ” ملف ” واختر ” حفظ” :
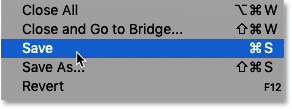
ثم ارجع إلى قائمة ” ملف ” واختر ” إغلاق” :

مرة أخرى في المستند الرئيسي ، نرى نفس التأثير ، ولكن هذه المرة بنصنا المحرر: