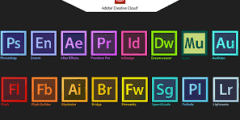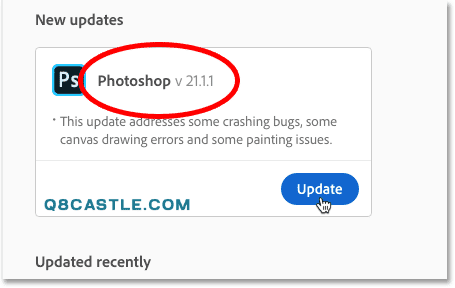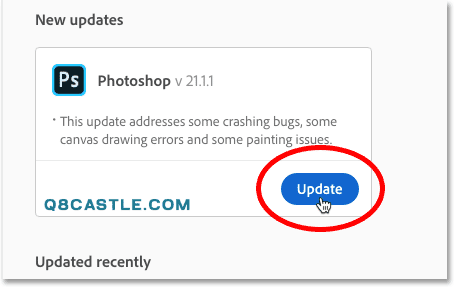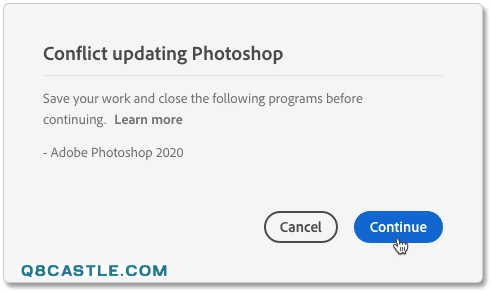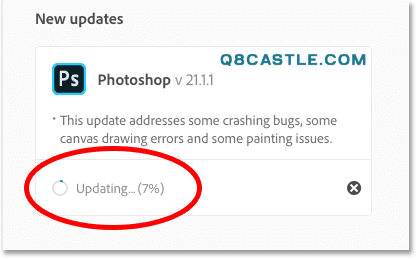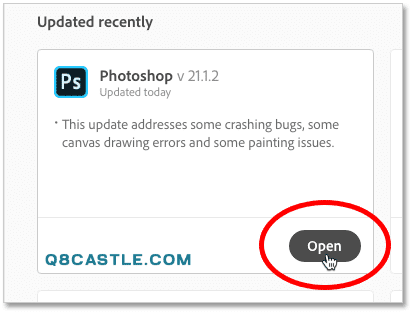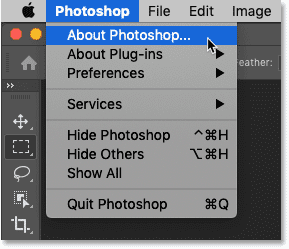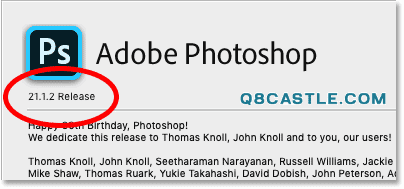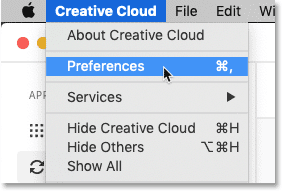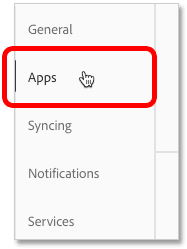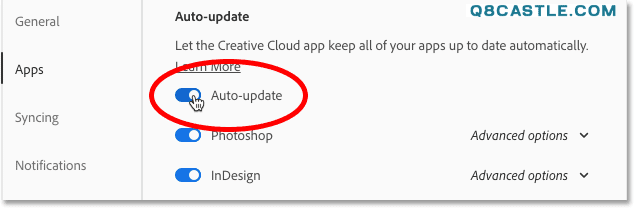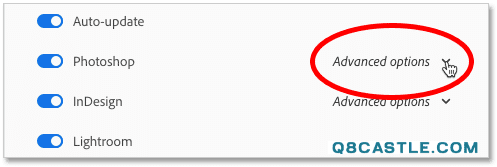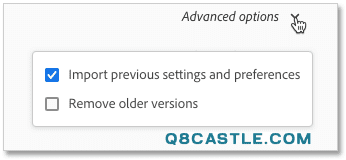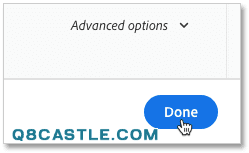كيفيه تحديث تطبيق Creative Cloud
الخطوة 1: افتح تطبيق Creative Cloud لسطح المكتب
جدول المحتويات
إذا قمت بتنزيل Photoshop وتثبيته ، فهناك فرصة جيدة لأن يكون تطبيق Creative Cloud لسطح المكتب قيد التشغيل بالفعل في الخلفية على جهاز الكمبيوتر الخاص بك. إذا كان الأمر كذلك ، فيمكنك فتح تطبيق Creative Cloud بمجرد النقر فوق الرمز الخاص به.
على جهاز كمبيوتر يعمل بنظام Windows ، سيظهر الرمز في علبة النظام أسفل يمين الشاشة:
![]()
على جهاز Mac ، سيكون الرمز في الزاوية اليمنى العليا من شاشتك (في شريط القوائم):
![]()
إذا كان تطبيق Creative Cloud لا يعمل في الخلفية ، يمكنك فتحه من داخل Photoshop. انتقل إلى قائمة التعليمات في شريط القوائم على طول الجزء العلوي من الشاشة (في Photoshop) واختر التحديثات :
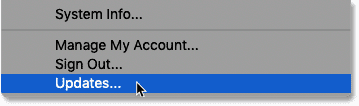
الخطوة 2: اختر فئة التحديثات
سيتم فتح تطبيق Creative Cloud لعرض تطبيقات Adobe المثبتة حاليًا على جهاز الكمبيوتر الخاص بك.
لعرض التطبيقات التي يتوفر بها تحديثات فقط ، اختر “تحديثات” في العمود الموجود على الجانب الأيمن:
إقرأ أيضا:كيفية تخصيص شريط الأدوات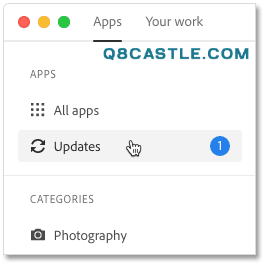
الخطوة 3: انقر فوق الزر تحديث
إذا كان هناك تحديث متاح لبرنامج Photoshop ، فسيظهر Photoshop مع زر تحديث أزرق كبير.
لاحظ رقم الإصدار المدرج بجوار اسم Photoshop. بمجرد اكتمال التحديث ، سأوضح لك كيفية التأكد من أنك تقوم بالفعل بتشغيل أحدث إصدار:
لتحديث Photoshop إلى أحدث إصدار ، انقر فوق الزر Update :
لاحظ أنه إذا كان Photoshop مفتوحًا ، فستظهر رسالة تحذير تفيد بأن Photoshop يحتاج إلى الإغلاق قبل متابعة التحديث.
لذا انطلق وأغلق Photoshop ، ثم عد إلى تطبيق Creative Cloud وانقر على متابعة :
سيعرض التطبيق تقدم التحديث. يمكن أن تستغرق هذه التحديثات بضع دقائق:
الخطوة 4: افتح Photoshop
بمجرد اكتمال التحديث ، سيتغير زر التحديث إلى زر فتح .
إقرأ أيضا:شرح الادوات فى برنامج الفوتوشوبانقر فوق الزر لفتح Photoshop:
كيفية التأكد من تحديث Photoshop
لتأكيد أنك تقوم بتشغيل أحدث إصدار من Photoshop ، يمكنك التحقق من رقم إصدار Photoshop.
على جهاز كمبيوتر يعمل بنظام Windows ، انتقل إلى قائمة التعليمات في شريط القوائم. أو على جهاز Mac ، انتقل إلى قائمة Photoshop . من هناك ، اختر حول Photoshop :
يظهر رقم الإصدار الحالي لبرنامج Photoshop في الجزء العلوي الأيسر من مربع معلومات حول Photoshop. يجب أن يتطابق هذا الرقم مع الرقم المعروض مسبقًا في تطبيق Creative Cloud:
كيفية تحديث Photoshop تلقائيًا
هذه هي طريقة تحديث Photoshop يدويًا. الآن دعنا نتعلم كيفية إعداد تطبيق Creative Cloud لتحديث Photoshop دائمًا تلقائيًا. سأعرض لك أيضًا خيارين مهمين للتأكد من أنك لا تفقد إعداداتك الحالية.
الخطوة 1: افتح تفضيلات تطبيق Creative Cloud
مرة أخرى في تطبيق Creative Cloud ، انتقل إلى قائمة File على جهاز كمبيوتر يعمل بنظام Windows ، أو قائمة Creative Cloud على جهاز Mac ، واختر التفضيلات :
إقرأ أيضا:دقة الصورة وحجمها في الفوتوشوبالخطوة 2: حدد فئة التطبيقات
في مربع الحوار Preferences ، حدد فئة Apps على اليسار:
الخطوة 3: قم بتشغيل التحديث التلقائي
ثم قم بتشغيل خيار التحديث التلقائي:
الخطوة 4: افتح الخيارات المتقدمة
مع تمكين التحديث التلقائي ، افتح الخيارات المتقدمة لبرنامج Photoshop. يمكنك تكرار هذه الخطوة مع التطبيقات الأخرى أيضًا:
الخطوة 5: اختر إعداداتك
لمنع تحديث من إزالة إعدادات Photoshop الحالية ، تأكد من تحديد استيراد الإعدادات والتفضيلات السابقة .
من الجيد أيضًا الاحتفاظ بالإصدار السابق من Photoshop حتى تشعر بالراحة مع الإصدار الجديد. لذلك أترك دائمًا إزالة الإصدارات القديمة بدون تحديد:
الخطوة 6: أغلق مربع حوار التفضيلات
انقر فوق Done لإغلاق مربع الحوار Preferences ، وفي المرة التالية التي يتم فيها إصدار إصدار جديد من Photoshop ، سيتم تطبيق التحديث تلقائيًا: