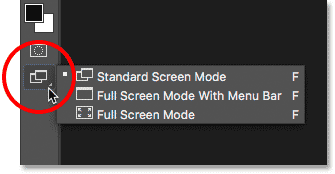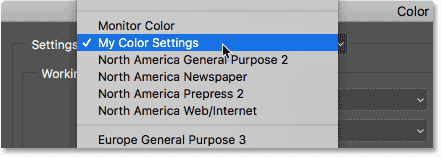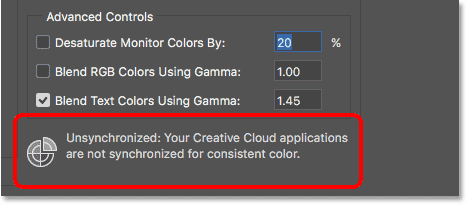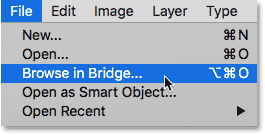فتح مربع حوار إعدادات اللون
جدول المحتويات
دعنا نلخص بسرعة إعدادات اللون التي قمنا بتغييرها في البرنامج التعليمي السابق.
للوصول إلى إعدادات الألوان في Photoshop ، انتقل إلى قائمة Edit في الجزء العلوي من الشاشة واختر Color Settings :
اختيار الإعداد المسبق المخصص الخاص بك
سيتم فتح مربع حوار إعدادات اللون. إذا اتبعت مع البرنامج التعليمي السابق
فيجب بالفعل تعيين خيار الإعدادات في الجزء العلوي على الإعداد المسبق المخصص. في حالتي ، قمت بتسمية الإعداد المسبق “My Color Settings”:
إذا لم يتم تحديد الإعداد المسبق المخصص بالفعل ، لسبب ما
فانقر فوق اسم الإعداد المسبق الحالي. ثم اختر الإعداد المسبق المخصص من القائمة:
مساحة عمل RGB
مع تنشيط الإعداد المسبق المخصص ، نرى أن مساحة عمل RGB الخاصة بنا قد تغيرت من sRGB إلى Adobe RGB :
إقرأ أيضا:كيفيه إعدادات ألوان الفوتوشوب Photoshopسياسات إدارة الألوان
وفي قسم سياسات إدارة الألوان ، تأكدنا من ضبط خيار RGB (جنبًا إلى جنب مع CMYK والرمادي) على الاحتفاظ بملفات التعريف المضمنة .
كما أن عدم التطابق الملف و المفقودين الملامح خانات كلها دون رادع
لاحظ أن مربع الحوار Color Settings يخبرنا أنه في الوقت الحالي ، تنطبق إعداداتنا المخصصة فقط على Photoshop.
لم تتم مزامنتها بعد مع تطبيقات Creative Cloud أو Creative Suite الأخرى لدينا:
إغلاق مربع حوار إعدادات اللون
لإغلاق مربع حوار إعدادات اللون في Photoshop ، انقر فوق ” موافق” :
كيفية مزامنة إعدادات الألوان الخاصة بك
الخطوة 1: افتح Adobe Bridge
لنقم بمزامنة إعدادات ألوان Photoshop المخصصة مع باقي Creative Cloud أو Creative Suite. للقيام بذلك ،
إقرأ أيضا:كيفية إنشاء تأثير تلوين انتقائيسنحتاج إلى Adobe Bridge . لفتح Adobe Bridge من داخل Photoshop ، انتقل إلى قائمة File في الجزء العلوي من الشاشة واختر Browse in Bridge :
الخطوة 2: افتح مربع حوار إعدادات اللون
ثم في Bridge CC ، انتقل إلى قائمة Edit واختر Color Settings .
في Bridge CS6 ، انتقل إلى قائمة Edit واختر Creative Suite Color Settings . هذا يفتح مربع الحوار Color Settings:
الخطوة 3: اختر الإعداد المسبق لإعدادات اللون المخصص
لاحظ أن مربع الحوار Color Settings في Bridge يبدو مختلفًا عن الذي رأيناه في Photoshop. بدلاً من اختيار إعدادات الألوان الفردية ، نختار هنا إعدادًا مسبقًا لإعدادات اللون .
ستتم مزامنة الإعداد المسبق بعد ذلك عبر كل تطبيق في Creative Cloud أو Creative Suite. بشكل افتراضي ، يتم تحديد الإعداد المسبق 2 للأغراض العامة في أمريكا الشمالية .
هذا هو نفس الإعداد المسبق الذي كان يستخدمه Photoshop قبل تغييره. في الجزء العلوي من مربع الحوار ، نرى رسالة أخرى تخبرنا أن إعدادات الألوان الخاصة بنا لم تتم مزامنتها بعد:
إقرأ أيضا:شرح الطبقات Layers فى الفوتوشوباختر الإعداد المسبق المخصص (الذي أنشأته في Photoshop) من القائمة. سأختار الإعداد المسبق “إعدادات لوني”.
لاحظ أن الوصف الذي أضفناه للإعداد المسبق في Photoshop يظهر أسفل اسم الإعداد المسبق:
الخطوة 4: انقر فوق “تطبيق”
لمزامنة إعدادك المسبق عبر كل تطبيق في Creative Cloud أو Creative Suite ، انقر فوق تطبيق في أسفل مربع الحوار:
يغلق Bridge مربع الحوار Color Settings بعد النقر فوق الزر “تطبيق”. لمعرفة ما حدث بالفعل ، دعنا نعيد فتحه بسرعة. انتقل إلى قائمة التحرير واختر Color Settings (CC) أو Creative Suite Color Settings (CS6).
هذه المرة ، يفتح مربع الحوار Color Settings مع تحديد الإعداد المسبق المخصص لدينا بالفعل. وتخبرنا الرسالة الموجودة أعلى مربع الحوار الآن أننا نجحنا في مزامنة الإعداد المسبق مع كل تطبيق في Creative Cloud / Creative Suite: