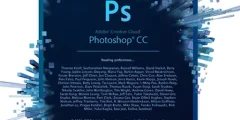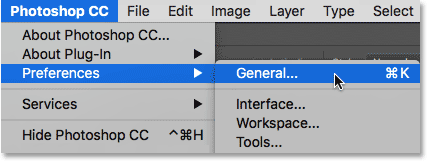الخطوة 2: أعد تشغيل Photoshop أثناء الضغط على اختصار لوحة المفاتيح
جدول المحتويات
مع إغلاق Photoshop ، اضغط مع الاستمرار على Shift + Ctrl + Alt (Win) / Shift + Command + Option (Mac) على لوحة المفاتيح وأعد تشغيل Photoshop بالطريقة المعتادة.
الخطوة 3: احذف ملف تفضيلات Photoshop
قبل فتح Photoshop مباشرة ، ستظهر رسالة تسألك عما إذا كنت تريد حذف ملف إعدادات Adobe Photoshop. هذا هو ملف التفضيلات الخاص بك. اختر نعم . سيفتح Photoshop بعد ذلك مع استعادة جميع تفضيلاتك إلى إعداداتها الأصلية الافتراضية:
إعادة تعيين تفضيلات Photoshop في Photoshop CC
بعد ذلك ، دعنا نتعلم كيفية إعادة تعيين تفضيلات Photoshop باستخدام طريقة جديدة في Photoshop CC. ستحتاج إلى استخدام Photoshop CC وتريد التأكد من أن نسختك محدثة .
إقرأ أيضا:كيفية إنشاء تأثير تلوين انتقائي
الخطوة 1: افتح مربع حوار التفضيلات
في Photoshop CC ، أضاف Adobe خيارًا جديدًا لإعادة تعيين التفضيلات. تم العثور على الخيار في مربع الحوار Preferences. لفتح مربع الحوار ، على جهاز كمبيوتر يعمل بنظام Windows ، انتقل إلى قائمة التحرير في الجزء العلوي من الشاشة ، واختر التفضيلات ، ثم اختر عام . على جهاز Mac ، انتقل إلى قائمة Photoshop CC ، واختر التفضيلات ، ثم اختر عام :
الخطوة 2: اختر “إعادة تعيين التفضيلات عند الإنهاء”
يؤدي ذلك إلى فتح مربع حوار التفضيلات المعين على الخيارات العامة. هنا ، ستجد خيار إعادة تعيين التفضيلات الجديد عند الإنهاء . اضغط عليها لتحديدها:
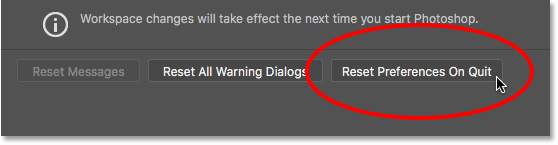
الخطوة 3: اختر “نعم” لحذف التفضيلات عند الإنهاء
سيتم سؤالك عما إذا كنت متأكدًا من رغبتك في إعادة تعيين التفضيلات عند إنهاء Photoshop. انقر فوق موافق :
الخطوة 4: أغلق وأعد تشغيل Photoshop
قم بإنهاء Photoshop بالانتقال إلى File > Exit (Win) / Photoshop > Quit Photoshop CC (Mac). في المرة التالية التي تفتح فيها Photoshop CC ، سيتم تشغيله مع استعادة تفضيلاتك إلى إعداداتها الافتراضية.
إقرأ أيضا:إدارة اللوحات Photoshop CC