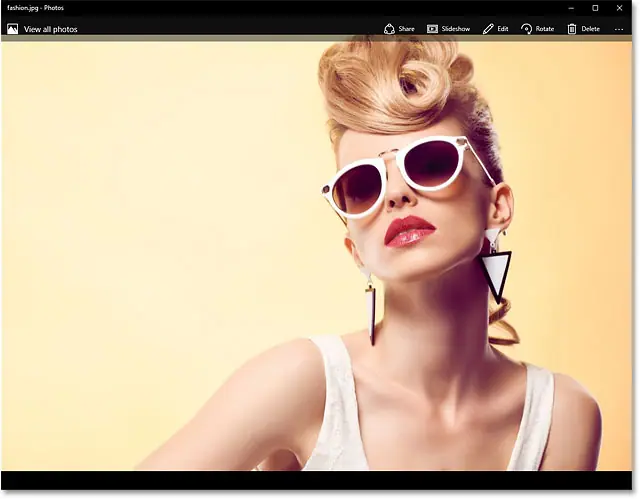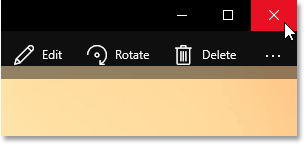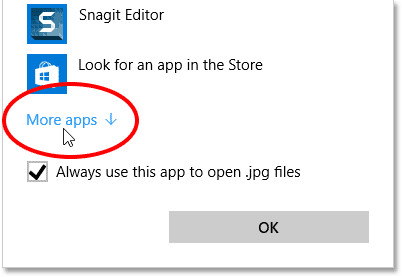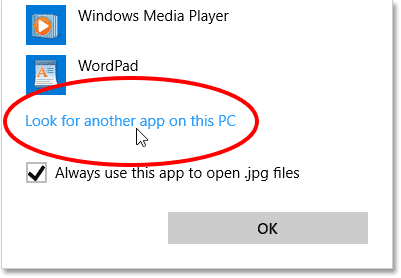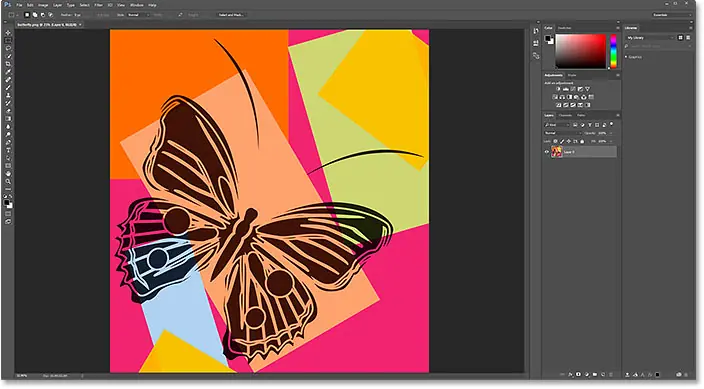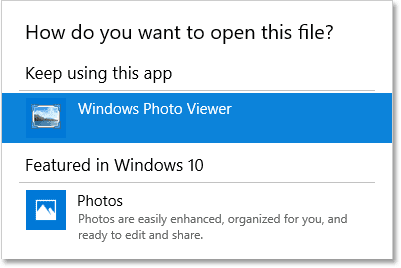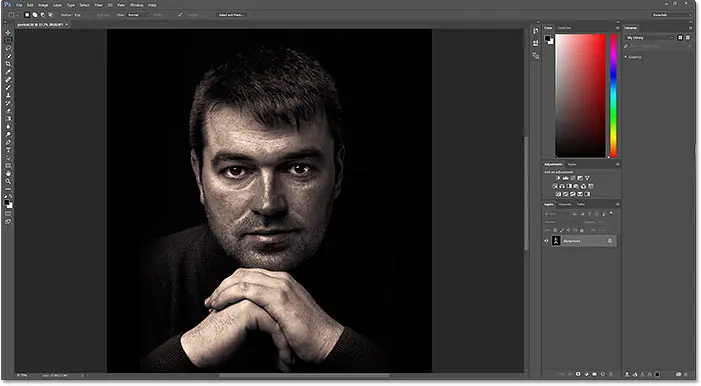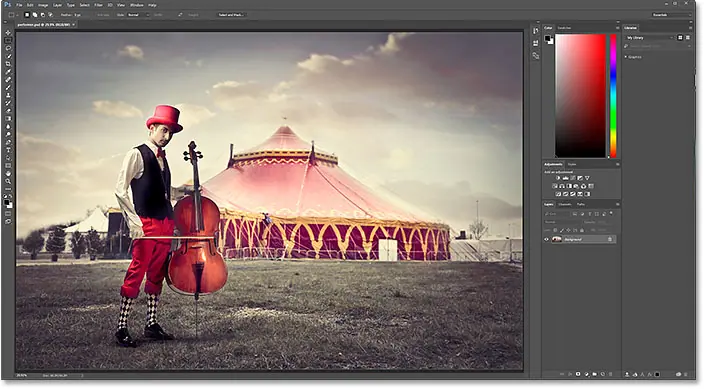اجعل Photoshop محرر الصور الافتراضي في نظام التشغيل Windows 10
جدول المحتويات
تشغيل ملحقات اسم الملف
أولاً ، في Windows 10 ، استخدم File Explorer للانتقال إلى مجلد يحتوي على صورة واحدة أو أكثر. هنا ، فتحت مجلدًا موجودًا على سطح المكتب. يوجد داخل المجلد أربعة ملفات صور. بشكل افتراضي ، يخفي Windows 10 امتدادات الملفات في نهاية أسماء الملفات ، لذلك في الوقت الحالي ، كل ما أراه أسفل الصور المصغرة هو أسماء الملفات نفسها. بخلاف حقيقة أن إحدى الصور المصغرة تقول “PSD” عبرها ، مما يخبرنا أنه ملف Photoshop PSD (المزيد عن ذلك في لحظة واحدة) ، لا يوجد شيء يشير إلى نوع الملف الذي نبحث عنه مع الآخر ثلاث صور:
لتشغيل امتدادات الملفات ، انقر فوق القائمة عرض في الجزء العلوي من نافذة مستكشف الملفات:
ثم حدد امتدادات اسم الملف في القائمة بالنقر داخل مربع الاختيار الخاص به:
مع ظهور الامتداد المكون من ثلاثة أحرف الآن في نهاية كل اسم ملف ، يمكننا بسهولة أن نرى أنه بدءًا من اليسار ، فإن صورتي الأولى هي ملف PNG (بامتداد png.). الملف الثاني هو ملف JPEG (بامتداد jpg.). الثالث هو ملف Photoshop PSD (.psd ، الذي عرفناه بالفعل) ، وأخيرًا ، لدينا ملف TIFF بامتداد .tif الخاص به:
إقرأ أيضا:فتح الصور في Photoshop من Bridgeقبل المتابعة ، إذا كنت تتساءل عن سبب اختلاف ملف Photoshop PSD عن الملفات الأخرى ، فذلك لأن Windows 10 ، بمفرده ، لا يمكنه عرض معاينة عادية لصورة موجودة داخل ملف PSD. هل يمكن معاينة الصور داخل ملفات PSD إذا كنت تستخدم أدوبي بريدج للانتقال إلى الصور الخاصة بك بدلا من ملف اكسبلورر. ومع ذلك ، إذا كنت تفضل التمسك بـ File Explorer ، فاعلم فقط أنك لن تتمكن من رؤية ما بداخل ملفات PSD حتى تفتحها بالفعل في Photoshop.
اجعل Photoshop محرر الصور الافتراضي في نظام التشغيل Windows 10
عارض الصور الافتراضي
دعنا نحاول فتح إحدى الصور في Windows 10 لنرى ما سيحدث. سأضغط نقرًا مزدوجًا فوق صورة JPEG الخاصة بي (“fashion.jpg”) لفتحها:
على الرغم من أن لدي أحدث إصدار من Photoshop ، أقوى محرر صور في العالم ، مثبت على جهاز الكمبيوتر الخاص بي ، يتجاهله Windows تمامًا ويفتح ملف JPEG بدلاً من ذلك في تطبيق Photos الخاص به
إقرأ أيضا:كيفية إعادة تعيين تفضيلات Photoshopلم يكن هذا ما أريده ، لذلك سأغلق تطبيق الصور بالنقر فوق أيقونة إغلاق (X) في الزاوية اليمنى العليا:
جعل Photoshop عارض ومحرر الصور الافتراضي
إذن ، كيف يمكننا إخبار Windows 10 بفتح هذه الصورة في Photoshop بدلاً من تطبيق Photos؟ والأهم من ذلك ، كيف نقول له أن يستخدم Photoshop ليس فقط لهذه الصورة الواحدة هذه المرة ولكن لكل صورة JPEG نفتحها في المستقبل؟ في الواقع ، من السهل جدًا القيام بذلك. أولاً ، انقر بزر الماوس الأيمن فوق صورة JPEG التي تريد فتحها:
اختر فتح باستخدام من القائمة التي تظهر ، ثم حدد اختيار تطبيق آخر :
سيفتح Windows 10 مربع حوار يسألك عن التطبيق الذي تريد استخدامه لفتح هذا النوع من الملفات. التطبيق الافتراضي الحالي مُدرج في الأعلى. في حالتي ، إنها الصور:
سنقوم بعد قليل بتغيير التطبيق الافتراضي إلى Photoshop. ولكن قبل أن نفعل ذلك ، حدد استخدام هذا التطبيق دائمًا لفتح ملفات jpg. في أسفل مربع الحوار. بهذه الطريقة ، عندما نقوم بتعيين التطبيق الافتراضي على Photoshop ، سيعرف Windows أنه يجب عليه دائمًا استخدام Photoshop من هذه اللحظة فصاعدًا عندما نفتح ملف JPEG من File Explorer:
إقرأ أيضا:كيفية استخدام مساحات العمل في Photoshop CCثم اختر Photoshop من القائمة. إذا كان لديك إصدارات متعددة من Photoshop مثبتة على جهاز الكمبيوتر الخاص بك ، فتأكد من تحديد أحدث إصدار. في حالتي ، إنه Photoshop CC 2015.5. انقر فوق “موافق” لقبول التغيير:
إذا كنت لا ترى Photoshop في القائمة الأولية ، فقم بالتمرير لأسفل إلى أسفل القائمة واختر المزيد من التطبيقات :
سيفتح Windows قائمة موسعة مع تطبيقات إضافية للاختيار من بينها. إذا رأيت Photoshop في القائمة ، فانتقل وحدده ، ثم انقر فوق موافق:
إذا استمر عدم ظهور Photoshop في القائمة ، وكنت تعرف حقيقة أنه مثبت على جهاز الكمبيوتر الخاص بك ، فانتقل لأسفل إلى أسفل القائمة واختر البحث عن تطبيق آخر على هذا الكمبيوتر :
بعد ذلك ، ستحتاج إلى استعراض الموقع على محرك الأقراص الثابتة بجهاز الكمبيوتر الخاص بك حيث تم تثبيت Photoshop. ستجده عادة على محرك الأقراص C:. في حالتي ، ستجده ضمن Program Files > Adobe > Adobe Photoshop CC 2015.5 . انقر نقرًا مزدوجًا فوق ملف Photoshop.exe لتحديده:
سواء اخترت Photoshop من القائمة أو انتقلت إليه على محرك الأقراص الثابتة ، ستفتح صورة JPEG على الفور في Photoshop. ونظرًا لأننا قمنا بتمكين خيار “استخدام هذا التطبيق دائمًا لفتح ملفات .jpg” ، أصبح Photoshop الآن التطبيق الافتراضي لفتح جميع ملفات JPEG في المستقبل:
ملفات PNG
حتى الان جيدة جدا. لقد قمنا بتعيين Photoshop باعتباره التطبيق الافتراضي لفتح ملفات JPEG. لكننا ما زلنا بحاجة إلى تعيين Photoshop باعتباره التطبيق الافتراضي لفتح أنواع الملفات الأخرى أيضًا ، لذلك دعونا نجري الخطوات بسرعة. سوف أنقر بزر الماوس الأيمن على ملف PNG (“butterfly.png”):
سأختار فتح باستخدام من القائمة ، ثم سأختار اختيار تطبيق آخر :
وهنا نرى أن الصور ، وليس Photoshop ، هي التطبيق الافتراضي حاليًا لفتح ملفات PNG:
لتبديل التطبيق الافتراضي إلى Photoshop ، ليس فقط لهذه الصورة الواحدة ولكن لجميع ملفات PNG في المستقبل ، سأحدد أولاً استخدام هذا التطبيق دائمًا لفتح ملفات .png أسفل مربع الحوار. ثم سأختار أحدث إصدار من Photoshop الخاص بي من القائمة وانقر فوق موافق:
يفتح ملف PNG في Photoshop ، وكذلك سيفتح كل ملف PNG من File Explorer في المستقبل (تصميم الفراشة من Adobe Stock ):
ملفات TIFF
بعد ذلك ، سأقوم بتعيين Photoshop باعتباره التطبيق الافتراضي لفتح ملفات TIFF من خلال العودة إلى نافذة File Explorer والنقر بزر الماوس الأيمن على صورة TIFF الخاصة بي (“portrait.tif”):
تمامًا كما فعلت مع ملفات JPEG و PNG ، سأختار فتح باستخدام من القائمة ، ثم اختر تطبيقًا آخر :
هذه المرة ، على الأقل في نظامي ، نرى شيئًا مختلفًا. بدلاً من أن يكون تطبيق الصور هو التطبيق الافتراضي لفتح ملفات TIFF ، أعطى Windows 10 المهمة إلى Windows Photo Viewer:
لتغييره إلى Photoshop ، سأحدد استخدام هذا التطبيق دائمًا لفتح ملفات .tif في أسفل مربع الحوار. ثم سأختار Photoshop من القائمة وانقر فوق موافق:
يفتح ملف TIFF في Photoshop ، تمامًا كما هو الحال مع ملفات JPEG و PNG ، سيستخدم Windows 10 الآن Photoshop لفتح جميع ملفات TIFF من File Explorer في المستقبل (صورة شخصية من Adobe Stock ):
ملفات PSD
أخيرًا ، بينما يقوم Windows عادةً بتعيين Photoshop باعتباره التطبيق الافتراضي لفتح ملفات PSD (نظرًا لأن PSD هو تنسيق الملف الأصلي لبرنامج Photoshop) ، إلا أنه لا يضر التحقق منه. أيضًا ، إذا كان لديك إصدارات متعددة من Photoshop مثبتة على جهاز الكمبيوتر الخاص بك ، فمن المفيد التأكد من أن Windows يستخدم أحدث إصدار.
سأعود مرة أخيرة إلى نافذة File Explorer وسأضغط بزر الماوس الأيمن على ملف PSD الخاص بي (“Performer.psd”):
سأختار فتح باستخدام ، ثم اختر تطبيقًا آخر :
وهنا نرى ذلك مؤكدًا بما فيه الكفاية ، لقد قام Windows بالفعل بتعيين أحدث إصدار من Photoshop كتطبيق افتراضي لفتح ملفات PSD. إذا كان نظامك يعرض شيئًا آخر غير Photoshop ، أو إصدار أقدم من Photoshop ، فما عليك سوى اختيار استخدام هذا التطبيق دومًا لفتح ملفات .psd من أسفل مربع الحوار ، ثم حدد أحدث إصدار من Photoshop من القائمة وانقر فوق “موافق”:
نظرًا لعدم وجود شيء أحتاج إلى تغييره ، سأضغط على موافق لإغلاق مربع الحوار ، وعند هذه النقطة يتم فتح ملف PSD في أحدث إصدار لدي من Photoshop ، وكذلك جميع ملفات PSD في المستقبل (صورة مؤدية من Adobe Stock ) :