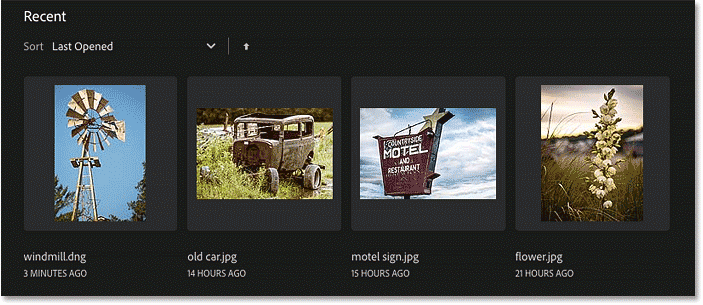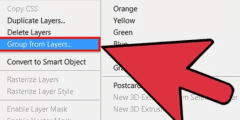كيفية فتح صورة من الشاشة الرئيسية لبرنامج Photoshop
جدول المحتويات
أولاً ، لنلقِ نظرة على كيفية فتح الصور باستخدام إضافة حديثة إلى Photoshop تُعرف باسم الشاشة الرئيسية . عندما نطلق Photoshop CC بدون فتح صورة ، أو إذا أغلقنا مستندنا ولم يكن لدينا مستندات أخرى مفتوحة ، فسيعرض Photoshop الشاشة الرئيسية.
فتح ملف حديث
إذا كنت قد عملت على صور أو مستندات سابقة ، فسترى أنها مدرجة على الشاشة الرئيسية كصور مصغرة. لإعادة فتح ملف حديث في Photoshop حتى تتمكن من متابعة العمل عليه ، ما عليك سوى النقر فوق الصورة المصغرة الخاصة به:
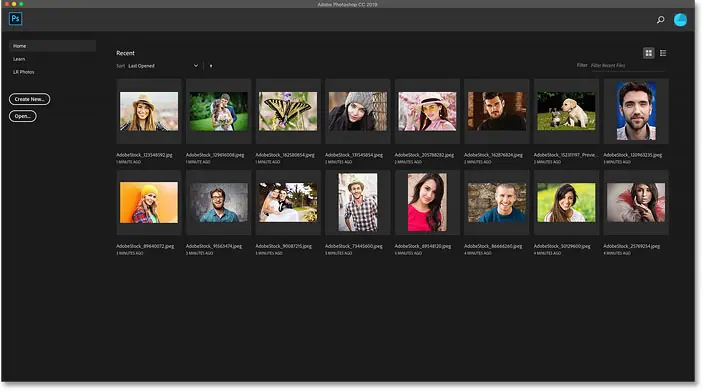
فتح صورة جديدة من الشاشة الرئيسية
ولكن إذا كانت هذه هي المرة الأولى التي تقوم فيها بتشغيل Photoshop ، أو إذا قمت بمسح سجل الملفات الحديثة ، فلن ترى أي صور مصغرة. بدلاً من ذلك ، ستظهر الشاشة الرئيسية في حالتها الأولية مع العديد من المربعات التي يمكنك النقر فوقها لمعرفة المزيد حول Photoshop. المحتوى على الشاشة الرئيسية ديناميكي ويتغير من وقت لآخر ، لذا قد يبدو المحتوى الخاص بك مختلفًا عما نراه هنا:
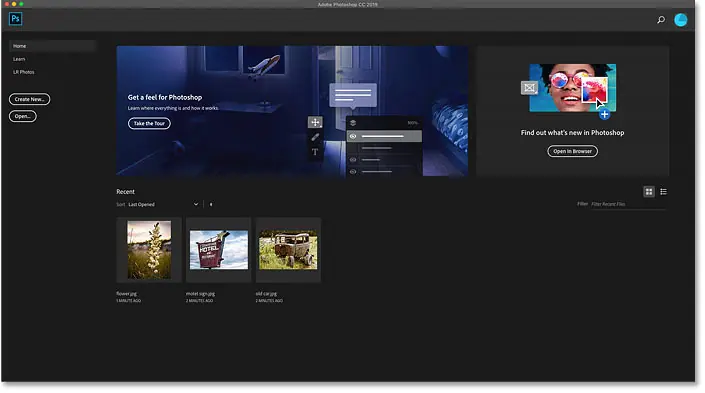
لفتح صورة جديدة من الشاشة الرئيسية ، انقر فوق الزر فتح في العمود الموجود على الجانب الأيمن:
إقرأ أيضا:كيفية تكبير فن البكسل في برنامج فوتوشوب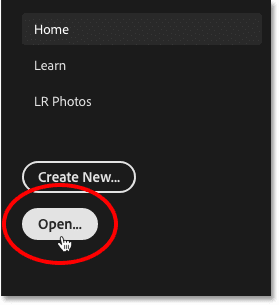
يؤدي هذا إلى فتح مستكشف الملفات على جهاز كمبيوتر يعمل بنظام Windows أو Finder على جهاز Mac (وهو ما أستخدمه هنا). انتقل إلى المجلد الذي يحتوي على صورك ، ثم انقر نقرًا مزدوجًا على الصورة لفتحها. سأفتح صورة JPEG في الوقت الحالي ، ولكن لاحقًا ، سنتعلم كيفية فتح الملفات الأولية أيضًا:
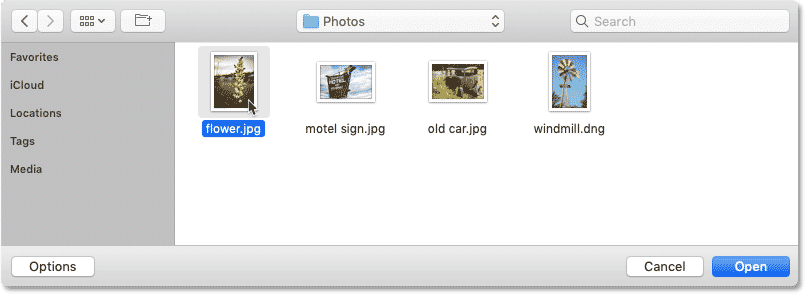
سيتم فتح الصورة في Photoshop ، وجاهزة للتحرير:

إغلاق الصورة
لإغلاق الصورة ، انتقل إلى قائمة ” ملف ” في شريط القائمة على طول الجزء العلوي من الشاشة واختر ” إغلاق” :
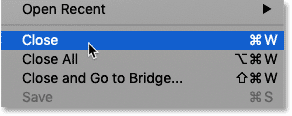
إعادة فتح الصورة من الشاشة الرئيسية
نظرًا لعدم فتح صور أخرى ، أعادني Photoshop إلى الشاشة الرئيسية. وأرى الآن صورة مصغرة للصورة التي كانت مفتوحة من قبل. لإعادة فتحه ، يمكنني فقط النقر فوق صورته المصغرة:
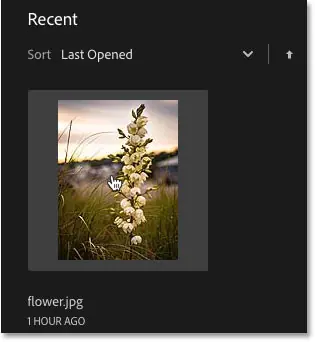
وتفتح نفس الصورة مرة أخرى:

كيفية فتح صورة ثانية من الشاشة الرئيسية
ماذا لو قمت بفتح صورة بالفعل ، كما فعلت هنا ، والآن تريد فتح صورة ثانية؟ لقد رأينا بالفعل أنه يمكننا فتح الصور من شاشة Photoshop الرئيسية ، ويمكننا العودة إلى الشاشة الرئيسية في أي وقت عن طريق النقر فوق زر الصفحة الرئيسية في الجزء العلوي الأيسر من واجهة Photoshop:
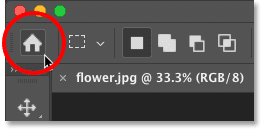
ثم مرة أخرى على الشاشة الرئيسية ، انقر مرة أخرى على الزر فتح :
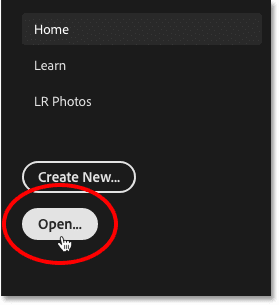
انتقل إلى مجلد الصور الخاص بك وانقر نقرًا مزدوجًا على صورتك الثانية:

وتفتح الصورة في Photoshop:
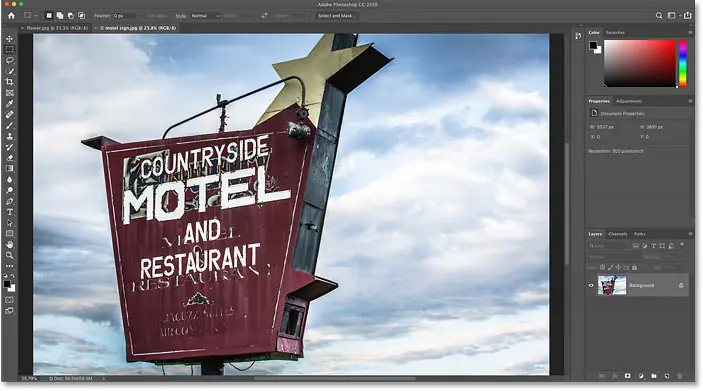
كيفية التبديل بين عدة صور مفتوحة
للتبديل بين الصور المفتوحة ، انقر فوق علامات التبويب الموجودة أعلى المستندات:

ماذا تفعل إذا كان زر الصفحة الرئيسية في Photoshop مفقودًا
إذا كنت تستخدم Photoshop CC 2019 أو إصدارًا أحدث وكان الزر الرئيسي في الزاوية اليسرى العليا مفقودًا ، فتحقق من تفضيلات Photoshop للتأكد من عدم تعطيل الشاشة الرئيسية.
إقرأ أيضا:كيفيه عمل طبقه خلفيه جديدة بالفوتوشوبعلى جهاز كمبيوتر يعمل بنظام Windows ، انتقل إلى قائمة تحرير . على جهاز Mac ، انتقل إلى قائمة Photoshop CC . من هناك اختر التفضيلات ثم عام :
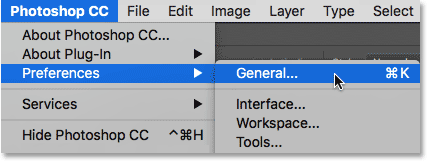
في مربع حوار التفضيلات ، ابحث عن الخيار الذي يقول تعطيل الشاشة الرئيسية وتأكد من عدم تحديده. إذا كان كذلك ، قم بإلغاء تحديده. ثم انقر فوق “موافق” لإغلاق مربع الحوار. لاحظ أنك ستحتاج إلى إنهاء Photoshop وإعادة تشغيله حتى يسري التغيير:
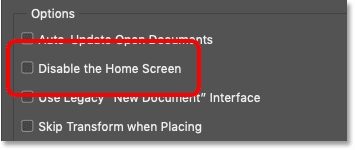
كيفية فتح الصور من قائمة ملفات Photoshop
بينما تعد الشاشة الرئيسية ميزة جديدة رائعة وأنا أستخدمها طوال الوقت ، فإن الطريقة الأكثر تقليدية لفتح صورة في Photoshop هي بالانتقال إلى قائمة File في شريط القوائم واختيار Open . أو يمكنك الضغط على اختصار لوحة المفاتيح ، Ctrl + O (Win) / Command + O (Mac). هذا “O” لعبارة “Open”:

يؤدي هذا مرة أخرى إلى فتح مستكشف الملفات على جهاز كمبيوتر يعمل بنظام Windows أو Finder على جهاز Mac. سأضغط مرتين على صورة ثالثة لتحديدها:
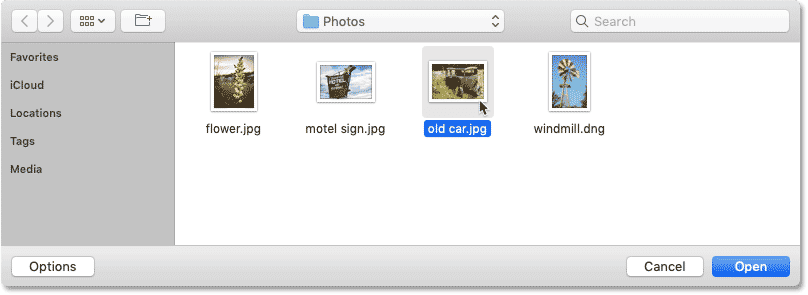
ومثل الصورتين السابقتين ، تفتح الصورة الثالثة في Photoshop:
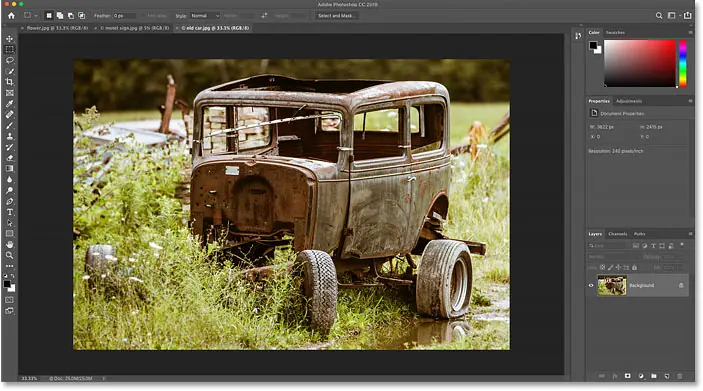
ويمكننا أن نرى في علامات التبويب الموجودة أعلى المستندات أن لدي الآن ثلاث صور مفتوحة. يتيح لنا Photoshop العمل على صورة واحدة فقط في كل مرة ، ولكن يمكننا فتح العديد من الصور حسب حاجتنا. للتبديل بين الصور ، ما عليك سوى النقر فوق علامات التبويب:

كيفية إغلاق الصور في برنامج فوتوشوب
لإغلاق صورة دون إغلاق أي صور أخرى فتحتها ، حدد أولاً الصورة التي تريد إغلاقها بالنقر فوق علامة التبويب الخاصة بها. ثم انتقل إلى قائمة ” ملف ” واختر ” إغلاق” :
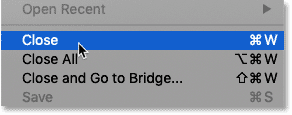
أو الطريقة الأسرع هي النقر على رمز ” x ” الصغير في علامة التبويب نفسها:

ولإغلاق جميع الصور المفتوحة مرة واحدة ، بدلاً من إغلاق علامات التبويب الفردية ، انتقل إلى قائمة ” ملف ” واختر ” إغلاق الكل” . سيؤدي هذا إلى إغلاق الصور وإعادتك إلى شاشة Photoshop الرئيسية:
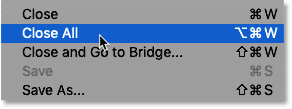
كيفية فتح ملفات خام في برنامج فوتوشوب
حتى الآن ، كانت جميع الصور التي فتحتها في Photoshop عبارة عن ملفات JPEG . نعلم أنها كانت ملفات JPEG لأن كل منها كان بامتداد ملف “jpg.” في نهاية اسمه. لكن ماذا عن الملفات الخام ؟ أي الصور التي تم التقاطها باستخدام تنسيق الملف الخام الخاص بالكاميرا؟
لفتح ملف خام من الشاشة الرئيسية ، انقر فوق الزر فتح :
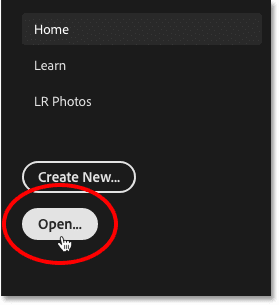
ثم حدد الملف الخام الذي تريد فتحه. كل شركة مصنعة للكاميرا لديها نسختها الخاصة من التنسيق الخام ، مع امتدادها المكون من 3 أحرف. على سبيل المثال ، عادةً ما يكون لملفات Canon الخام امتداد “.cr2” ، وتستخدم نيكون “.nef” ويستخدم فوجي “.raf”.
في حالتي ، يحتوي الملف الخام الخاص بي على امتداد “.dng” والذي يرمز إلى Digital Negative . هذه نسخة Adobe الخاصة من التنسيق الخام:
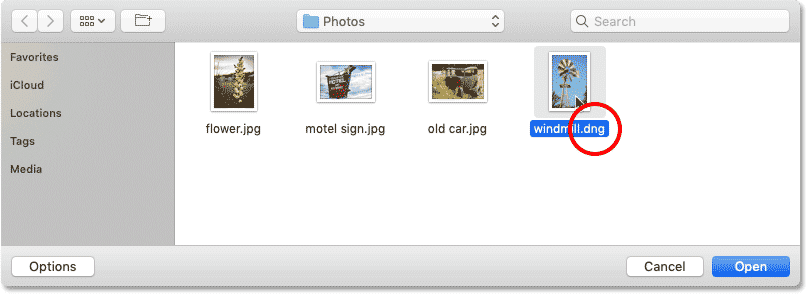
المكوّن الإضافي Camera Raw الخاص بـ Photoshop
بدلاً من الفتح مباشرة في Photoshop مثل ملفات JPEG ، يتم فتح الملفات الأولية أولاً في مكون إضافي لبرنامج Photoshop يعرف باسم Camera Raw . غالبًا ما يُنظر إلى Camera Raw على أنها غرفة مظلمة رقمية لأنها تستخدم لمعالجة الصورة الأولية (تصحيح التعريض واللون وإضافة بعض الوضوح الأولي وغير ذلك الكثير) قبل إرسال الصورة إلى Photoshop.
إذا كنت معتادًا على Adobe Lightroom ، فستكون في المنزل مباشرةً في Camera Raw نظرًا لأن كل من Lightroom و Camera Raw يشتركان في نفس محرك معالجة الصور ونفس خيارات التحرير:
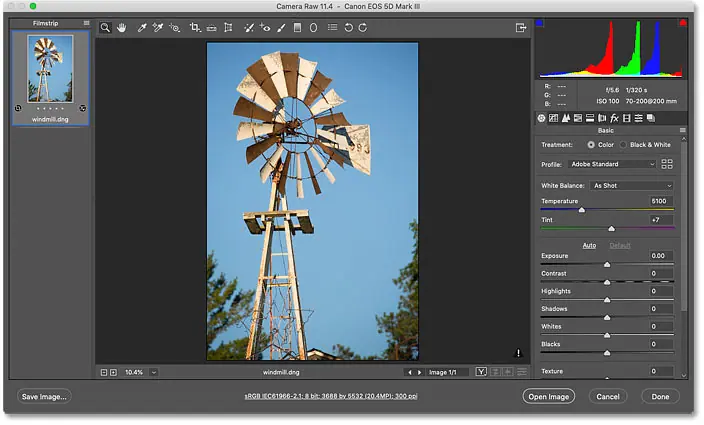
ذات صلة: Raw مقابل JPEG لتحرير الصور
إغلاق Camera Raw بدون فتح الصورة في Photoshop
في الواقع ، يوفر Camera Raw العديد من عمليات ضبط الصورة التي ستتمكن في بعض الحالات من إكمال كل عملك مباشرةً في Camera Raw ولن تحتاج إلى إرسال الصورة إلى Photoshop. يتجاوز تحرير الصور في Camera Raw نطاق هذا البرنامج التعليمي ، لذا سأغطي Camera Raw بالتفصيل في دروس أخرى.
في الوقت الحالي ، إذا كنت راضيًا عن الصورة وتريد فقط إغلاق Camera Raw دون الانتقال إلى Photoshop ، فانقر فوق الزر Done . سيتم حفظ جميع إعدادات Camera Raw الخاصة بك مع الملف الخام وستظهر مرة أخرى في المرة التالية التي تفتحه فيها:
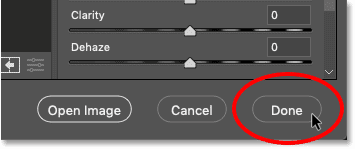
كيفية نقل الصورة من Camera Raw إلى Photoshop
ولكن إذا كانت الصورة بحاجة إلى مزيد من التحرير في Photoshop ، فيمكنك إغلاق Camera Raw ونقل الصورة إلى Photoshop بالنقر فوق Open Image :
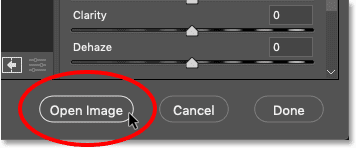
تفتح الصورة في Photoshop مع كل التعديلات التي أجريتها مسبقًا في Camera Raw:

إغلاق الصورة
ل إغلاق الصورة عند الانتهاء من ذلك، ترتفع إلى الملف القائمة واختر إغلاق :
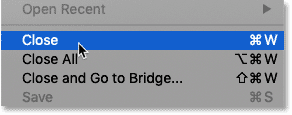
وهذا يعيدنا مرة أخرى إلى شاشة Photoshop الرئيسية حيث نرى جميع ملفاتنا الحديثة على هيئة صور مصغرة ، وجاهزة لإعادة فتحها عند الحاجة: