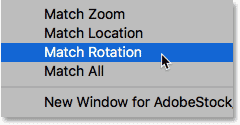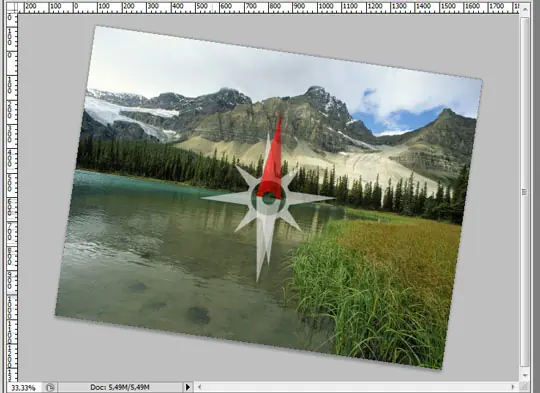تحديد أداة تدوير العرض
جدول المحتويات
- 1 تحديد أداة تدوير العرض
- 2 كيفية تدوير وجهة نظرك
- 3 إدخال زاوية دوران معينة
- 4 تغيير زاوية الدوران باستخدام شريط التمرير
- 5 إعادة ضبط العرض
- 6 استخدام أداة تدوير العرض “Spring-Loaded”
- 7 تدوير العرض لجميع الصور المفتوحة مرة واحدة
- 8 خيار “تدوير جميع النوافذ”
- 9 إعادة ضبط العرض لجميع الصور المفتوحة
- 10 خيار “تناوب المطابقة”
توجد أداة Rotate View Tool في Photoshop في نفس مكان أداة Hand Tool في شريط الأدوات . بشكل افتراضي ، تعتبر Hand Tool هي الأداة المرئية ، وتختفي أداة Rotate View خلفها. لتحديد أداة Rotate View Tool ، انقر مع الاستمرار فوق رمز Hand Tool حتى تظهر قائمة منبثقة. ثم اختر أداة تدوير العرض من القائمة. لاحظ أن عرض أداة تدوير ديه اختصار لوحة المفاتيح من R . سيصبح هذا مهمًا في بضع لحظات:
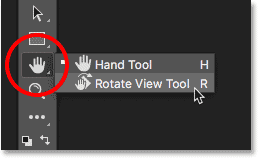
كيفية تدوير وجهة نظرك
مع تحديد أداة Rotate View Tool ، فإن أسهل طريقة لتدوير عرضك للصورة هي ببساطة النقر والسحب داخل نافذة المستند. انقر على الصورة باستخدام أداة Rotate View Tool واستمر في الضغط على زر الماوس. A البوصلة يظهر في المركز. تشير علامة الاتجاه الحمراء الموجودة أعلى البوصلة دائمًا إلى أعلى الصورة الفعلي ، لذا حتى عندما تقوم بتدوير الزاوية ، ستعرف دائمًا الاتجاه إلى الأعلى:
لتدوير العرض ، استمر في الضغط على زر الماوس واسحب الصورة. يمكنك السحب في اتجاه عقارب الساعة أو عكس اتجاه عقارب الساعة حسب الحاجة. لاحظ أن البوصلة تستمر في الإشارة إلى الجزء العلوي الفعلي للصورة أثناء تدوير العرض. بشكل افتراضي ، يتيح لك Photoshop تدوير الزاوية بحرية. ولكن إذا ضغطت مع الاستمرار على مفتاح Shift أثناء السحب ، فستقوم بتدوير العرض بخطوات مقدارها 15 درجة:
إقرأ أيضا:كيفية تنزيل الصور باستخدام Adobe Bridge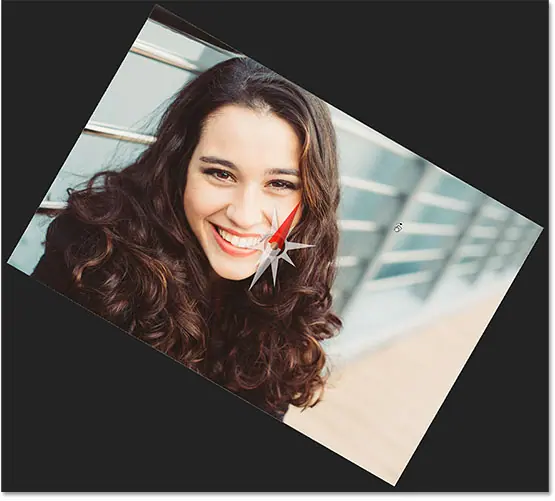
إدخال زاوية دوران معينة
إذا كنت تعرف الزاوية التي تريدها بالضبط ، يمكنك إدخالها مباشرة في مربع زاوية الدوران في شريط الخيارات. انقر داخل المربع لتمييز الزاوية الحالية ، ثم اكتب القيمة الجديدة. لا تقلق بشأن رمز الدرجات (°) لأن Photoshop سيقوم بتضمينه تلقائيًا. اضغط على Enter (Win) / Return (Mac) على لوحة المفاتيح عند الانتهاء لقبولها. أو اضغط على Shift + Enter (Win) / Shift + Return (Mac) للاحتفاظ بالقيمة الجديدة مميزة. يتيح لك ذلك الكتابة بسرعة بزوايا مختلفة دون الحاجة إلى النقر داخل المربع في كل مرة:
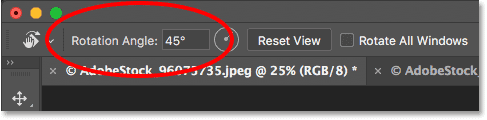
تغيير زاوية الدوران باستخدام شريط التمرير
هناك طريقة أخرى لتدوير عرضك للصورة وهي استخدام Scrubby Slider في Photoshop . حرك مؤشر الماوس مباشرة فوق الكلمات “زاوية الدوران” في شريط الخيارات. سيتغير المؤشر إلى رمز يد مع أسهم اتجاه تشير إلى اليسار واليمين. هذا هو مؤشر Scrubby Slider. انقر واسحب إلى اليمين لزيادة زاوية الاستدارة ، أو اسحب إلى اليسار لتقليلها. بشكل افتراضي ، ستزيد الزاوية أو تنقصها بزيادات بمقدار درجة واحدة. اضغط مع الاستمرار على مفتاح Shift أثناء السحب باستخدام Scrubby Slider لتغيير الزاوية بخطوات مقدارها 10 درجات:
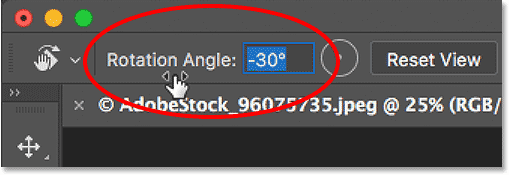
إعادة ضبط العرض
لإعادة تعيين العرض واستعادة الصورة إلى وضعها العمودي ، انقر فوق الزر ” إعادة تعيين العرض” في شريط الخيارات. أو اضغط على مفتاح Esc في لوحة المفاتيح. يمكنك أيضًا إعادة تعيين العرض بالنقر نقرًا مزدوجًا فوق أداة تدوير العرض في شريط الأدوات:
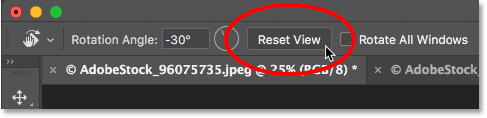
استخدام أداة تدوير العرض “Spring-Loaded”
يتمتع Photoshop بميزة رائعة تُعرف باسم الأدوات المحملة بنابض . إذا كنت تعرف اختصار لوحة المفاتيح لأداة معينة ، فإن الضغط مع الاستمرار على هذا المفتاح على لوحة المفاتيح سيحولك مؤقتًا إلى هذه الأداة طالما استمر الضغط على المفتاح. عند تحرير المفتاح ، ستعود إلى الأداة النشطة سابقًا. يعد استخدام الإصدار “المحمّل بنابض” من أداة Rotate View Tool أسرع طريقة للعمل.
وفي وقت سابق، عندما علمنا كيفية اختيار عرض أداة تدوير من شريط الأدوات، رأينا أن الأداة لديه اختصار لوحة المفاتيح من R . عندما تكون أي أداة أخرى نشطة ، اضغط مع الاستمرار على المفتاح “R” على لوحة المفاتيح للتبديل مؤقتًا إلى أداة Rotate View Tool. انقر واسحب الصورة لتدوير العرض ، ثم حرر مفتاح “R” للعودة إلى الأداة السابقة. في وضع “الربيع المحمّل” ، لن تتمكن من الوصول إلى أي من خيارات أداة تدوير العرض في شريط الخيارات. لذلك لإعادة تعيين العرض عند الانتهاء ، اضغط على مفتاح Esc بلوحة المفاتيح:
إقرأ أيضا:كيفية حساب حجم الصورة في برنامج فوتوشوب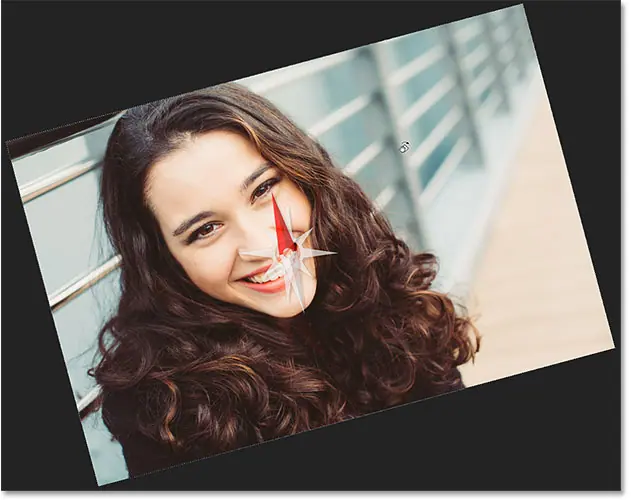
تدوير العرض لجميع الصور المفتوحة مرة واحدة
حتى الآن ، تعلمنا كيفية تدوير العرض لصورة واحدة. لكن Photoshop يجعل من السهل تدوير العرض لصور متعددة في نفس الوقت. هذه صورة ثانية من نفس السلسلة التي فتحتها. يفتح Photoshop كل صورة في مستند منفصل خاص به. لقد قمت بالتبديل إلى هذه الصورة الثانية بالنقر فوق علامة التبويب الخاصة بها أعلى نافذة المستند ( صورة شخصية من Adobe Stock):
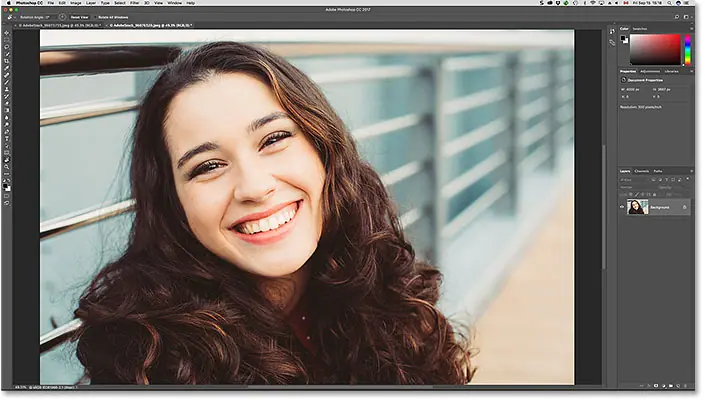
عرض صور متعددة على الشاشة
بشكل افتراضي ، يمكننا فقط عرض مستند واحد في كل مرة. لكن من السهل عرض وثيقتين أو أكثر في وقت واحد باستخدام تخطيطات Photoshop متعددة المستندات . ستجدهم بالذهاب إلى قائمة النافذة في شريط القوائم واختيار ترتيب . من هناك ، اختر تخطيطًا بناءً على عدد الصور التي فتحتها. لقد فتحت صورتين ، لذا سأحدد التنسيق العمودي 2-up :
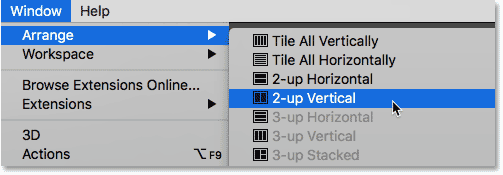
مع تحديد التخطيط “2-up Vertical” ، تظهر صوري الآن جنبًا إلى جنب على الشاشة. للرجوع إلى تخطيط Photoshop الافتراضي عند الانتهاء ، ارجع مرة أخرى إلى قائمة Window ، واختر Arrange ، ثم اختر Consolidate All to Tabs :

خيار “تدوير جميع النوافذ”
لتدوير جميع الصور المفتوحة مرة واحدة ، تأكد من تحديد أداة Rotate View Tool من شريط الأدوات ، نظرًا لأن طريقة “الربيع المحمّل” لن تمنحك الوصول إلى خيارات الأداة. بعد ذلك ، حدد خيار تدوير كل النوافذ في شريط الخيارات:

انقر مع الاستمرار فوق أي صورة ثم اسحب لتدوير عرضها. في البداية ، سيبدو كما لو أنه يتم تدوير صورة واحدة فقط. هنا ، أقوم بتدوير الصورة على اليسار. الصورة على اليمين لم تتحرك بعد:
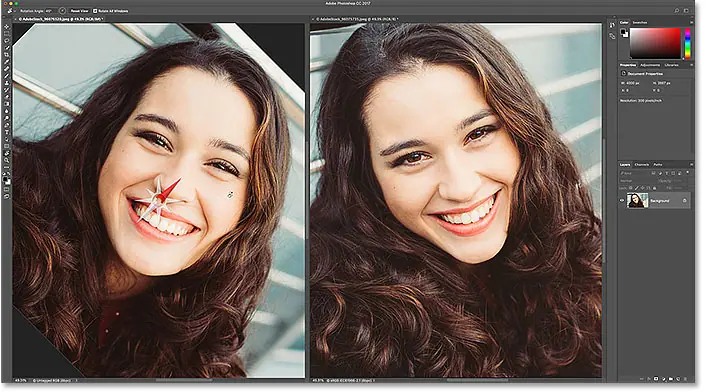
بمجرد تحرير زر الماوس ، سيتم تدوير عرض الصورة (الصور) الأخرى على الفور بنفس الزاوية:

إعادة ضبط العرض لجميع الصور المفتوحة
لإعادة تعيين العرض لجميع الصور المفتوحة ، تأكد من استمرار تحديد خيار تدوير كل النوافذ في شريط الخيارات. بعد ذلك ، انقر فوق الزر ” إعادة تعيين العرض” :
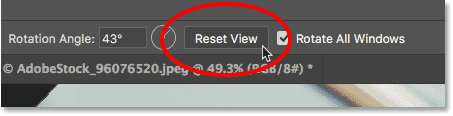
خيار “تناوب المطابقة”
أخيرًا ، إذا كنت تشاهد صورًا مفتوحة متعددة بزوايا مختلفة ، فيمكنك مطابقتها جميعًا على الفور بنفس الزاوية. أولاً ، حدد المستند بزاوية الدوران التي تريد أن يطابقها الآخرون. بعد ذلك ، انتقل إلى قائمة Window ، واختر Arrange ، ثم اختر Match Rotation . ستنتقل جميع المستندات إلى نفس زاوية عرض المستند الذي حددته: