اختصارات التنقل الأساسية للصور
جدول المحتويات
تكبير وتصغير
يعد الأمران Zoom In و Zoom Out من أبسط الطرق لتكبير أو تصغير الصورة في Photoshop. ستجد كلاهما ضمن قائمة العرض في شريط القوائم. لاستخدام أمر Zoom In من لوحة المفاتيح ، على جهاز كمبيوتر يعمل بنظام Windows ، اضغط مع الاستمرار على مفتاح Ctrl واضغط على علامة ” + ” (علامة الجمع). على جهاز Mac ، اضغط مع الاستمرار على مفتاح الأوامر واضغط على علامة ” + ” (علامة الجمع).
لاستخدام أمر تصغير من لوحة المفاتيح ، على جهاز كمبيوتر يعمل بنظام Windows ، اضغط مع الاستمرار على مفتاح Ctrl واضغط على علامة ” – ” (علامة الطرح). على جهاز Mac ، اضغط مع الاستمرار على مفتاح الأوامر واضغط على علامة ” – ” (علامة الطرح).
ملائم على الشاشة
يعرض أمر Fit on Screen في Photoshop صورتك بأكبر مستوى تكبير ممكن مع استمرار القدرة على عرضها بالكامل على الشاشة. مثل أمري Zoom In و Zoom Out ، ستجده ضمن قائمة View في شريط القوائم. لتحديد Fit on Screen من لوحة المفاتيح ، على جهاز كمبيوتر يعمل بنظام Windows ، اضغط على Ctrl + 0 . على جهاز Mac ، اضغط على Command + 0 . يمكنك أيضًا تحديد Fit on Screen بالنقر نقرًا مزدوجًا فوق Hand Tool في شريط الأدوات (صورة النظارات الشمسية من Adobe Stock ):
إقرأ أيضا:كيفية تكبير فن البكسل في برنامج فوتوشوب
100٪
يقوم أمر 100٪ (المعروف باسم “Actual Pixels” في الإصدارات السابقة من Photoshop) بنقل صورتك على الفور إلى مستوى تكبير 100٪. في مستوى التكبير / التصغير هذا ، يأخذ كل بكسل في صورتك بكسلًا واحدًا بالضبط على شاشتك ، مما يتيح لك عرض الصورة بالتفصيل الكامل. هذا هو مستوى التكبير المثالي لشحذ الصورة . يمكن العثور على الأمر 100٪ ضمن قائمة العرض في شريط القوائم. لتحديد 100٪ من لوحة المفاتيح ، اضغط على Ctrl + 1 (Win) / Command + 1 (Mac). يمكنك أيضًا تحديده بالنقر نقرًا مزدوجًا فوق أداة التكبير في شريط الأدوات .
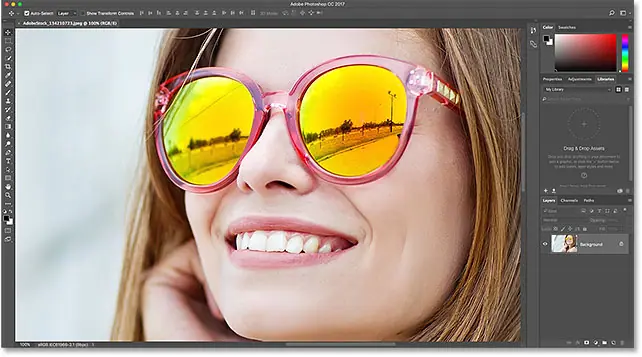
اختصارات التنقل على الشاشة
إليك بعض الاختصارات المفيدة التي يمكنك استخدامها للتنقل بسرعة حول صورتك أثناء التكبير. اضغط على مفتاح Home في لوحة المفاتيح للانتقال فورًا إلى الجزء العلوي الأيسر من الصورة ، أو مفتاح End للانتقال إلى الجزء السفلي الأيمن. اضغط على مفتاح Page Up للانتقال إلى شاشة كاملة لأعلى ، أو Page Down للتنقل لأسفل شاشة كاملة. سيؤدي الضغط على Ctrl + Page Up (Win) / Command + Page Up (Mac) إلى نقلك شاشة واحدة كاملة إلى اليسار ، بينما Ctrl + Page Down (Win) / Command + Page Down (Mac) سينتقل ملء الشاشة إلى اليمين .
إقرأ أيضا:إدارة اللوحات Photoshop CCاختصارات أداة التكبير
اختيار أداة التكبير
لتحديد أداة Zoom في Photoshop بسرعة ، اضغط على مفتاح Z على لوحة المفاتيح. مع تحديد أداة التكبير ، انقر فوق صورتك للتكبير. لتبديل أداة التكبير / التصغير من وضع “التكبير” إلى وضع “التصغير” ، اضغط مع الاستمرار على مفتاح Alt (Win) / Option (Mac) على لوحة المفاتيح.
إلى مؤقتا التبديل إلى أداة التكبير عند أي أداة أخرى هي نشطة، اضغط مع الاستمرار على Ctrl + مفتاح المسافة (وين) / القيادة + مفتاح المسافة (ماك) على لوحة المفاتيح. انقر على الصورة للتكبير ، ثم حرر المفاتيح للعودة إلى الأداة السابقة.
للتبديل مؤقتا إلى أداة التكبير والتكبير خارج من الصورة، اضغط على Ctrl + البديل + مفتاح المسافة (وين) / خيار + مفتاح المسافة (ماك). انقر على الصورة للتصغير ، ثم حرر المفاتيح.
تكبير جميع الصور المفتوحة
إذا كان لديك صورتان أو أكثر مفتوحتان في Photoshop ، فيمكنك تكبير كل الصور في نفس الوقت. فقط اضغط مع الاستمرار على مفتاح Shift على لوحة المفاتيح أثناء التكبير أو التصغير. للرجوع إلى تكبير / تصغير صورة واحدة في كل مرة ، حرر مفتاح Shift.
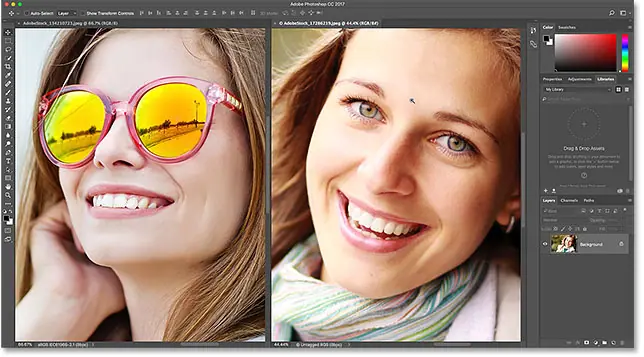
التكبير المستمر
للتكبير بشكل مستمر في نفس المكان ، انقر مع الاستمرار فوق الصورة باستخدام أداة التكبير. سيقوم Photoshop بالتكبير بشكل تدريجي حتى تقوم بتحرير زر الماوس. للتصغير باستمرار ، أضف مفتاح Alt (Win) / Option (Mac).
إقرأ أيضا:طرق لنقل صورة أو طبقة بين مستندات Photoshopأداة التكبير “Spring-Loaded”
يمكن الوصول إلى معظم أدوات Photoshop كأدوات محملة بنابض . سيؤدي الضغط مع الاستمرار على اختصار لوحة المفاتيح لأداة ما إلى نقلك مؤقتًا إلى تلك الأداة طالما استمر الضغط على المفتاح. عند تحرير المفتاح ، ستعود إلى الأداة النشطة سابقًا.
لاستخدام أداة Zoom كأداة زنبركية ، اضغط مع الاستمرار على مفتاح Z على لوحة المفاتيح. انقر على الصورة للتكبير ، أو أضف مفتاح Alt (Win) / Option (Mac) للتصغير ، ثم حرر مفتاح Z للعودة إلى الأداة السابقة.
تكبير Scrubby
تعد ميزة Scrubby Zoom في Photoshop هي أسرع طريقة لتكبير الصور. اضغط مع الاستمرار على Ctrl + spacebar (Win) / Command + spacebar (Mac) على لوحة المفاتيح للوصول مؤقتًا إلى أداة التكبير ، ثم انقر فوق الصورة واسحب إلى اليسار أو اليمين. يؤدي السحب إلى اليمين إلى التكبير ، بينما يؤدي السحب إلى اليسار إلى التصغير. اسحب بشكل أبطأ أو أسرع لتغيير سرعة التكبير.
اختصارات أداة اليد
اختيار أداة اليد
لتمرير الصور أو تحريكها في Photoshop ، نستخدم أداة اليد . لتحديد أداة اليد من لوحة المفاتيح ، اضغط على المفتاح H. أو ، للتبديل مؤقتًا إلى أداة اليد عندما تكون أي أداة أخرى نشطة ، اضغط مع الاستمرار على مفتاح المسافة . انقر واسحب الصورة لإعادة وضعها داخل نافذة المستند ، ثم حرر مفتاح المسافة للرجوع إلى الأداة السابقة.
انتقل إلى جميع الصور المفتوحة
لتمرير جميع الصور المفتوحة مرة واحدة ، مع تحديد أداة اليد ، اضغط مع الاستمرار على مفتاح Shift أثناء النقر فوق إحدى الصور وسحبها.
نظرة عامة
عند تكبير صورة ، تتيح لك ميزة Birds Eye View في Photoshop القفز بسرعة من جزء من الصورة إلى جزء آخر. لاستخدام Birds Eye View ، اضغط مع الاستمرار على المفتاح H (اختصار أداة اليد) على لوحة المفاتيح. يقوم Photoshop على الفور بتكبير / تصغير الصورة بحيث تلائم الشاشة بالكامل ، مما يمنحك “رؤية عين الطائر” لمكانك. اسحب المستطيل فوق المنطقة التي تريد التكبير فيها ، ثم حرر مفتاح H. سيقوم Photoshop على الفور بتكبير المنطقة المحددة ، وستعود إلى الأداة النشطة سابقًا.
اختيار المنطقة لتكبيرها
عند استخدام لوحة Navigator في Photoshop ، فإن أسرع طريقة لتكبير الصورة هي سحب تحديد حول المنطقة التي تريدها. اضغط مع الاستمرار على مفتاح Ctrl (Win) / Command (Mac) واسحب تحديدًا (مربع عرض) حول المنطقة التي تريد تكبيرها. حرر زر الماوس ، وسيقوم Photoshop على الفور بتكبير هذه المنطقة.
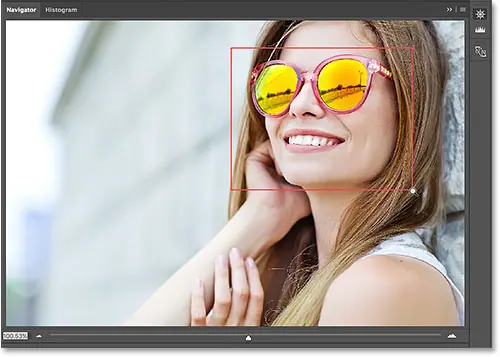
تدوير اختصارات أداة العرض
اختيار أداة تدوير العرض
و عرض أداة تدوير في فوتوشوب يسمح لك بسهولة تدوير زاوية عرض للصورة أثناء العمل. يمكنك تحديد عرض أداة تدوير من لوحة المفاتيح عن طريق الضغط على حرف R .
تدوير وجهة نظرك في خطوات
بشكل افتراضي ، ستدير أداة Rotate View Tool الزاوية بحرية أثناء السحب. لمحاذاة الزاوية إلى الخطوات المتزايدة بمقدار 15 درجة ، اضغط مع الاستمرار على مفتاح Shift أثناء السحب.
أداة تدوير العرض “المحملة بنابض”
أفضل طريقة لاستخدام أداة Rotate View Tool هي أن تكون أداة محملة بنابض. عندما تكون أي أداة أخرى نشطة ، اضغط مع الاستمرار على المفتاح R للتبديل مؤقتًا إلى أداة Rotate View Tool. انقر واسحب داخل نافذة المستند لتدوير العرض ، ثم حرر مفتاح R للرجوع إلى الأداة السابقة ومتابعة العمل.
إعادة ضبط العرض
لإعادة ضبط العرض واستعادة الصورة إلى وضعها العمودي ، اضغط على مفتاح Esc بلوحة المفاتيح. أو انقر نقرًا مزدوجًا فوق أداة Rotate View Tool في شريط الأدوات.









