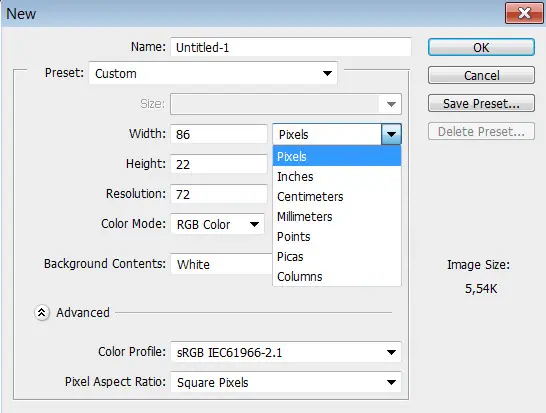ها هي الشخصية المفتوحة في Photoshop. وكما ترى ، يبدو صغيرًا جدًا:
![]()
الخطوة 1: افتح مربع الحوار Image Size
جدول المحتويات
أفضل طريقة لتكبير فن البكسل هي باستخدام شاشة حجم الصورة في Photoshop. لفتحه ، انتقل إلى قائمة الصورة في شريط القوائم واختر حجم الصورة :

في Photoshop CC ، تتضمن الشاشة نافذة معاينة سهلة الاستخدام على اليسار ، إلى جانب خيارات حجم الصورة على اليمين:

عرض حجم الصورة الحالي
تم العثور على الحجم الحالي للصورة في الأعلى. بجانب كلمة الأبعاد ، نرى أن أعمالي الفنية صغيرة جدًا ، بعرض وارتفاع يبلغ 500 بكسل فقط:
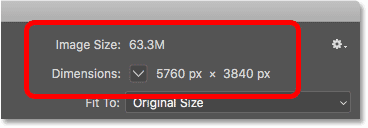
الخطوة 2: قم بتشغيل خيار Resample
لنفترض أنني بحاجة إلى جعل شخصيتي أكبر بكثير. ربما أريد استخدامه في ملصق أو كخلفية لسطح المكتب. للقيام بذلك ، سأحتاج إلى تكبير العمل الفني بإضافة المزيد من وحدات البكسل.
أولا، تأكد من أن إعادة تشكيل الخيار في مربع الحوار في تحول على . مع إيقاف Resample ، يتم تأمين أبعاد البكسل وكل ما يمكننا تغييره هو حجم الطباعة . لإضافة وحدات بكسل أو إزالتها ، يجب أن يكون Resample قيد التشغيل:
إقرأ أيضا:شرح الطبقات Layers فى الفوتوشوب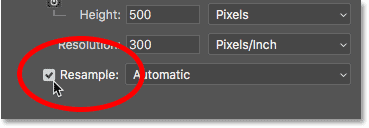
الخطوة 3: أدخل نسبة مئوية في مربعي العرض والارتفاع
بدلاً من اختزال فن البكسل إلى حجم معين ، فإن أفضل طريقة لتكبيره هي باستخدام النسب المئوية . ولتجنب التشوهات وإبقاء كل كتلة في العمل الفني مربعة تمامًا ، ستحتاج إلى الالتزام بالنسب المئوية التي تكون مضاعفات 100 (أي 200٪ ، 300٪ ، 400٪ ، وهكذا). أنا تكبير الصورة عن طريق وضع كل من العرض و الارتفاع إلى 400 في المئة :
![]()
سيؤدي هذا إلى زيادة أبعاد البكسل من 500 بكسل × 500 بكسل إلى 2000 بكسل × 2000 بكسل :
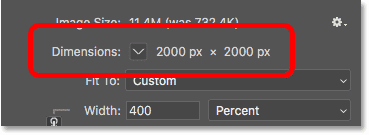
تغيير حجم نافذة المعاينة
لاحظ أنه من خلال جعل العرض والارتفاع أكبر 4 مرات ، أصبح العمل الفني الآن أكبر من أن يتناسب مع نافذة المعاينة الصغيرة. لتكبير نافذة المعاينة ، سأجعل مربع حوار حجم الصورة نفسه أكبر عن طريق سحب الزاوية اليمنى السفلية للخارج. بعد ذلك ، أنقر واسحب داخل نافذة المعاينة لتوسيط العمل الفني بداخله:
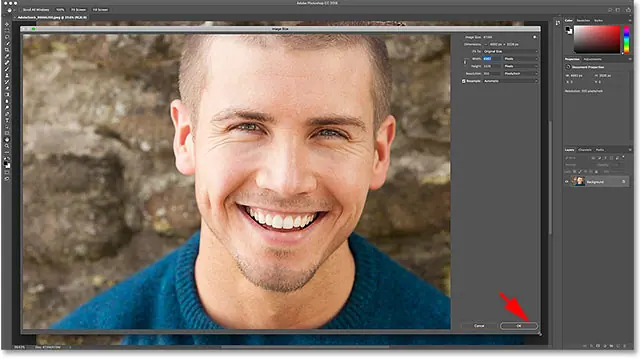
حتى الان جيدة جدا. أو هو؟ إذا نظرنا إلى العمل الفني في نافذة المعاينة ، فإننا نرى أنه لا يبدو صحيحًا. فبدلاً من أن تبدو الحواف حول الأشكال واضحة وحادة ، فإنها تبدو ناعمة وغير واضحة بعض الشيء:
إقرأ أيضا:كيفيه تغيير حجم الصور ومشاركتها علي الفوتوشوب![]()
وإذا نظرنا عن كثب ، يمكننا أن نرى هالات حول الأشكال ، خاصة في مناطق التباين الأعلى. سأقوم بتكبير العمل الفني باستخدام أزرار التكبير في الجزء السفلي من نافذة المعاينة. وهنا ، عند مستوى تكبير يصل إلى 400٪ ، يمكننا رؤية الهالات بوضوح ، خاصة حول عيون الشخصية:
![]()
لاحظ ، مع ذلك ، أنه إذا نقرت مع الاستمرار على العمل الفني في نافذة المعاينة ، فستختفي الهالات وتبدو الحواف حادة للغاية ، وهذا بالضبط ما نريده:
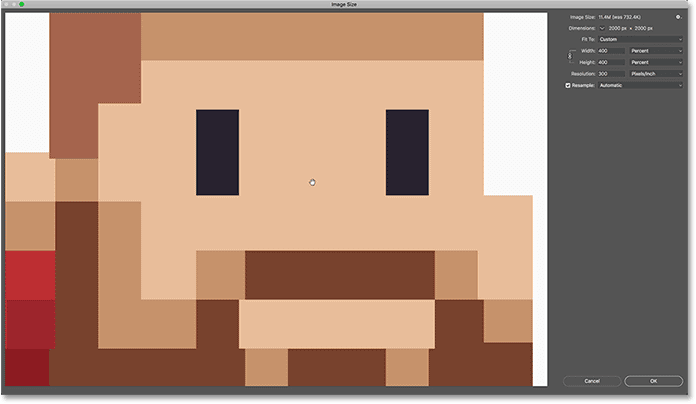
ولكن بمجرد تحرير زر الماوس ، ستعود إلى رؤية الهالات:
![]()
طريقة الاستيفاء للصورة
والسبب هو أنه عندما تنقر مع الاستمرار في نافذة المعاينة ، فإنك ترى العمل الفني المضاعف قبل أن يطبق Photoshop أي إقحام للصورة . الاستيفاء هو كيفية قيام Photoshop بتوسيط وحدات البكسل معًا وتنعيم النتيجة. عندما تحرر زر الماوس ، ترى العمل الفني مع تطبيق الإقحام. وطريقة الاستيفاء هي التي تسبب المشاكل وخلق تأثير الهالة.
إقرأ أيضا:عرض إعدادات ألوان Photoshop المخصصةو الاستيفاء وجدت خيار حق خيار إعادة تجميع عينة عشوائية. وبشكل افتراضي ، يتم تعيينه على تلقائي :
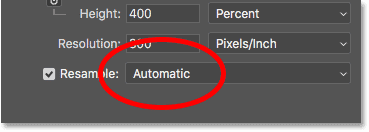
عادةً ما يكون الإعداد “تلقائي” جيدًا لأنه يتيح لبرنامج Photoshop اختيار أفضل طريقة للمهمة. لكن المشكلة هنا هي أن Photoshop يفترض أننا نقوم بتغيير حجم صورة قياسية مع الكثير من التفاصيل الدقيقة. لذلك فهو اختيار طريقة تجعل الصورة القياسية تبدو جيدة. لكن نفس الطريقة تجعل فن البكسل وأنواع الرسومات المماثلة تبدو سيئة. لذلك عند اختزال فن البكسل ، نحتاج إلى اختيار طريقة استيفاء مختلفة بأنفسنا.
الخطوة 4: اضبط طريقة الاستيفاء على أقرب الجيران
للقيام بذلك ، انقر فوق خيار الاستيفاء لفتح قائمة بالطرق التي يمكننا الاختيار من بينها. إذا كنت تستخدم Photoshop CC ، فإن طريقة الاستيفاء التي يختارها Photoshop لاختزال الصور هي Preserve Details . وفي Photoshop CS6 ، يختار Bicubic Smoother . لكن لا يعمل أي منهما بشكل جيد مع فن البكسل:
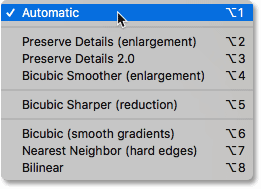
لتجميع عملك الفني دون حساب متوسط وحدات البكسل ، فإن طريقة الاستيفاء التي تحتاجها هي أقرب الجار :
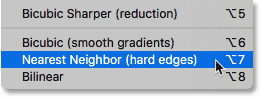
بمجرد اختيار أقرب الجار ، سيبدو العمل الفني في نافذة المعاينة واضحًا وحادًا! وإذا نقرت مع الاستمرار في نافذة المعاينة ، ثم حررت زر الماوس ، فسترى أنه هذه المرة ، لا يحدث شيء. يبدو العمل الفني حادًا تمامًا قبل وبعد تطبيق طريقة الاستيفاء.
هذا لأنه الآن نفس طريقة الاستيفاء في المرتين. يضيف Photoshop دائمًا وحدات البكسل مبدئيًا باستخدام أقرب الجوار. ولكن الآن بعد أن اخترنا أقرب الجيران بأنفسنا ، لا نستخدم أي شيء آخر من شأنه أن يجعل صورة البكسل تبدو أسوأ:
![]()
الخطوة 5: انقر فوق “موافق”
عندما تكون جاهزًا لتكبير العمل الفني ، انقر فوق OK لقبول الإعدادات الخاصة بك وإغلاق مربع الحوار Image Size:
![]()
والآن ، يبدو بطلي الصغير في فن البكسل أكبر بكثير ، لكنه لا يزال يحافظ على نفس المظهر الممتلئ بالبكسل الذي كنا نتوقعه:
![]()