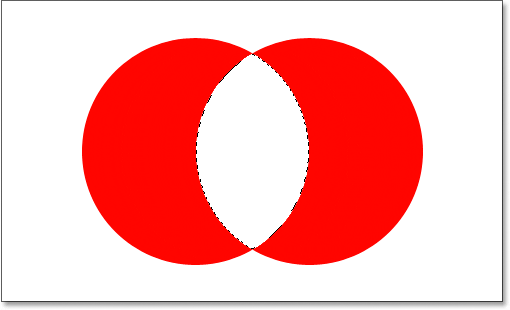إضافة إلى التحديد
جدول المحتويات
لتبسيط الأمور ، لدي شكل أساسي إلى حد ما مفتوح في نافذة Document الخاصة بي:
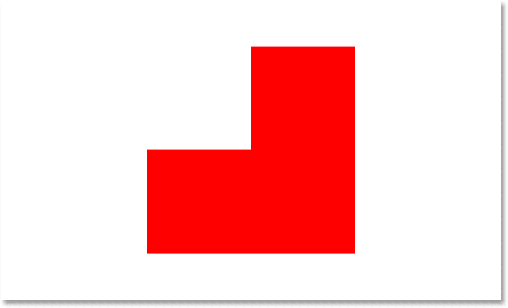
أرغب في تحديد هذا الشكل باستخدام أداة التحديد الأكثر شيوعًا في كل Photoshop ، أداة Rectangular Marquee Tool ، لذلك سألتقطها من لوحة الأدوات الخاصة بي:
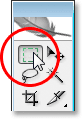
يمكنني أيضًا الضغط على M على لوحة المفاتيح للوصول إليها بسرعة.
الآن ، لنفترض أن كل ما أعرفه هو القيام بتحديد جديد باستخدام هذه الأداة. حسنًا ، سيكون هذا صعبًا بعض الشيء. سأبدأ بسحب تحديد حول النصف السفلي من الشكل. هذا يجب أن يكون سهلا كفاية:
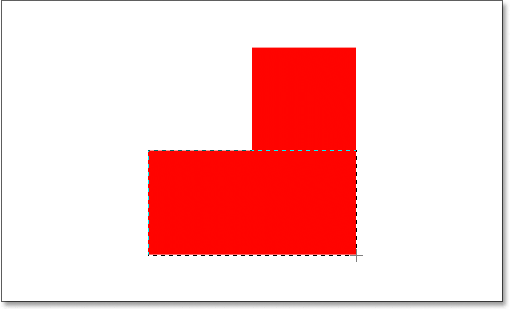
ها نحن ذا ، تبدو جيدة. تم تحديد النصف السفلي. لا يزال هناك ذلك الجزء المربع في الجزء العلوي الأيمن ، لذلك سأقوم فقط برسم تحديد آخر ، هذه المرة حول المربع العلوي. نظرًا لأنني أحدد مربعًا ، سأبدأ من الزاوية اليسرى العلوية للشكل ثم اضغط باستمرار على مفتاح Shift بينما أسحب لتقييد التحديد بمربع كامل:
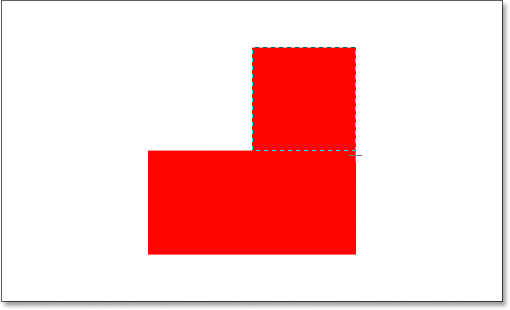
ها نحن ، تم تحديد الجزء العلوي من الشكل الآن. باستثناء … انتظر لحظة. ماذا حدث لاختياري الأصلي حول الجزء السفلي من الشكل؟ لقد ذهب!
إقرأ أيضا:أوضاع شاشة Photoshop وخدع الواجهةنعم ، لقد ذهب. لقد فقدت اختياراتي الأصلية في اللحظة التي بدأت فيها بسحب اختياري الثاني ، وهذا هو السلوك الافتراضي للتحديدات في Photoshop. بمجرد أن تبدأ في سحب تحديد آخر ، يختفي التحديد الموجود لديك ، مما يعني أنه لا توجد طريقة يمكنني من خلالها تحديد هذا الشكل. إن اختيار شيء بهذا المعقد يفوق قوة Photoshop. حسنًا ، شكرًا لانضمامك إلينا.
حسنًا ، بجدية ، هناك بالتأكيد طريقة لتحديد هذا الشكل ، على الرغم من أننا لا نستطيع أبدًا القيام بذلك عن طريق سحب تحديد جديد في كل مرة ، كما رأينا بالفعل. ما نحتاج إلى أن نكون قادرين على القيام به هو إضافة اختيار إلى اختيارنا الأولي ، وإذا كان هذا شيئًا جديدًا بالنسبة لك ، فأنت على وشك أن تتساءل كيف تمكنت من العمل في Photoshop دون معرفة كيفية القيام بذلك.
خيارات التحديد الأربعة الرئيسية في شريط الخيارات
قبل أن نذهب إلى أبعد من ذلك ، مع تحديد أداة Rectangular Marquee Tool الخاصة بي ، دعنا نلقي نظرة في شريط الخيارات ، تحديدًا على أربعة رموز صغيرة على الجانب الأيسر من شريط الخيارات:

قد تبدو صغيرة ، لكن كل من هذه الرموز الأربعة الصغيرة قوية جدًا ، لأن كل واحدة تمثل خيارًا مختلفًا للعمل مع اختياراتنا. الأول على اليسار ، الذي أنقر عليه في لقطة الشاشة أعلاه ، هو أيقونة New Selection ، وهو الرمز المحدد افتراضيًا عند العمل في Photoshop. كل ما يفعله هو إنشاء اختيار جديد في كل مرة. إذا لم تكن تعلم أن هذه الخيارات الأربعة موجودة ، فهذا هو الخيار الذي كنت تستخدمه دائمًا دون معرفة ذلك.
إقرأ أيضا:كيفية عرض صور متعددة مرة واحدة في برنامج فوتوشوبالرمز الثاني الموجود بجانبه مباشرة هو الرمز الذي سنلقي نظرة عليه هنا ، رمز Add To Selection :
![]()
مع تحديد هذا الخيار ، ستتم إضافة أي تحديد أرسمه إلى أي تحديد (اختيارات) قمت به بالفعل. دعونا نرى كيف يمكن أن يساعدنا هذا في تحديد الشكل.
أولاً ، سأقوم بالنقر مرة أخرى على أيقونة “التحديد الجديد” لأنني سأقوم بسحب التحديد الأولي الخاص بي حول النصف السفلي من الشكل ، كما فعلت من قبل:
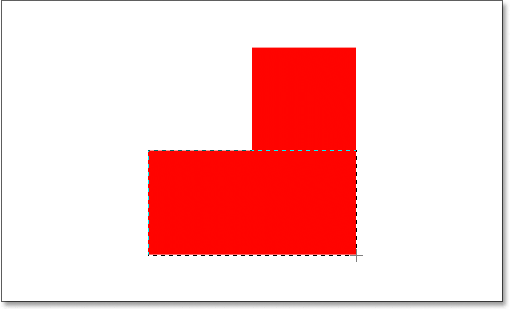
الآن بعد أن حصلت على اختياري الأولي ، سأقوم بتحديد خيار “إضافة إلى التحديد” بحيث يمكنني إضافة تحديد آخر إلى هذا الخيار. بدلاً من تحديد الخيار من شريط الخيارات ، سأستخدم اختصار لوحة المفاتيح السريع ، وهو ببساطة الضغط باستمرار على مفتاح Shift قبل أن أبدأ في سحب التحديد. بمجرد الضغط على مفتاح Shift ، سترى رمز “علامة الجمع” صغيرًا في الزاوية اليمنى السفلية من المؤشر ، مما يشير إلى أنك على وشك الإضافة إلى التحديد الحالي:
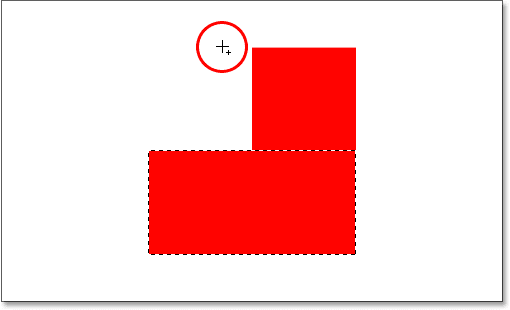
دعنا نحاول اختيار جزء المربع العلوي مرة أخرى. مع الضغط على مفتاح Shift الخاص بي ، سأقوم بسحب تحديد آخر حول هذا المقطع المربع في أعلى يمين الشكل. هذه المرة ، بدلاً من محاولة تحديد المربع فقط ، سأقوم بتحديد بعض المساحة الموجودة أسفل المربع أيضًا بحيث يتداخل التحديد الثاني مع المربع الأول:
إقرأ أيضا:عرض إعدادات ألوان Photoshop المخصصة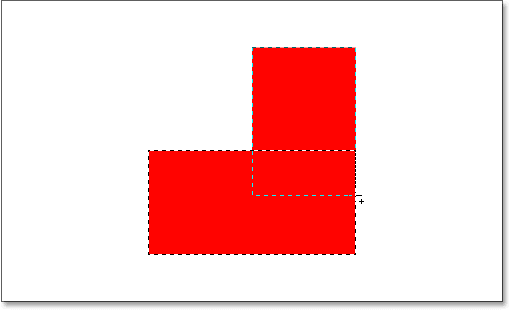
ملاحظة سريعة واحدة … لست بحاجة إلى الاستمرار في الضغط باستمرار على مفتاح Shift طوال الوقت الذي تسحب فيه التحديدات الإضافية. كل ما عليك فعله هو الضغط باستمرار على مفتاح Shift ، ثم النقر بالماوس لبدء سحب التحديد ، وبمجرد بدء السحب ، يمكنك تحرير مفتاح Shift بأمان.
الآن بعد أن سحبت التحديد الثاني الذي أقوم بإضافته إلى التحديد الأولي الخاص بي ، سأقوم بتحرير زر الماوس الخاص بي ، وانظر إلى ما يحدث:
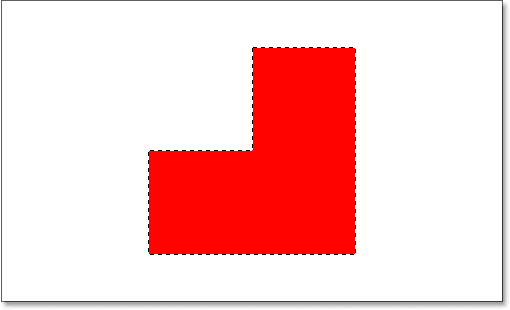
بفضل خيار “Add To Selection” ، الذي قمت بالوصول إليه ببساطة عن طريق الضغط باستمرار على مفتاح Shift ، تمت إضافة اختياري الثاني إلى اختياري الأولي ، وتم الآن تحديد الشكل الذي كان مستحيلًا في السابق.
دعنا نلقي نظرة على مثال من العالم الحقيقي لنرى مدى فائدة خيار “إضافة إلى التحديد”.
استخدام “إضافة إلى التحديد” لتحديد العيون
أحد الأسئلة الأكثر شيوعًا التي أحصل عليها هو ، “كيف يمكنني تحديد كلتا العينين في وقت واحد؟ أقوم بتحديد إحداهما باستخدام أداة Lasso ، ولكن عندما أذهب لتحديد السؤال الآخر ، أفقد التحديد حول العين الأولى”. لنلقِ نظرة على هذه المشكلة الشائعة ، وكيف يمكن لخيار “إضافة إلى التحديد” أن يحلها لنا. سأستخدم هذه الصورة هنا:
![]()
سألتقط أداة Lasso بسرعة من لوحة الأدوات:
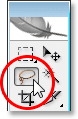
يمكنني أيضًا الضغط على L على لوحة المفاتيح لتحديده.
مع تحديد أداة Lasso ، سأقوم برسم تحديد حول العين اليسرى أولاً:

الآن مع اختيار العين اليسرى (اليسرى ، اليمنى) ، عادةً ما يحدث هو أنني إذا حاولت تحديد العين على اليمين ، سأفقد اختياري حول عينها اليسرى. ولكن مع خيار “Add To Selection” ، ليس هذا هو الحال. سأضغط باستمرار على مفتاح Shift مرة أخرى للوصول بسرعة إلى خيار “إضافة إلى التحديد” ، والذي يمنحني علامة الجمع الصغيرة في الزاوية اليمنى السفلية لمؤشر الماوس ، ثم باستخدام مفتاح Shift لأسفل ، م ذاهب لاختيار عينها اليمنى. مرة أخرى ، لست بحاجة إلى الضغط باستمرار على مفتاح Shift طوال الوقت. بمجرد أن أبدأ اختياري ، يمكنني تحريره. سأمضي قدمًا الآن وأختار عينها الأخرى:

وها نحن ذا ، تم تحديد كلتا العينين الآن بفضل خيار “إضافة إلى التحديد”.
في المثال الأول حيث استخدمنا “إضافة إلى التحديد” لتحديد كل الأشكال ، قمت بتداخل التحديدات لإنشاء تحديد رئيسي واحد. في هذا المثال بالعين ، يبدو أن اختياراتي منفصلة تمامًا عن بعضها البعض ، ومع ذلك لا يزال Photoshop يتعامل معها على أنها نفس التحديد. يمكنني تحديد شعرها وحاجبيها وشفتيها وأسنانها بشكل منفصل أيضًا ، وطالما أنني أستخدم خيار “إضافة إلى التحديد” في كل مرة ، فسيعاملها Photoshop جميعًا على أنها اختيار واحد.
هذه هي نظرتنا إلى خيار “إضافة إلى التحديد”. لنلقِ نظرة الآن على خيار “طرح من التحديد”.
المكوِّن الإضافي للرموز القصيرة والإجراءات والفلاتر: خطأ في الرمز المختصر
خيار “طرح من التحديد”
قبل أن نرى كيف يعمل خيار “طرح من التحديد” ، دعنا نرى أولاً مكان الوصول إليه. لذلك ، نعود إلى شريط الخيارات لإلقاء نظرة أخرى على هذه الرموز الأربعة الصغيرة. رمز “طرح من التحديد” هو الرمز الثالث من اليسار:

الآن بعد أن عرفنا مكانه ، دعنا نرى كيفية استخدامه.
في بعض الأحيان عندما تحاول تحديد شكل معقد ، يكون من الأسهل تحديد الشكل بأكمله أولاً ثم طرحه من التحديد. دعنا نستخدم شكلنا مرة أخرى من بداية هذا البرنامج التعليمي:
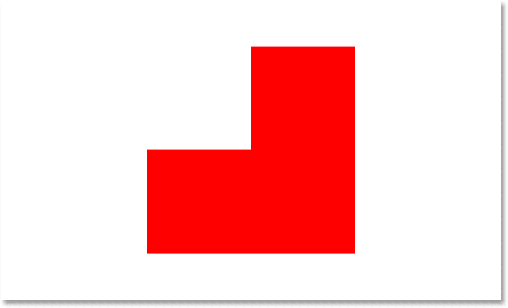
في المرة الأولى التي حددت فيها هذا الشكل ، حددت النصف السفلي أولاً ثم استخدمت خيار “إضافة إلى التحديد” للاستيلاء على قسم المربع المتبقي في أعلى اليمين. هذه المرة ، لأظهر لك كيفية عمل خيار “طرح من التحديد” ، سأبدأ بتحديد الشكل بالكامل. سأستخدم أداة Rectangular Marquee مرة أخرى ، وسأسحب تحديدًا سريعًا حول كل شيء:

تبدو جيدة ، باستثناء مشكلة واحدة واضحة. من خلال سحب تحديد حول الشكل بالكامل ، قمت أيضًا بتحديد قسم المربع الفارغ في أعلى اليسار. بفضل خيار “طرح من التحديد” ، يمكنني إصلاح ذلك بسهولة.
تمامًا كما رأينا مع خيار “Add To Selection” ، فإن خيار “Subtract From Selection” له اختصار لوحة مفاتيح سهل الاستخدام ، لذلك لا يتعين علينا الاستمرار في تحديده من شريط الخيارات في كل مرة نحتاج إليه. كل ما عليك فعله هو الضغط باستمرار على مفتاح Alt (Win) / Option (Mac) ، والذي يضع “علامة ناقص” في الزاوية اليمنى السفلية من مؤشر الماوس:
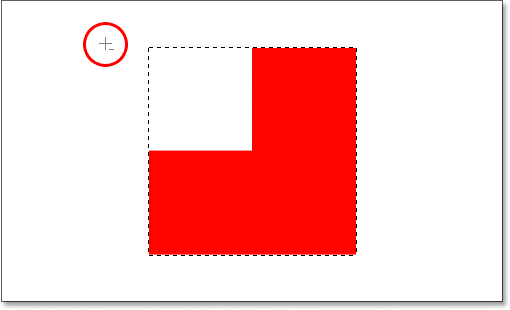
باستخدام أداة Rectangular Marquee Tool وخيار “طرح من التحديد” ، سأقوم بتحديد قسم المربع الفارغ في الجزء العلوي الأيسر من الشكل لإزالته من التحديد الحالي. بالضغط باستمرار على مفتاح Alt / Option ، سأبدأ التحديد الخاص بي من خارج الزاوية اليسرى العلوية من التحديد الحالي ، وبعد ذلك سأقوم بسحب الماوس لأسفل وإلى اليمين حتى أقوم بتحديد الكل المنطقة الفارغة التي أريد إزالتها:
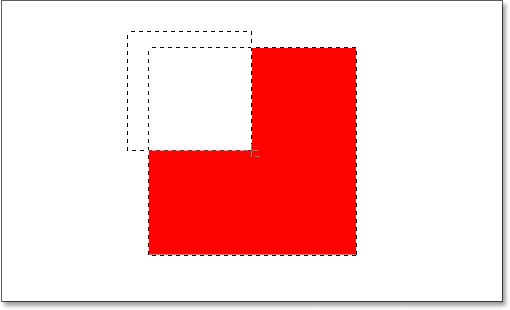
كما هو الحال مع خيار “Add To Selection” ، لا تحتاج إلى الضغط باستمرار على مفتاح Alt / Option طوال الوقت الذي تسحب فيه التحديد. كل ما عليك فعله هو الضغط باستمرار قبل أن تبدأ في السحب ، وبعد ذلك بمجرد النقر فوق زر الماوس لأسفل ، يمكنك ترك مفتاح Alt / Option.
الآن بعد أن حددت الجزء من التحديد الأصلي الذي أريد إزالته ، كل ما علي فعله هو تحرير زر الماوس ، والمعزوفة:
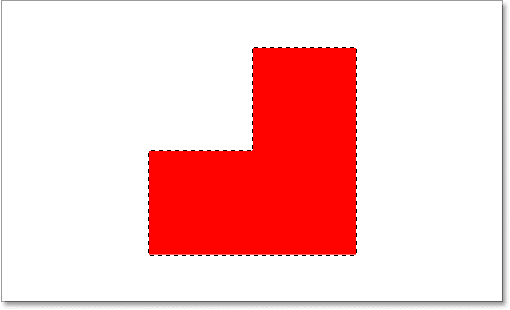
تمت الآن إزالة هذا القسم الفارغ في الجزء العلوي الأيسر من التحديد الأصلي ، ولم يتبق سوى شكلي محددًا ، وذلك بفضل خيار “طرح من التحديد”.
دعونا نلقي نظرة على القوة الكاملة للتحديدات الأساسية في Photoshop مع الخيار الأخير ، “Intersect With Selection”.
خيار “تتقاطع مع التحديد”
لقد رأينا كيفية الإضافة إلى تحديد موجود. لقد رأينا كيفية طرح منطقة من التحديد. الآن دعونا نلقي نظرة على الخيار الأخير ، “تقاطع مع التحديد”. أولاً ، دعنا نعود إلى شريط الخيارات لنرى أين يمكننا العثور على خيار “التقاطع مع التحديد” ، ثم سنرى كيفية استخدامه. عند النظر مرة أخرى إلى أيقوناتنا الأربعة الصغيرة والقوية ، نجد أن رمز “Intersect With Selection” هو الرمز الموجود على اليمين:

تمامًا كما هو الحال مع خياري “Add To Selection” و “Subtract From Selection” ، فإن هذا الخيار يحتوي أيضًا على اختصار لوحة مفاتيح مفيد حتى لا تضطر إلى الاستمرار في الصعود إلى شريط الخيارات للوصول إليه. اختصار لوحة المفاتيح هو Shift + Alt (Win) / Shift + Option (نظام التشغيل Mac). لذلك فقط كملخص سريع لاختصار لوحة المفاتيح:
- التحول = إضافة إلى التحديد
- Alt (Win) / Option (Mac) = استقطاع من التحديد
- Shift + Alt (Win) / Shift + Option (Mac) = تقاطع مع التحديد
الآن بعد أن عرفنا مكانه في شريط الخيارات وكيفية الوصول إليه بسرعة باستخدام اختصار لوحة المفاتيح ، ماذا يفعل خيار “التقاطع مع التحديد”؟ للإجابة على ذلك ، دعنا نلقي نظرة على هذا الشكل الجديد هنا:
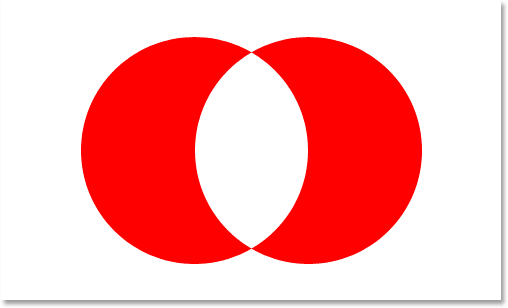
لدينا هنا شكلان للهلال الأحمر ، أحدهما على اليسار والآخر على اليمين ، مع منطقة بيضاء فارغة بينهما. لنفترض أننا بحاجة إلى تحديد تلك المنطقة البيضاء الفارغة. نحن يمكن أن محاولة استخدام أداة لاسو، ولكن ما لم أنت موهوب في رسم الدوائر الكمال، وحسن الحظ. يمكننا استخدام أداة Magic Wand هنا ، نظرًا لأن المنطقة التي نريد تحديدها بيضاء صلبة ، ولكن ماذا لو لم تكن كذلك؟ ماذا لو كانت صورة ملونة كاملة واحتجنا إلى إنشاء مجموعة مختارة بهذا الشكل؟ قد تكون أداة Magic Wand عديمة الفائدة بالنسبة لنا في هذه الحالة. اذا مالعمل؟
حسنًا ، يحتوي Photoshop على أداة تحديد أساسية مصممة لاختيار الكائنات المستديرة ، أداة Elliptical Marquee Tool ، لذلك دعونا نجرب ذلك.
أولاً ، سأختاره من لوحة الأدوات:
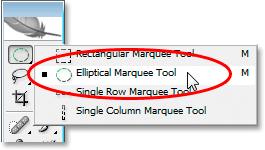
بعد ذلك ، مع تحديد أداة Elliptical Marquee Tool الخاصة بي ، سأقوم برسم تحديد دائري حول هذا الشكل الأول على اليسار. أثناء السحب ، سأضغط باستمرار على مفتاح Shift لتقييد اختياراتي بدائرة مثالية:
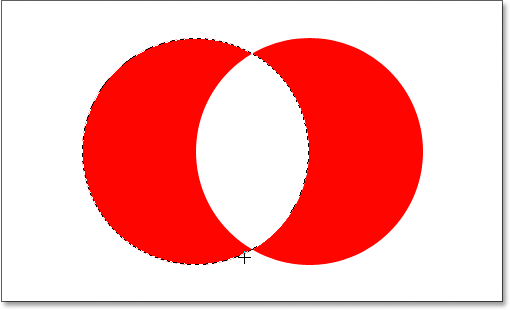
الآن لدي هذا الشكل الأيسر المحدد ، ولكن لدي أيضًا المنطقة البيضاء في المنتصف محددة ، وهدفي هو تحديد تلك المنطقة البيضاء فقط في المنتصف. دعنا نرى ، يمكنني تجربة خيار “إضافة إلى التحديد” أثناء سحب تحديد آخر حول الشكل الموجود على اليمين:
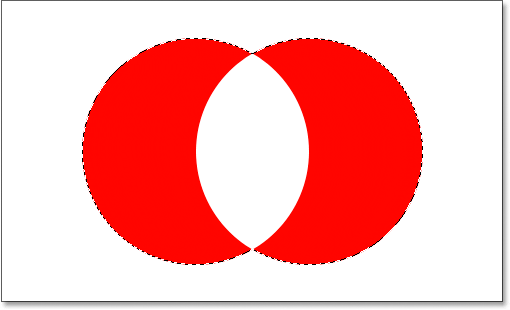
كلا ، هذا لم ينجح. كل ما فعلته هو وضع مجموعة مختارة حول كلا الشكلين. ربما يمكنني محاولة سحب تحديد حول الشكل الموجود على اليمين باستخدام خيار “طرح من التحديد”:
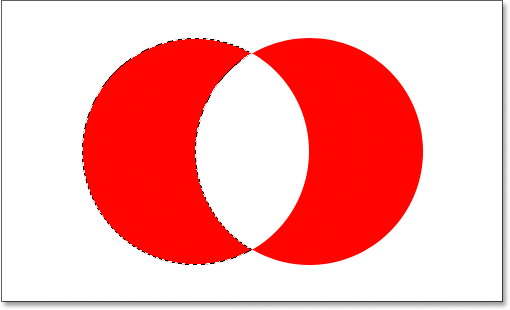
كلا ، لم ينجح ذلك أيضًا. كان خيار “طرح من التحديد” قادراً على إعطائي اختيارًا مثاليًا حول الشكل الموجود على اليسار ، ولكن هذا ما لم يكن ما أريده. حان الوقت لتجربة الخيار الأخير ، Intersect With Selection .
الطريقة التي تعمل بها “Intersect With Selection” هي أنها تنظر إلى التحديد الأولي الذي حددته والتحديد الذي تقوم بسحبه للخارج حاليًا ، وتحتفظ فقط بالمنطقة التي يتداخل فيها التحديدان أو “يتقاطعان”. لذلك ، إذا كنت ، على سبيل المثال ، أسحب تحديدًا دائريًا حول الشكل الموجود على اليسار ، ثم اسحب تحديدًا دائريًا آخر حول الشكل على اليمين باستخدام خيار “التقاطع مع التحديد” ، فإن ما سأنتهي به هو التحديد حول تلك المساحة الفارغة البيضاء بينهما فقط حيث سيتداخل التحديدان. وهو ما أريده بالضبط!
دعونا نجربها. مع تحديد شكلي الموجود على اليسار بالفعل ، وباستخدام أداة Elliptical Marquee ، سأستخدم اختصار لوحة المفاتيح Shift + Alt (Win) / Shift + Option (Mac) واسحب التحديد الثاني حول الشكل الموجود على اليمين ، مما يتسبب في تداخل المنطقة بين الأشكال. إذا نظرت في الزاوية اليمنى السفلية لمؤشر الماوس (محاط بدائرة باللون الأحمر أدناه) ، يمكنك رؤية علامة “x” صغيرة تشير إلى أنني أستخدم خيار “التقاطع مع التحديد”:
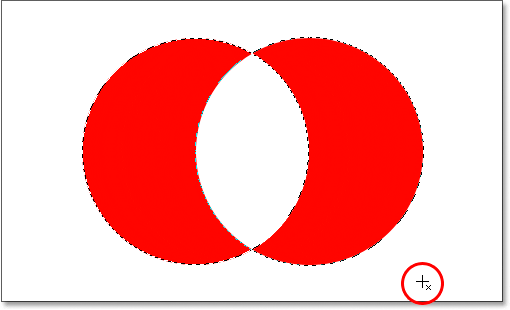
كما هو الحال مع الخيارين السابقين اللذين نظرنا إليهما ، بمجرد أن تبدأ في سحب اختيارك ، فلا داعي للاستمرار في الضغط باستمرار على مفتاحي Shift و Alt / Option.
باستخدام “Intersect With Selection” ، أصبح الشكل على اليمين محددًا أيضًا ، ويمكننا أن نرى أن كلا التحديدين يتداخلان حول المساحة البيضاء بينهما ، وهي المنطقة التي أريد تحديدها. كل ما علي فعله الآن هو تحرير زر الماوس الخاص بي ، وسيحدد Photoshop فقط تلك المنطقة البيضاء في المنتصف حيث تتقاطع اختياراتي: