الخطوة 1: حدد موضوعك الرئيسي

الخطوة 2: عكس التحديد
لقد تم تحديد موضوعنا الرئيسي الآن ، ولكن ما نحتاجه بالفعل هو كل شيء باستثناء الموضوع الرئيسي الذي سيتم اختياره ، مما يعني أننا بحاجة إلى عكس اختيارنا. اصعد إلى قائمة التحديد في شريط القائمة على طول الجزء العلوي من الشاشة واختر معكوسًا . أو ، للحصول على طريقة أسرع لعكس التحديد ، ما عليك سوى الضغط على Shift + Ctrl + I (Win) / Shift + Command + I (Mac) على لوحة المفاتيح:
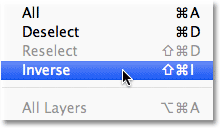
قد تضطر إلى النظر عن كثب لملاحظة ما حدث لأن مخطط التحديد الأولي سيظل حول موضوعك ، ولكن يجب أن ترى الآن مخطط تحديد ثانٍ حول حواف صورتك. يخبرنا هذا أنه تم تحديد كل شيء في الصورة باستثناء الموضوع الرئيسي الآن:
إقرأ أيضا:كيفية تحويل صورة إلى رسم باستخدام برنامج فوتوشوب
الخطوة 3: أضف طبقة ضبط بالأبيض والأسود
صدق أو لا تصدق ، لقد انتهينا تقريبًا! انقر على أيقونة طبقة ضبط جديدة في أسفل لوحة الطبقات:
ثم اختر Black & White من قائمة طبقات الضبط التي تظهر:
يضيف Photoshop طبقة ضبط الأسود والأبيض ، وعلى الفور ، لدينا تأثير الألوان الانتقائي! يتم تحويل الصورة إلى الأسود والأبيض باستثناء الموضوع الرئيسي الذي اخترناه مرة أخرى في الخطوة 1 والذي يظل بالألوان الكاملة:

إذا نظرنا إلى لوحة الطبقات ، سنرى ما حدث. أضاف Photoshop طبقة الضبط بالأبيض والأسود فوق الصورة الأصلية على طبقة الخلفية (مما يعني أن صورتنا الأصلية بالألوان الكاملة لا تزال موجودة ، دون أن تتضرر تمامًا) ، وتم استخدام مخطط التحديد الخاص بنا لتحديد قناع الطبقة لطبقة الضبط.
كما نرى في الصورة المصغرة لمعاينة القناع ، يتم تعبئة القناع بالكامل تقريبًا باللون الأبيض باستثناء المنطقة الموجودة أعلى موضوعنا الرئيسي مباشرةً. تمثل المساحات البيضاء في القناع مساحات من الصورة تتأثر بطبقة الضبط ، بينما لا تتأثر المساحات السوداء ، وهذا هو السبب في أن كل شيء باستثناء موضوعنا الرئيسي يظهر الآن باللونين الأبيض والأسود:
إقرأ أيضا:إدارة اللوحات Photoshop CC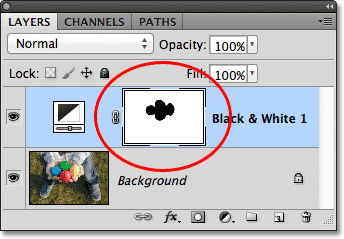
في هذه المرحلة ، يمكنك إما قبول التحويل الافتراضي لطبقة ضبط الأسود والأبيض ، أو يمكنك ضبط النتائج وإنشاء نسخة مخصصة بالأبيض والأسود من الصورة عن طريق سحب منزلقات الألوان المختلفة إلى اليسار أو اليمين لتفتيح أو تغميق مختلف على أساس ألوانها الأصلية. على سبيل المثال ، سيؤدي سحب شريط التمرير Reds باتجاه اليمين إلى تفتيح أي مناطق كانت حمراء في الأصل (أو بها قدر من اللون الأحمر). سيؤدي سحب شريط تمرير Yellows إلى اليسار إلى تغميق أي مناطق كانت تحتوي على اللون الأصفر في الأصل ، وهكذا. أغطي تعديل الأسود والأبيض
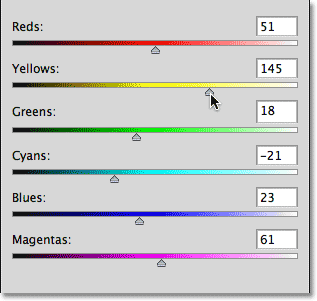
إذا كنت تستخدم Photoshop CS3 ، فانقر فوق موافق في الزاوية العلوية اليمنى من مربع الحوار Black & White عندما تنتهي من إغلاقه. بالنسبة لـ CS4 والإصدارات الأحدث ، تظهر أشرطة التمرير والخيارات الأخرى لتعديل Black & White في لوحة Adjustments التي يمكنك تركها مفتوحة.
إقرأ أيضا:فتح الصور في Photoshop من Bridgeهنا ، بعد إجراء بعض التعديلات باستخدام منزلقات الألوان لتفتيح بعض المناطق ، تكون نتيجة اللون الانتقائية النهائية الخاصة بي:












