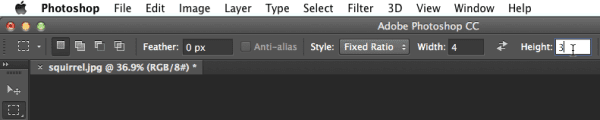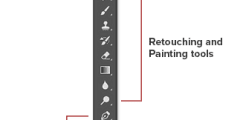المهام الاساسية في برنامج الفوتوشوب
جدول المحتويات
لا يوجد حد تقريبًا لما يمكنك القيام به في Photoshop ، ولكن ستحتاج أولاً إلى تعلم الأساسيات. سنغطي بعض التعديلات الأساسية للصور التي يمكنك إجراؤها في Photoshop ، بما في ذلك:الاقتصاص : إذا كنت تريد إزالة أجزاء من الصورة ، يمكنك قصها . يمكنك التفكير في القص مثل استخدام مقص لقطع الأجزاء التي لم تعد تريدها.
تغيير الحجم : إذا كنت تريد تصغير الصورة أو تكبيرها ، يمكنك تغيير حجمها . ومع ذلك ، ضع في اعتبارك أن جعل الصورة أكبر من حجمها الأصلي بشكل عام لا يجعل الصورة تبدو جيدة.
التدوير : إذا كنت تريد تغيير اتجاه الصورة ، فيمكنك تدويرها إلى اليسار أو اليمين.
إذا كنت جديدًا في مجال تحرير الصور ، فقد ترغب في مراجعة درسنا حول إجراء التعديلات الأساسية من البرنامج التعليمي لتحرير الصور 101 الخاص بنا لمعرفة المزيد حول المشكلات الشائعة التي يمكن أن تحدث عند إجراء هذه التغييرات.
إذا كنت ترغب في المتابعة ، فيمكنك تنزيل ملف المثال الخاص بنا (انقر بزر الماوس الأيمن فوق الارتباط لحفظه). نحن نخطط لوضع هذه الصورة في رسالة إخبارية عبر الإنترنت ، لكنها أكبر بكثير مما نحتاجه بالفعل ، لذلك سنقوم بقص الصورة ثم تغيير حجمها لتصبح 800 × 600 بكسل.
إقرأ أيضا:شرح برنامج Adobe Bridgeاقتصاص
هناك طريقتان رئيسيتان لاقتصاص صورة في Photoshop. يمكنك إما استخدام أداة Crop أو إجراء تحديد باستخدام أداة Rectangular Marquee . تعمل هذه الطرق بشكل مختلف قليلاً ، وقد تجد أنك تفضل استخدام طريقة على الأخرى.
لاقتصاص صورة (الطريقة الأولى):مع فتح الصورة في Photoshop ، حدد أداة Crop من لوحة Tools .
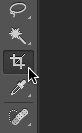
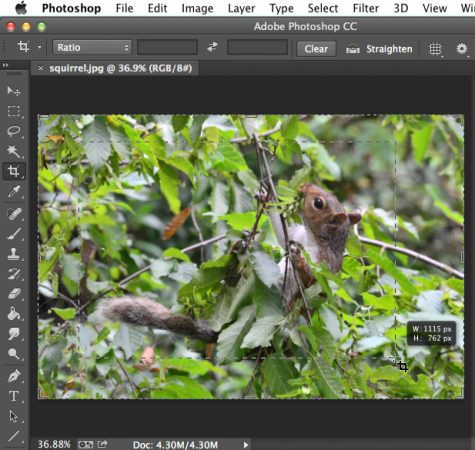
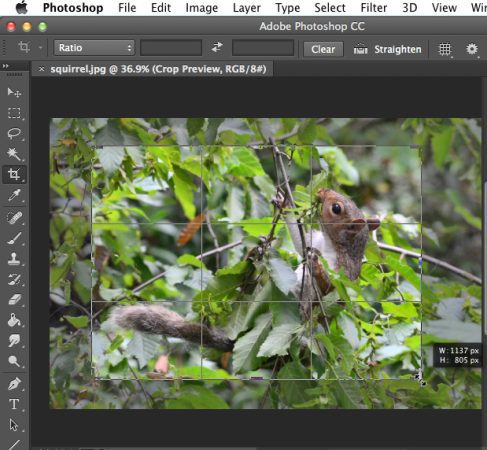
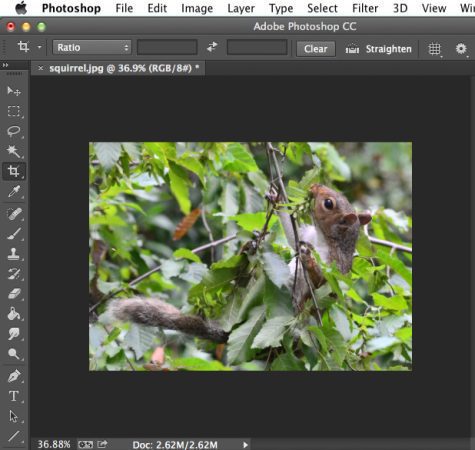
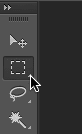
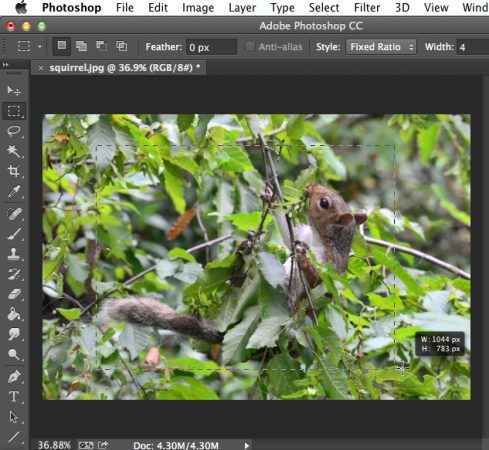
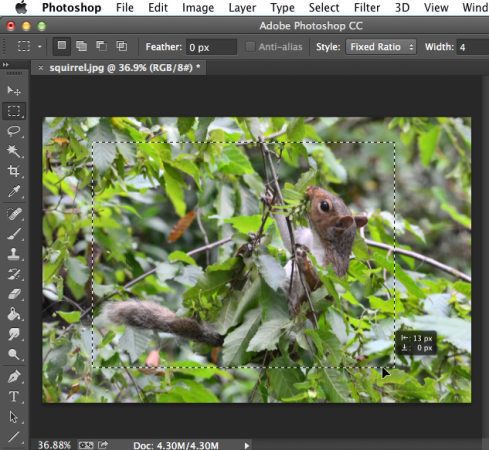
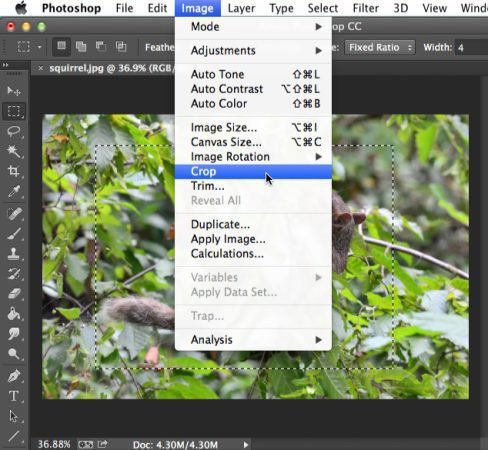
يمكنك أيضًا تحريك مربع التحديد بالكامل أثناء التحديد. للقيام بذلك ، انقر واسحب لتحديد المنطقة التي تريد تحديدها
جرب هذا!
استخدم الطريقة الثانية لاقتصاص ملف المثال كما في المثال أعلاه. اختر نسبة ثابتة من لوحة التحكم بعرض 4 وارتفاع 3 قبل إجراء التحديد.
تغيير الحجم والتدوير
لتغيير حجم الصورة:
يجب تجنب جعل الصور أكبر من حجمها الأصلي. عند القيام بذلك ، لن تحتوي الصورة ببساطة على تفاصيل كافية لتبدو جيدة بالحجم الأكبر. يمكنك مراجعة Image Editing 101 لمعرفة المزيد.مع فتح الصورة في Photoshop ، حدد Image > Image Size .
إقرأ أيضا:شرح ادوات التحديد Lasso و Marquee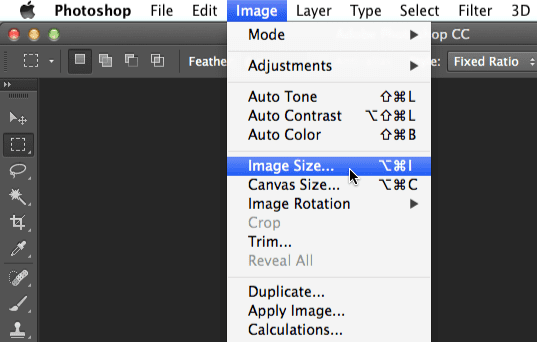
اكتب الأبعاد المطلوبة للصورة الجديدة. عند إدخال عرض الصورة الجديد ، يجب ضبط الارتفاع تلقائيًا للحفاظ على نسبة العرض إلى الارتفاع الأصلية .
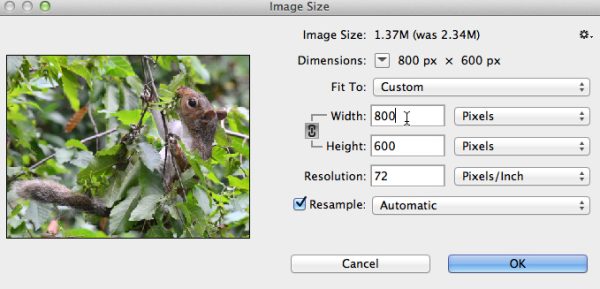
إذا لم يكن هناك خيار تلقائي متاح من قائمة Resample ، فإننا نوصي باختيار أحد أوضاع تغيير الحجم bicubic ، والذي سيعطي أفضل النتائج في معظم المواقف.

جرب هذا!
قم بتغيير حجم ملف المثال ليكون 800 بكسل . يجب أن يتم ضبط الارتفاع تلقائيًا على 600 بكسل . لاحظ أنه يجب أن تكون قد قمت بالفعل بقص الصورة باستخدام الطريقة الثانية كما هو موضح في الصفحة السابقة حتى يعمل هذا بشكل صحيح.
لتدوير صورة:
من السهل تدوير صورة في Photoshop. يمكنك تدوير الصور في اتجاه عقارب الساعة (CW) أو عكس اتجاه عقارب الساعة (CCW) ، وقلب الصورة أفقيًا أو رأسيًا ، وحتى تدويرها بمقدار عشوائي لاختيار دوران معين. ومع ذلك ، فإن معظم الكاميرات الرقمية الحديثة تقوم بضبط دوران الصور تلقائيًا ، لذلك قد لا تحتاج إلى استخدام هذه الميزة كثيرًا.مع فتح الصورة في Photoshop ، حدد Image > Image Rotation ، ثم حدد خيار التدوير المطلوب.

التراجع عن التغييرات
إذا قمت بخطأ ما ، فاضغط على Ctrl + Z (أو Command + Z على جهاز Mac) للتراجع عن آخر تغيير قمت به. لإعادة تغيير ما ، ما عليك سوى الضغط على Ctrl + Shift + Z (أو Command + Shift + Z على جهاز Mac).
في الإصدارات القديمة من Photoshop ، يعمل التراجع بشكل مختلف قليلاً. يمكنك الضغط على Ctrl + Z (أو Command + Z على جهاز Mac) للتراجع عن أحدث تغيير. ومع ذلك ، إذا ضغطت على Ctrl + Z مرة أخرى ، فسيتم إعادة إجراء التغيير. إذا كنت تريد التراجع عن عدة تغييرات متتالية ، فستحتاج إلى تحديد تحرير> خطوة للخلف أو الضغط على Ctrl + Alt + Z (أو Command + Option + Z في جهاز Mac).
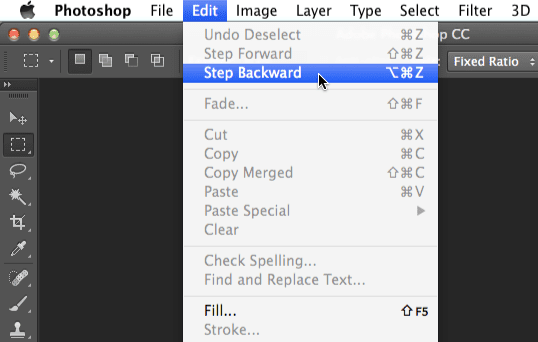
بعد إجراء بعض التغييرات على ملف المثال ، حاول استخدام الأمرين Step Backward و Step Forward لمعرفة التأثير.
بعد قيامك بتحرير صورة ، سترغب في حفظ نسخة جديدة من الملف المحرر للحفاظ على التغييرات. سيمنعك هذا أيضًا من الكتابة عن طريق الخطأ فوق ملف الصورة الأصلي. هناك عدة طرق لحفظ الملفات في Photoshop ، والتي سنناقشها بالتفصيل في الدرس التالي .