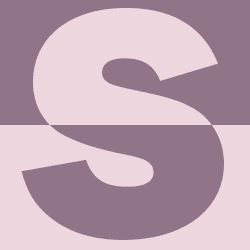إنشاء تأثير نص الظل الطويل باستخدام Photoshop
جدول المحتويات
- 1 إنشاء تأثير نص الظل الطويل باستخدام Photoshop
- 1.0.1 إعداد المستند
- 1.0.2 الخطوة 1: قم بعمل نسخة من طبقة الكتابة الخاصة بك
- 1.0.3 الخطوة 2: قم بتغيير لون النسخة إلى الأسود
- 1.0.4 الخطوة 3: اسحب النسخة أسفل الأصل
- 1.0.5 الخطوة 4: اضبط مستوى تكبير المستند على 100٪
- 1.0.6 الخطوة 5: حدد أمر التحويل الحر
- 1.0.7 الخطوة 6: اضغط على السهم لأسفل والسهم الأيمن على لوحة المفاتيح
- 1.0.8 الخطوة 7: قبول وإغلاق التحويل الحر
- 1.0.9 الخطوة 8: قم بعمل نسخة من النص وقم بتحويله مرة أخرى
- 1.0.10 الخطوة 9: استمر في الضغط على الاختصار لتوسيع الظل
- 1.0.11 الخطوة 10: دمج طبقات الكتابة السوداء
- 1.0.12 الخطوة 11: حدد أداة التحريك
- 1.0.13 الخطوة 12: انسخ الظل وانقله أسفل الأصل
- 1.0.14 الخطوة 13: قم بعمل وتحريك المزيد من النسخ لتمديد طول الظل
- 1.0.15 الخطوة 14: دمج طبقات الظل
- 1.0.16 الخطوة 15: اخفض عتامة طبقة الظل
- 1.0.17 الخطوة 16: قم بتغيير لون الخلفية
- 1.0.18 ضبط سطوع الظل
- 1.0.19 استخدام التدرج للخلفية
إعداد المستند
ها هو المستند الذي أبدأ به. لقد أضفت بعض النص الأبيض أمام خلفية رمادية بسيطة. سنضيف لونًا إلى التأثير بمجرد إنشاء الظل.
سيعمل أي خط من أجل هذا التأثير ، لكنني أستخدم Mostra Nuova الذي قمت بتنزيله من Adobe Typekit:
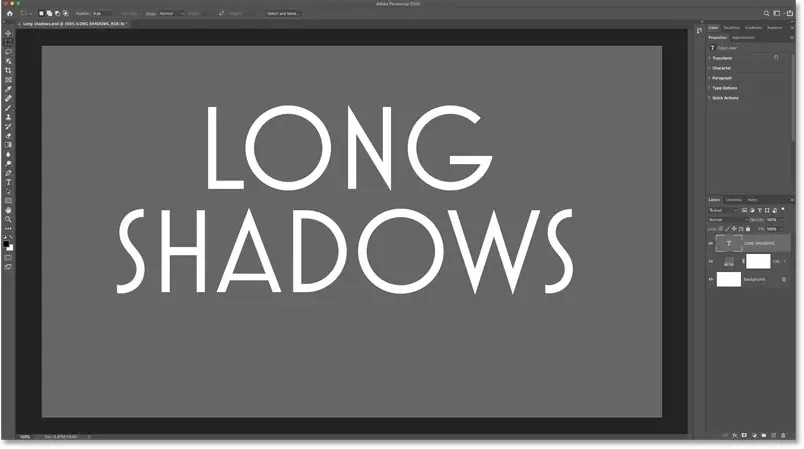
في لوحة Layers ، نرى كيف تم إعداد المستند.
في الجزء السفلي توجد طبقة الخلفية المملوءة بالفعل باللون الأبيض. لتحويل الخلفية إلى اللون الرمادي ، أضفت طبقة تعبئة بلون خالص فوق طبقة الخلفية. وفي Color Picker ، اخترت اللون الرمادي عن طريق ضبط قيمة H (Hue) على 0 درجة ، وقيمة S (Saturation) إلى 0 بالمائة ، وقيمة B (السطوع) على 40 بالمائة .
وفوق ذلك نصي على طبقة الكتابة:

الخطوة 1: قم بعمل نسخة من طبقة الكتابة الخاصة بك
أول شيء يتعين علينا القيام به لإنشاء ظل طويل هو عمل نسخة من النص.
في لوحة Layers ، انقر فوق طبقة الكتابة واسحبها لأسفل إلى أيقونة Add New Layer في الأسفل:

تظهر نسخة من طبقة الكتابة فوق الأصل:
إقرأ أيضا:كيفية إنشاء نص مطلي بالرش في Photoshop
الخطوة 2: قم بتغيير لون النسخة إلى الأسود
بعد ذلك ، حدد أداة الكتابة من شريط الأدوات إذا لم تكن محددة بالفعل:

ثم في شريط الخيارات ، انقر فوق حامل اللون :

وفي Color Picker ، قم بتغيير لون النص إلى الأسود عن طريق ضبط قيمة B (السطوع) على 0 بالمائة :

انقر فوق OK لإغلاق Color Picker ، ويقوم النص الأسود الآن بحظر عرض النص الأبيض الأصلي:
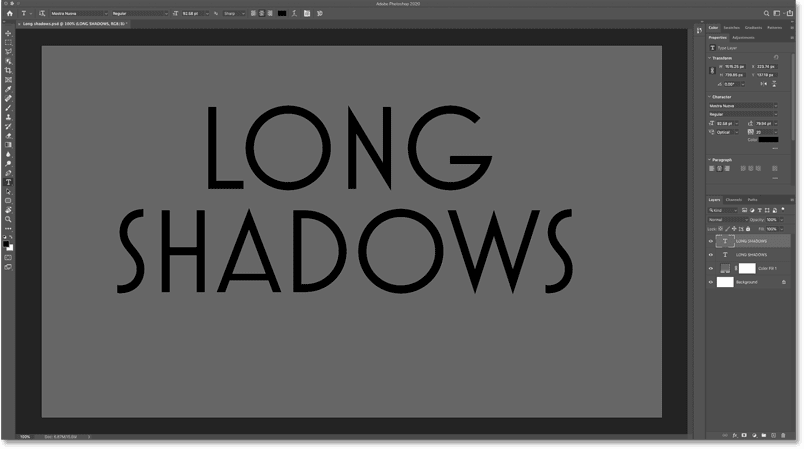
الخطوة 3: اسحب النسخة أسفل الأصل
سنستخدم النص الأسود لإنشاء الظل الخاص بنا ، مما يعني أننا بحاجة إلى تحريكه خلف النص الأصلي. لذا بالعودة إلى لوحة Layers ، انقر فوق طبقة كتابة النسخة واسحبها أسفل طبقة الكتابة الأصلية:

والآن عدنا إلى رؤية النص الأبيض ، مع إخفاء النص الأسود خلفه:
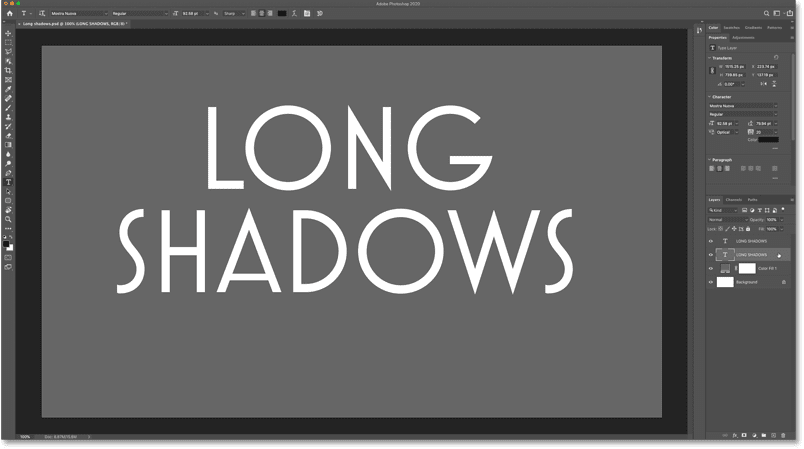
الخطوة 4: اضبط مستوى تكبير المستند على 100٪
لإنشاء تأثير الظل الطويل ، سنقوم بعمل سلسلة من النسخ من النص الأسود ، وسنستخدم مفاتيح الأسهم على لوحة المفاتيح الخاصة بنا لدفع كل نسخة بعيدًا عن النسخة السابقة بمقدار بكسل واحد.
ولكن لكي يعمل هذا ، نحتاج إلى عرض وثيقتنا بمستوى تكبير 100٪ . ذلك لأن Photoshop يستخدم بكسلات الشاشة ، وليس بكسلات الصور ، عندما نقوم بدفع المحتوى باستخدام مفاتيح الأسهم. لذلك إذا تم ضبط مستوى التكبير / التصغير على أي شيء أقل من 100٪ ، فستقوم في الواقع بدفع النص بأكثر من 1 بكسل ، مما يتسبب في أن يكون للظل حواف خشنة.
لمنع حدوث ذلك ، تأكد من عرض المستند بنسبة 100٪ بالانتقال إلى قائمة عرض في شريط القوائم واختيار 100٪ :
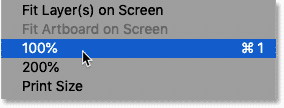
الخطوة 5: حدد أمر التحويل الحر
ثم بعد تحديد طبقة نسخة النص الخاصة بك ، انتقل إلى قائمة ” تحرير ” واختر التحويل الحر :

يظهر مربع التحويل والمقابض حول النص. هم في الواقع حول النص الأسود على الرغم من أنه يبدو أنهم حول النص الأبيض. لكن هذا لا يهم لأننا لن نستخدم المقابض على أي حال. بدلاً من ذلك ، سننقل النص باستخدام مفاتيح الأسهم:
إقرأ أيضا:كيفية إنشاء نص ثلاثي الأبعاد باستخدام برنامج فوتوشوب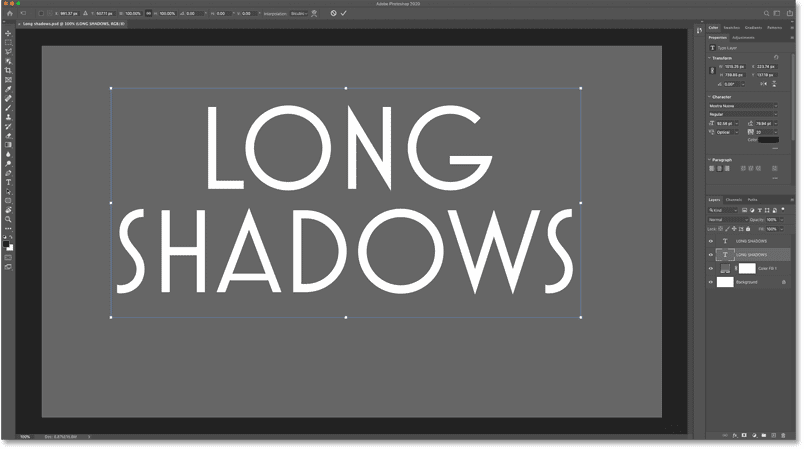
الخطوة 6: اضغط على السهم لأسفل والسهم الأيمن على لوحة المفاتيح
على لوحة المفاتيح ، اضغط على مفتاح السهم لأسفل مرة واحدة. يؤدي هذا إلى دفع النص الأسود لأسفل بمقدار بكسل واحد. ثم اضغط على مفتاح السهم الأيمن مرة واحدة لدفع النص إلى اليمين بمقدار بكسل واحد. تأكد مرة أخرى من أنك تعرض المستند بمستوى تكبير 100٪ وإلا فلن يعمل هذا.
الخطوة 7: قبول وإغلاق التحويل الحر
نظرًا لأننا نقوم بنقل النص بمقدار بكسل واحد في كل مرة ، فقد لا تلاحظ حدوث أي شيء. ولكن في الوقت الحالي ، ما عليك سوى قبولها وإغلاق التحويل الحر بالنقر فوق علامة الاختيار في شريط الخيارات:
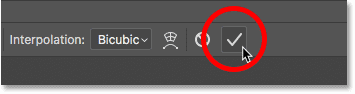
الخطوة 8: قم بعمل نسخة من النص وقم بتحويله مرة أخرى
يحتوي Photoshop على أمر مخفي إلى حد ما يسمى Transform Again ، والذي ، كما يمكنك أن تتخيل ، يتيح لك إعادة تطبيق نفس التحويل مرة أخرى.
الآن لا تحدده بعد ، لكني أريدك فقط أن تعرف أنه يمكنك العثور عليه بالانتقال إلى قائمة ” تحرير ” واختيار التحويل . و مرة أخرى الأمر الخيار الأول في الأعلى. ولاحظ أن Transform Again يحتوي على اختصار لوحة مفاتيح Shift + Ctrl + T (Win) / Shift + Command + T (Mac):
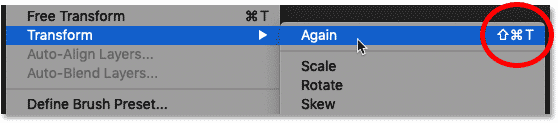
في كل مرة نضغط فيها على هذا الاختصار ، سنقوم بإعادة تطبيق نفس التحويل على النص الأسود ، مما يعني أننا سنقوم بنقله بكسلًا إضافيًا لأسفل وواحدًا إضافيًا إلى اليمين. لكننا لا نريد الاستمرار في نقل نفس النص. ما نريده حقًا هو عمل نسخة من النص ونقل النسخة.
للقيام بذلك ، نحتاج فقط إلى إضافة مفتاح Alt (Win) / Option (Mac) إلى الاختصار. حتى على جهاز كمبيوتر ويندوز، اضغط مفتاح Shift + على Ctrl + Alt + T . على ماك، اضغط مفتاح Shift + القيادة + خيار + T .
في لوحة Layers ، سترى نسخة جديدة من طبقة الكتابة السوداء تظهر أسفل النص الأبيض الأصلي في الأعلى:
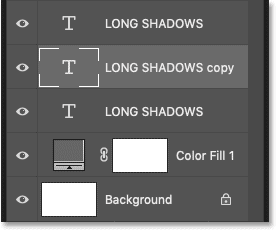
وإذا نظرت عن كثب ، سترى الظل يبدأ بالخروج من وراء الحروف:
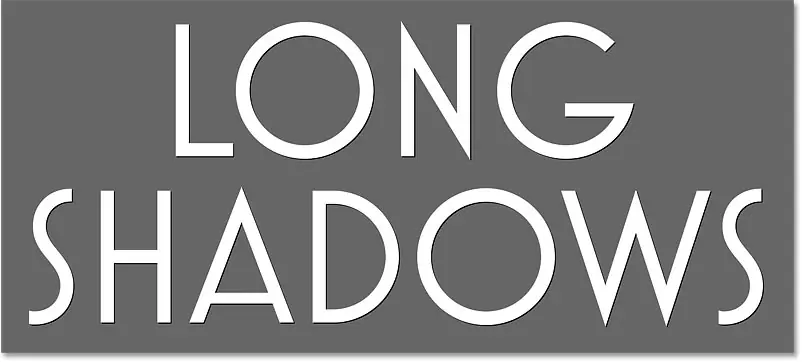
الخطوة 9: استمر في الضغط على الاختصار لتوسيع الظل
اضغط على Shift + Ctrl + Alt + T (Win) / Shift + Command + Option + T (Mac) بشكل متكرر لإضافة المزيد والمزيد من النسخ من النص الأسود وتحريك كل نسخة 1 بكسل لأسفل و 1 بكسل إلى اليمين. كلما زاد عدد النسخ التي تضيفها ، زاد ظهور الظل.
لكن لاحظ أنه إذا ضغطت على الاختصار عدة مرات بسرعة كبيرة ، فقد يواجه Photoshop وقتًا عصيبًا في المواكبة ، لذا ستحتاج إلى التوقف بين الحين والآخر قبل أن ترى النتائج.
هذا ظلي بعد الضغط على اختصار لوحة المفاتيح 20 مرة:

وهذه هي النتيجة بعد الضغط على الاختصار 50 مرة. يمتد الظل الآن بعيدًا عن الحروف:
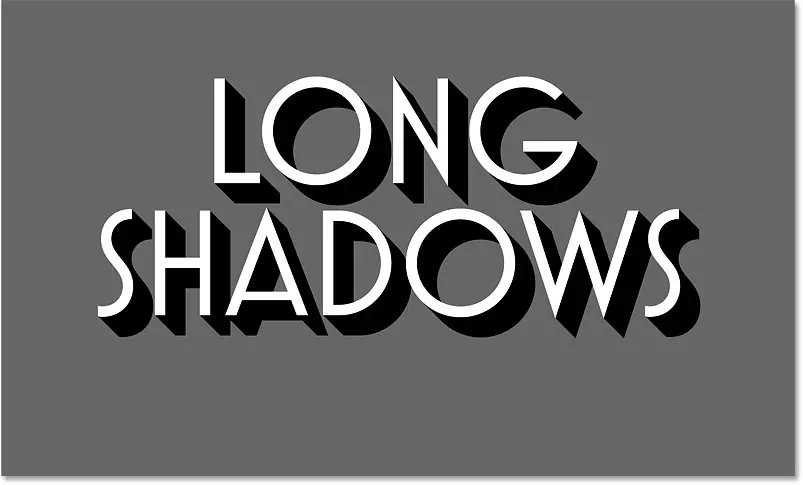
وبعد الضغط على الاختصار 100 مرة ، أصبح الظل الآن ضعف طوله من قبل:
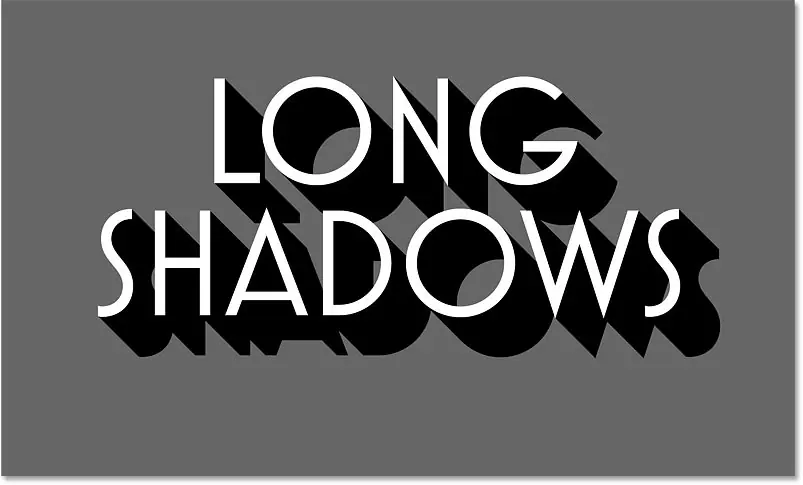
الخطوة 10: دمج طبقات الكتابة السوداء
إذا كان هدفك هو جعل الظل طويلاً بما يكفي بحيث يمتد من حافة الخلفية ، فإن إضافة طبقة كتابة جديدة في كل مرة سيستغرق بعض الوقت. إذن فهذه طريقة لتسريع الأمور.
في لوحة Layers ، انقر فوق آخر طبقة سوداء قمت بإضافتها. سيكون العنوان الموجود أسفل النص الأبيض الأصلي مباشرةً:

ثم قم بالتمرير لأسفل إلى الأسفل ، واضغط مع الاستمرار على مفتاح Shift ، وانقر على أول طبقة سوداء. في حالتي ، إنها الطبقة الموجودة أعلى طبقة تعبئة اللون الصلب مباشرةً.
هذا يحدد كل طبقات الكتابة التي يتكون منها الظل:

مع تحديد الطبقات ، انقر فوق رمز قائمة لوحة Layers :
![]()
واختر الأمر Merge Layers :
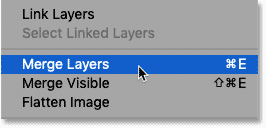
والآن تم دمج كل الطبقات المكونة للظل في طبقة واحدة:
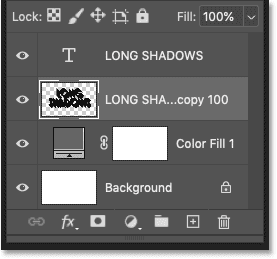
الخطوة 11: حدد أداة التحريك
لتمديد الظل ، سنقوم بعمل نسخ منه ونقل كل نسخة إلى حيث انتهى الظل السابق.
حدد أداة التحريك من شريط الأدوات:

وفي شريط الخيارات، تأكد من تحديد تلقائي هو دون رادع . سيمنعنا هذا من تحريك الطبقة الخطأ عن طريق الخطأ:
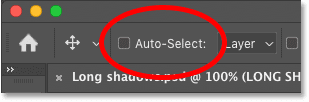
أيضًا ، لتسهيل تحريك الطبقات ، انتقل إلى قائمة العرض في شريط القائمة وأوقف تشغيل Snap . تعني علامة الاختيار الموجودة بجوار اسم الخيار أنه قيد التشغيل حاليًا ، لذا حدده لإيقاف تشغيله:
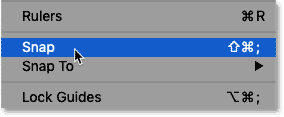
الخطوة 12: انسخ الظل وانقله أسفل الأصل
في لوحة Layers ، تأكد من تحديد طبقة الظل:
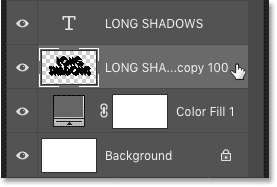
ثم لعمل نسخة من الظل ، اضغط على مفتاح Alt (Win) / Option (Mac) على لوحة المفاتيح ، ومع الضغط باستمرار على المفتاح ، انقر فوق الظل في المستند واسحب بعيدًا عنه.
بدلاً من سحب الظل ، ستقوم بسحب نسخة من الظل بينما يظل الأصل في مكانه:
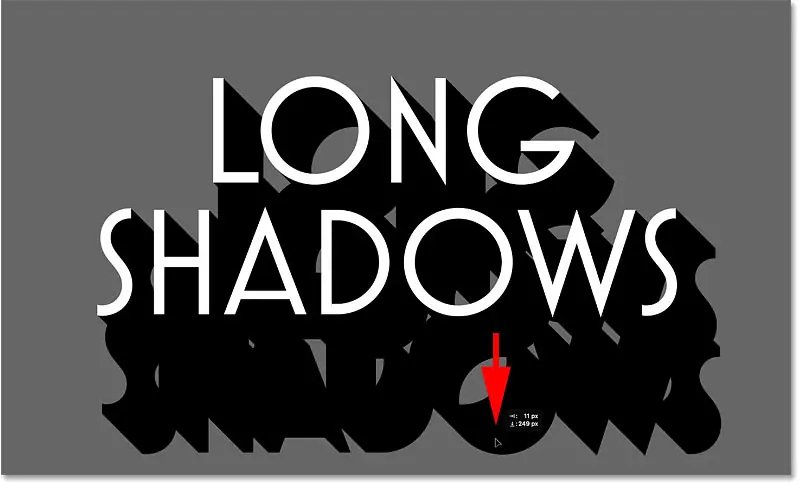
حرر مفتاح Alt (Win) / Option (Mac) بمجرد بدء السحب. ثم انقل النسخة إلى حيث انتهى الظل الأصلي بحيث تتم محاذاة الطبقتين وتمديد طول الظل.
إذا لم تتمكن من جعلهم يصطفون بشكل مثالي مع أداة التحريك ، فاستخدم مفاتيح الأسهم على لوحة المفاتيح لدفع النسخة إلى مكانها:
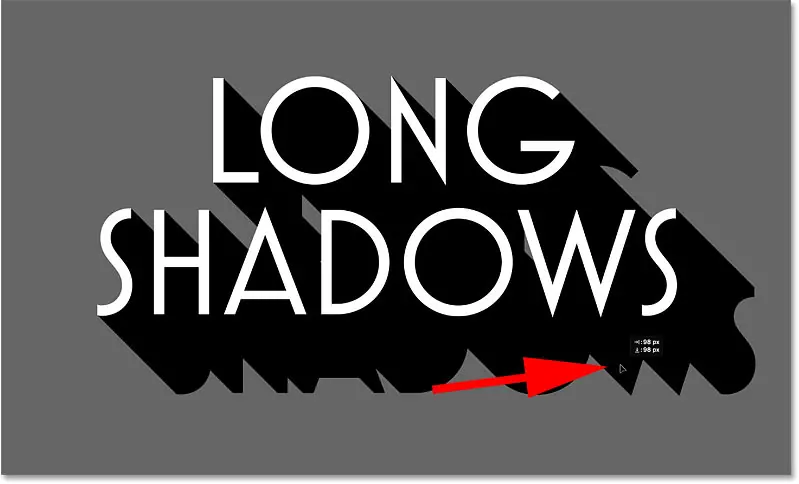
الخطوة 13: قم بعمل وتحريك المزيد من النسخ لتمديد طول الظل
كرر نفس الخطوات لتمديد الظل أكثر. اضغط مع الاستمرار على Alt (Win) / Option (Mac) واسحب نسخة للخارج باستخدام أداة التحريك ، ثم انقل النسخة أسفل النسخة السابقة. استخدم مفاتيح الأسهم على لوحة المفاتيح لدفعها في مكانها إذا لزم الأمر.
أنا هنا أنقل نسخة ثانية من الظل أسفل النسخة الأولى:
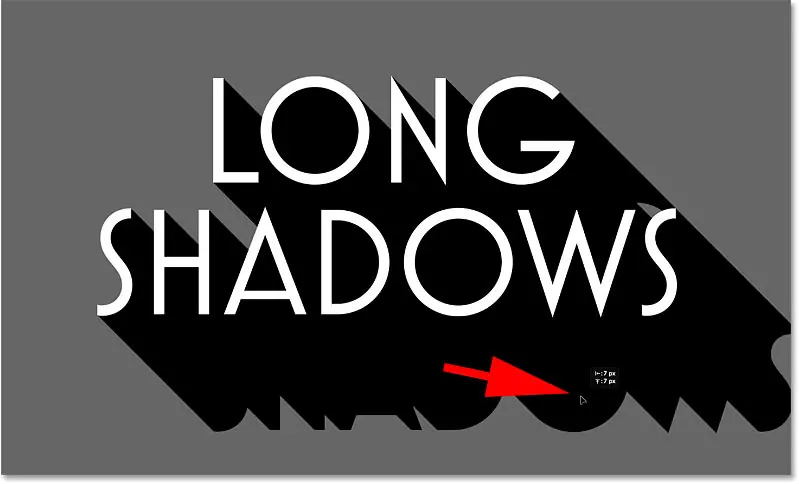
وبما أنني أريد أن يمتد ظلي بعيدًا عن الركن السفلي ، سأضيف بضع نسخ أخرى وأنقل كل واحدة إلى موضعها.
في حالتي ، استغرق الأمر ما مجموعه ست طبقات ظل (النسخة الأصلية بالإضافة إلى خمس نسخ) لتمديد الظل خارج الشاشة:

الخطوة 14: دمج طبقات الظل
تمامًا كما فعلنا مع طبقات الكتابة ، نحتاج إلى دمج طبقات الظل في طبقة واحدة.
في لوحة Layers ، يجب أن تكون آخر نسخة قمت بإضافتها محددة بالفعل في الأعلى. لتحديد طبقات الظل الأخرى أدناه ، اضغط مع الاستمرار على مفتاح Shift وانقر على طبقة الظل الأصلية في الأسفل:
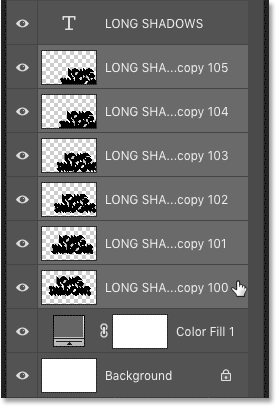
ثم لدمجها ، انقر فوق رمز القائمة :
![]()
ومرة أخرى اختر دمج الطبقات :
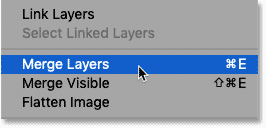
والآن يتم دمج الظل بالكامل في طبقة واحدة أسفل طبقة الكتابة:
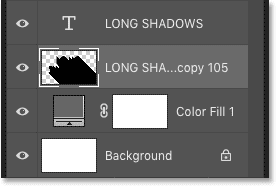
الخطوة 15: اخفض عتامة طبقة الظل
أخيرًا ، لمزج الظل مع الخلفية ، قم بتقليل قيمة عتامة طبقة الظل. يوجد خيار العتامة في الجزء العلوي الأيمن من لوحة الطبقات. سأخفض خاصتي إلى 70 بالمائة :
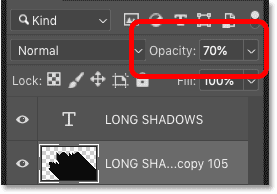
ومع انخفاض التعتيم ، يصبح الظل أقل كثافة:
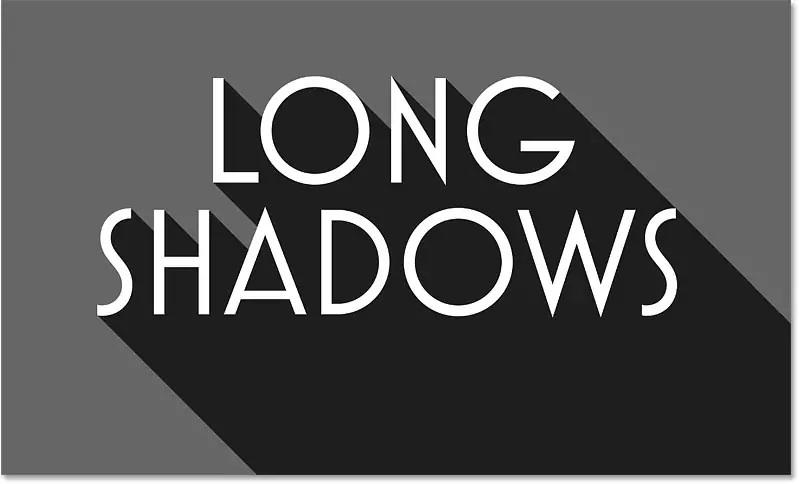
الخطوة 16: قم بتغيير لون الخلفية
في هذه المرحلة ، لا يزال ظلي يبدو رماديًا ، لكن هذا فقط لأن الخلفية رمادية. إذا قمنا بتغيير لون الخلفية ، سيتغير لون الظل معها.
لقد أضفت بالفعل طبقة تعبئة بلون خالص فوق طبقة الخلفية ، حيث يأتي اللون الرمادي. لتغيير لونه ، سأقوم بالنقر المزدوج على حامل لون طبقة التعبئة :

ثم في Color Picker ، سأختار لونًا مختلفًا. سأحاول الظل الأحمر:

سأضغط على موافق لإغلاق Color Picker ، والآن يظهر الظل باللون الأحمر الداكن:

ضبط سطوع الظل
إذا كان الظل لا يزال داكنًا للغاية ، فيمكنك ضبطه في لوحة Layers بالنقر فوق طبقة الظل لإعادة تحديده ، ثم خفض قيمة التعتيم أكثر من ذلك. سأخفضه إلى 50 بالمائة :
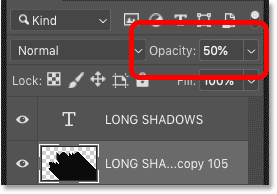
والآن يظهر الظل أفتح حيث يتلاشى أكثر في الخلفية:

إليك نفس التأثير ، باستخدام نفس قيمة العتامة البالغة 50 بالمائة ، ولكن مع تغيير الخلفية إلى اللون الأزرق:

استخدام التدرج للخلفية
بالطبع ، ليس عليك استخدام لون خالص للخلفية. تعمل التدرجات أيضًا ، وسيتخذ الظل ألوان التدرج.
في لوحة Layers ، سأضيف طبقة تعبئة متدرجة أعلى طبقة تعبئة بلون خالص بالنقر فوق أيقونة New Fill أو Adjustment Layer :
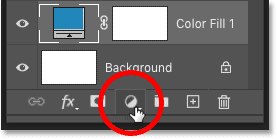
واختيار Gradient من القائمة:
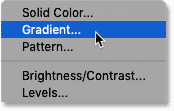
ثم في مربع الحوار Gradient Fill ، سأختار التدرج اللوني بالنقر فوق السهم الموجود بجوار حامل التدرج اللوني:
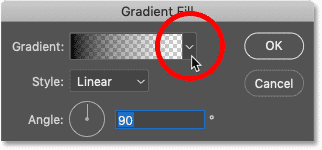
اعتبارًا من Photoshop CC 2020 ، يتم تقسيم التدرجات إلى مجموعات ، حيث يتم تمثيل كل مجموعة بمجلد.
سأقوم بفتح مجموعة Purples (الجديدة في CC 2020) بالنقر فوق السهم الموجود بجوار أيقونة المجلد الخاصة بها ، ثم سأختار أحد التدرجات اللونية الأرجواني الجديدة بالنقر نقرًا مزدوجًا فوق الصورة المصغرة الخاصة بها:
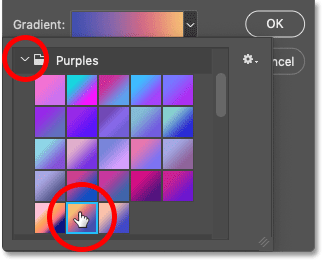
أريد أن يظهر اللون الأكثر إشراقًا للتدرج في الجزء العلوي من الخلفية وأن يظهر اللون الأغمق في الأسفل. لذلك سأقوم بعكس ترتيب الألوان عن طريق تحديد الخيار Reverse :
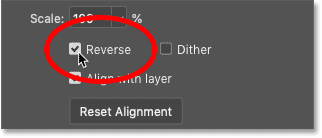
ثم سأضغط على موافق لإغلاق مربع الحوار تعبئة التدرج.
والآن ، لا تبدو الخلفية أكثر تشويقًا فحسب ، بل يعمل الظل أيضًا كما يمتزج مع ألوان التدرج: