الخطوة 1: تكرار طبقة الخلفية
جدول المحتويات
- 1 الخطوة 1: تكرار طبقة الخلفية
- 2 الخطوة 2: إزالة تشبع الصورة
- 3 الخطوة 3: قم بتكرار الطبقة
- 4 الخطوة 4: اقلب الصورة
- 5 الخطوة 5: قم بتغيير وضع المزج إلى Color Dodge
- 6 الخطوة 6: تطبيق مرشح Gaussian Blur
- 7 الخطوة 7: دمج الطبقات في طبقة جديدة
- 8 الخطوة 8: قم بتغيير وضع المزج لمضاعفة وضبط عتامة الطبقة
- 9 الخطوة 9: تكرار طبقة الخلفية
- 10 الخطوة 10: انقل نسخة الخلفية فوق الطبقات الأخرى
- 11 الخطوة 11: قم بتغيير وضع المزج إلى اللون
- 12 الخطوة 12: خفض التعتيم
أول شيء يجب علينا فعله قبل البدء في التأثير هو عمل نسخة من الصورة الأصلية حتى لا نؤذيها إذا احتجنا إليها لاحقًا. مع فتح الصورة حديثًا في Photoshop ، نرى في لوحة Layers أن الصورة موضوعة على طبقة الخلفية:
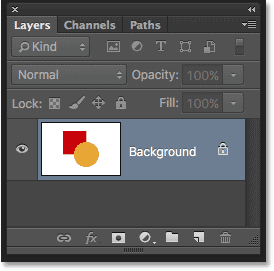
اصعد إلى قائمة Layer في شريط القوائم على طول الجزء العلوي من الشاشة ، اختر جديد ، ثم اختر Layer via Copy . أو ، للحصول على طريقة أسرع لتشغيل نفس الأمر ، اضغط على Ctrl + J (Win) / Command + J (Mac) على لوحة المفاتيح:
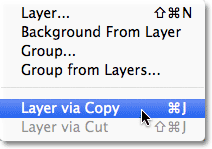
في كلتا الحالتين ، يخبر Photoshop أن يقوم بعمل نسخة من الطبقة ، والتي تسميها “الطبقة 1” ، ووضعها فوق طبقة الخلفية. لاحظ أن الطبقة الأولى مميزة باللون الأزرق ، مما يخبرنا أنها الطبقة النشطة. أي شيء نقوم به بعد ذلك سيحدث لنسخة الصورة في الطبقة 1 ، مع ترك النسخة الأصلية على طبقة الخلفية دون أن يصاب بأذى:
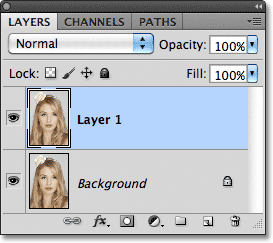
الخطوة 2: إزالة تشبع الصورة
اصعد إلى قائمة الصورة في الجزء العلوي من الشاشة ، واختر التعديلات ، ثم اختر Desaturate :
إقرأ أيضا:ادوات التحديد فى الفوتوشوب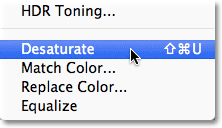
يقوم الأمر Desaturate بإزالة كل الألوان من الصورة على الفور ، مما يمنحنا نسخة سريعة بالأبيض والأسود :

الخطوة 3: قم بتكرار الطبقة
بعد ذلك ، نحتاج إلى عمل نسخة من صورتنا غير المشبعة. عد إلى قائمة Layer ، اختر New ، ثم اختر Layer via Copy ، أو اضغط على Ctrl + J (Win) / Command + J (Mac) على لوحة المفاتيح الخاصة بك ، تمامًا كما فعلنا في الخطوة 1. يقوم Photoshop بعمل نسخة من Layer 1 ، أطلق عليها اسم “نسخة الطبقة الأولى” ، وتضعها مباشرة فوق الطبقة الأولى في لوحة الطبقات:
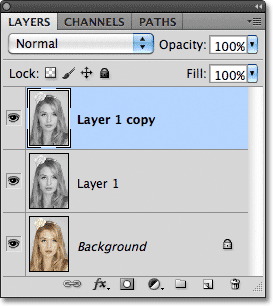
الخطوة 4: اقلب الصورة
ارجع إلى قائمة الصورة أعلى الشاشة ، واختر التعديلات ، ثم اختر عكس :
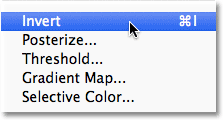
يؤدي هذا إلى عكس الألوان في الصورة ، أو قيم السطوع في حالتنا ، مما يجعل المناطق الفاتحة مظلمة والمناطق المظلمة فاتحة ، مما يترك لنا تأثيرًا سلبيًا للصور:
إقرأ أيضا:شرح اداة التحديد المستطيلة Rectangular Marquee Tool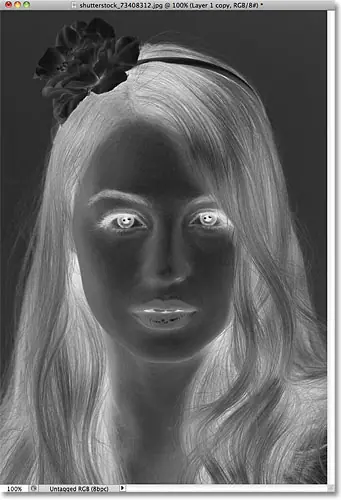
الخطوة 5: قم بتغيير وضع المزج إلى Color Dodge
في الجزء العلوي من لوحة Layers ، ستجد خيار Blend Mode . لا يقول “وضع المزج” في الواقع في أي مكان ولكنه المربع المنسدل الذي تم تعيينه على عادي افتراضيًا. انقر فوق الكلمة عادي ، التي تفتح قائمة بأوضاع مزج الطبقة ، واختر Color Dodge من القائمة:

سيظهر المستند مؤقتًا ممتلئًا باللون الأبيض. اعتمادًا على صورتك ، قد تكون هناك بعض المناطق باللون الأسود هنا وهناك ، ولكن سيتم ملء الجزء الأكبر منها باللون الأبيض:

الخطوة 6: تطبيق مرشح Gaussian Blur
هذه الخطوة التالية هي المكان الذي ننشئ فيه تأثير الرسم. اصعد إلى قائمة التصفية في الجزء العلوي من الشاشة ، اختر Blur ، ثم اختر Gaussian Blur :
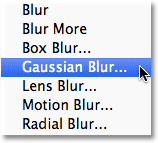
يؤدي هذا إلى فتح مربع حوار مرشح Gaussian Blur. نقوم بإنشاء تأثير الرسم عن طريق طمس الطبقة. ابدأ في سحب منزلق Radius في أسفل مربع الحوار باتجاه اليمين لتطبيق قدر ضئيل من التمويه. أثناء السحب ، سترى تأثير الرسم يظهر في المستند. كلما قمت بسحب شريط التمرير ، سيتم تطبيق المزيد من الضبابية وسيصبح تأثير الرسم أكثر كثافة. إذا قمت بسحب شريط التمرير بعيدًا جدًا ، فسيتم عرض الكثير من الصورة الأصلية ولن تبدو وكأنها رسم بعد الآن.
إقرأ أيضا:حجم الصورة في Photoshop
لا توجد قيمة نصف قطر محددة لإدخالها نظرًا لأن مقدار التعتيم الذي تستخدمه سيعتمد على ما تعتقد أنه يبدو جيدًا لصورتك ، لذا تأكد من مراقبة المستند للحكم على النتائج أثناء سحب شريط التمرير. بالنسبة لصورتي ، سأقوم بتعيين قيمة Radius على حوالي 12 بكسل أو نحو ذلك:
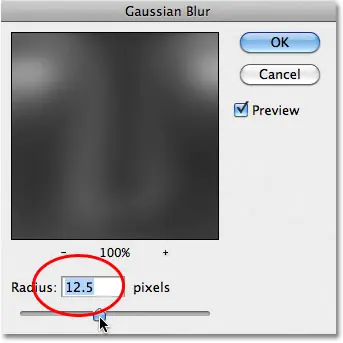
إليك ما يبدو عليه تأثير الرسم الأولي الخاص بي:
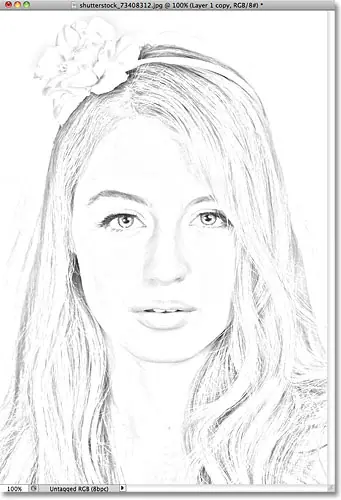
الخطوة 7: دمج الطبقات في طبقة جديدة
اضغط مع الاستمرار على مفتاح Alt (Win) / Option (Mac) على لوحة المفاتيح الخاصة بك مع استمرار الضغط على المفتاح ، انتقل إلى قائمة Layer في الجزء العلوي من الشاشة واختر Merge Visible :
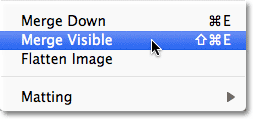
عادةً ما يؤدي أمر Merge Visible إلى تسوية صورتنا بشكل أساسي عن طريق دمج جميع طبقاتنا الحالية في طبقة واحدة ، ولكن من خلال الضغط باستمرار على Alt (Win) / Option (Mac) أثناء اختيار Merge Visible ، أخبرنا Photoshop بالحفاظ على كل ما لدينا الطبقة الأولية سليمة ، ودمجها في طبقة جديدة (الطبقة 2) فوق الأصول:
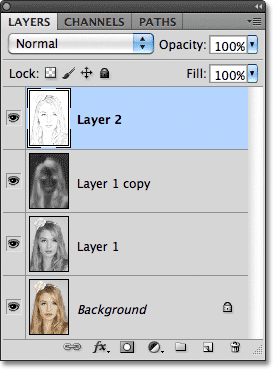
الخطوة 8: قم بتغيير وضع المزج لمضاعفة وضبط عتامة الطبقة
انتقل إلى خيار Blend Mode في الجزء العلوي من لوحة Layers وقم بتغيير وضع المزج للطبقة المدمجة من Normal إلى Multiply . سيؤدي هذا إلى تغميق الخطوط في تأثير الرسم. إذا وجدت أن التأثير أصبح الآن داكنًا للغاية ، فقم بتخفيض قيمة Opacity ، الموجودة على يمين خيار Blend Mode. راقب الصورة أثناء ضبط العتامة لضبط النتائج بدقة. سأقوم بتخفيض المنجم إلى 50٪:
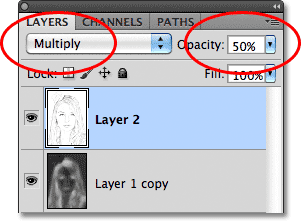
ها هي نتيجتي بعد تعتيم التأثير:
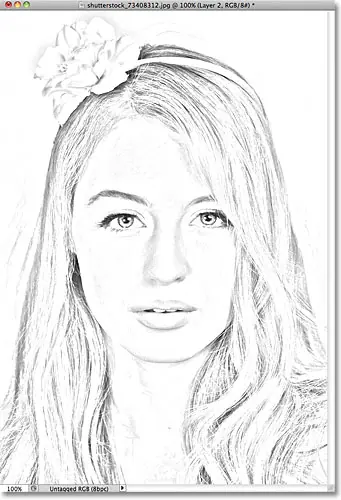
الخطوة 9: تكرار طبقة الخلفية
في هذه المرحلة ، يكتمل تأثير الرسم ، وإذا كنت سعيدًا به باللونين الأسود والأبيض ، يمكنك التوقف هنا. إذا كنت ترغب في إضافة لون إلى الرسم ، فتابع مع هذه الخطوات القليلة الماضية. سنقوم بتلوين الرسم باستخدام الألوان من الصورة الأصلية. صورتنا الأصلية موجودة في طبقة الخلفية ، لذا سنحتاج إلى عمل نسخة منها. انقر فوق طبقة الخلفية في لوحة الطبقات لتحديدها:
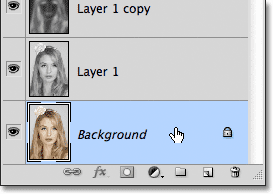
مع تحديد طبقة الخلفية ، انتقل إلى قائمة الطبقة ، واختر جديد ، ثم اختر الطبقة عبر النسخ ، أو اضغط على Ctrl + J (Win) / Command + J (Mac). يقوم Photoshop بعمل نسخة من الطبقة ، ويطلق عليها اسم “نسخة الخلفية” ويضعها مباشرة فوق النسخة الأصلية:
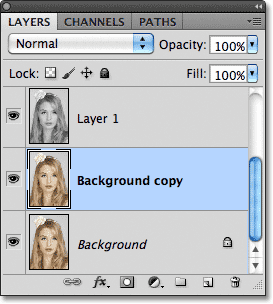
الخطوة 10: انقل نسخة الخلفية فوق الطبقات الأخرى
لاستخدام طبقة نسخة الخلفية هذه لتلوين مخططنا ، نحتاج إلى تحريكها فوق الطبقات الأخرى. يمكننا القفز مباشرة إلى أعلى مجموعة الطبقات بالضغط على اختصار لوحة المفاتيح Shift + Ctrl +] (Win) / Shift + Command +] (Mac). و ] هو حق مفتاح قوس. مع وجود طبقة نسخة الخلفية الآن في الأعلى ، ستظهر الصورة الأصلية مرة أخرى في نافذة المستند:
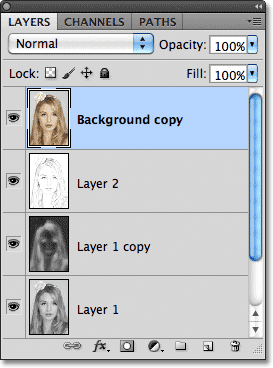
الخطوة 11: قم بتغيير وضع المزج إلى اللون
لمزج ألوان الصورة الأصلية مع تأثير الرسم ، قم بتغيير وضع المزج لطبقة نسخة الخلفية من عادي إلى ملون :

يمزج وضع مزج الألوان الألوان من الطبقة الحالية مع قيم سطوع الطبقات الموجودة أسفلها ، مما يمنحنا تأثير الرسم الملون:

الخطوة 12: خفض التعتيم
أخيرًا ، إذا وجدت أن اللون يبدو كثيفًا للغاية ، فقم ببساطة بخفض قيمة التعتيم أعلى لوحة Layers لضبط النتائج. سأخفض خاصتي إلى 65٪:
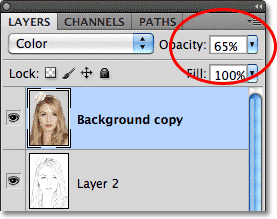
مع خفض الشفافية ، ها هي النتيجة النهائية:










