كيفية إنشاء نص ثلاثي الأبعاد باستخدام برنامج فوتوشوب
جدول المحتويات
- 1 كيفية إنشاء نص ثلاثي الأبعاد باستخدام برنامج فوتوشوب
- 1.0.1 إعداد المستند
- 1.0.2 الخطوة 1: قم بعمل نسختين من النص
- 1.0.3 الخطوة 2: افتح خيارات المزج في Photoshop
- 1.0.4 الخطوة 3: قم بإيقاف تشغيل القناة الحمراء
- 1.0.5 الخطوة 4: أغلق مربع الحوار Layer Style
- 1.0.6 الخطوة 5: حدد أداة التحريك
- 1.0.7 الخطوة 6: اضبط وضع العرض على 100٪
- 1.0.8 الخطوة 7: إزاحة النص إلى اليسار
- 1.0.9 الخطوة 8: حدد النسخة الأولى من النص
- 1.0.10 الخطوة 9: افتح خيارات المزج
- 1.0.11 الخطوة 10: قم بإيقاف تشغيل القنوات الخضراء والزرقاء
- 1.0.12 الخطوة 11: أغلق مربع الحوار Layer Style
- 1.0.13 الخطوة 12: إزاحة النص إلى اليمين
- 1.1 الشكل 1: قم بإيقاف تشغيل النص الأصلي
- 1.2 الشكل 2: قم بتغيير الألوان في التأثير
إعداد المستند
لقد تقدمت وأنشأت مستند Photoshop جديدًا بخلفية بيضاء ، وأضفت بعض النص الأسود أمامه (الكلمات “MOVIE NIGHT”).
للحصول على أفضل النتائج، فأنت تريد أن تستخدم نفس الألوان ( الأبيض لل خلفية و السوداء ل لنص ).
أي خط للعمل ، ولكن نظرًا لاستخدام هذا التأثير ثلاثي الأبعاد باللونين الأحمر والأزرق في أغلب الأحيان مع أفلام الرعب القديمة ، فأنا أستخدم خطًا يسمى CC Monster Mash من Adobe Fonts:
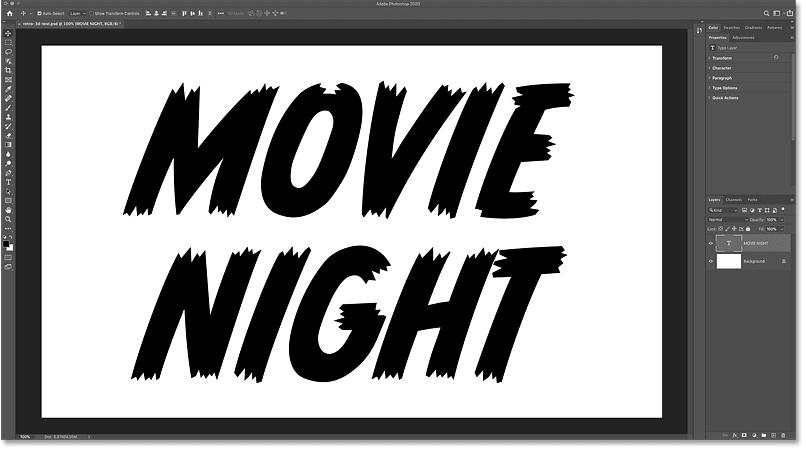
الخطوة 1: قم بعمل نسختين من النص
سنبدأ بعمل نسختين من النص ، واحدة باللون الأحمر في التأثير ثلاثي الأبعاد والأخرى باللون الأزرق.
في لوحة Layers ، حدد طبقة الكتابة الخاصة بك :

واسحب الطبقة لأسفل على أيقونة إضافة طبقة جديدة في الأسفل:

ثم انقر فوق نسخة طبقة الكتابة التي تظهر أعلى النسخة الأصلية واسحبها إلى أيقونة إضافة طبقة جديدة :

لدينا الآن طبقة الكتابة الأصلية في الأسفل ونسختان فوقها:
إقرأ أيضا:كيفيه وضع صورة في طبقات نصية متعددة بالفوتوشوب
الخطوة 2: افتح خيارات المزج في Photoshop
سنستخدم النسخة العلوية لإضافة اللون الأحمر إلى التأثير والنسخة الموجودة أسفله لإضافة اللون الأزرق.
مع تحديد النسخة العلوية ، انقر فوق رمز fx في أسفل لوحة Layers:
![]()
واختر Blending Options من أعلى القائمة:
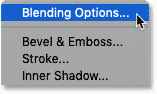
الخطوة 3: قم بإيقاف تشغيل القناة الحمراء
في مربع الحوار نمط طبقة يفتح، وفي القسم المتقدم المزج هو خيار يسمى قنوات مع ثلاث خانات، R ، G و B . هذه هي القنوات الحمراء والخضراء والزرقاء التي يمزجها Photoshop معًا لإنشاء كل الألوان التي نراها في الصورة.
بشكل افتراضي ، يتم تشغيل جميع القنوات الثلاث لأن هذا عادة ما نريده. لكن يمكننا استخدام مربعات الاختيار لإيقاف تشغيل أي قنوات لا نحتاجها في الطبقة النشطة. وهذه هي الطريقة التي سننشئ بها التأثير ثلاثي الأبعاد:
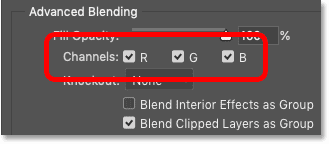
الآن لأننا نعمل مع نص أسود بدلاً من الأبيض ، فإن القنوات التي يجب إيقاف تشغيلها هي عكس ما تتوقعه.
إقرأ أيضا:كيفيه وضع صورة في طبقات نصية متعددة بالفوتوشوبعلى سبيل المثال ، لإضافة اللون الأحمر إلى التأثير ثلاثي الأبعاد ، قم بإيقاف تشغيل القناة الحمراء بإلغاء تحديدها. مغادرة الأخضر و الأزرق قنوات تحولت على :
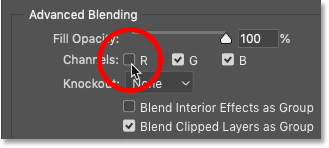
الخطوة 4: أغلق مربع الحوار Layer Style
عند الانتهاء ، انقر فوق OK لإغلاق مربع الحوار Layer Style:
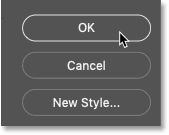
الخطوة 5: حدد أداة التحريك
الآن على الرغم من إيقاف تشغيل قناة اللون الأحمر ، فلن يحدث شيء حتى نقوم بتحريك النص إلى اليسار أو اليمين لتعويضه عن الأصل.
لنقل النص ، حدد أداة التحريك من شريط الأدوات :

الخطوة 6: اضبط وضع العرض على 100٪
ولكن قبل نقله ، انتقل إلى قائمة العرض في شريط القوائم وتأكد من تحديد مستوى التكبير بنسبة 100٪ . يتيح لك ذلك دفع النص إلى اليسار أو اليمين بمقدار بكسل واحد في كل مرة:
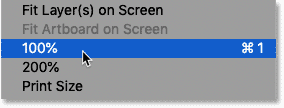
الخطوة 7: إزاحة النص إلى اليسار
ثم استخدم مفتاح السهم الأيسر على لوحة المفاتيح لدفع النص بعيدًا عن النص الأصلي. في كل مرة تضغط فيها على مفتاح السهم ، ستحرك النص بمقدار بكسل واحدًا إلى اليسار. أو لنقل النص بمقدار 10 بكسل في المرة الواحدة ، اضغط مع الاستمرار على مفتاح Shift أثناء الضغط على مفتاح السهم الأيسر.
إقرأ أيضا:تغيير خلفيات تأثير النص في Photoshop
ولاحظ أن النص يظهر باللون الأحمر في المناطق التي تم إزاحتها عن النص الأصلي ، بينما يظل النص الأصلي باللون الأسود. في حالتي ، قمت بنقل النص 30 بكسل إلى اليسار.
تأكد من تذكر المسافة التي حركتها للنص لأننا سنقوم بنقل النسخة الأخرى بنفس المقدار ولكن في الاتجاه المعاكس:

الخطوة 8: حدد النسخة الأولى من النص
مرة أخرى في لوحة Layers ، انقر فوق النسخة الأولى من النص (تلك الموجودة أعلى طبقة الكتابة الأصلية مباشرةً) لتحديدها:
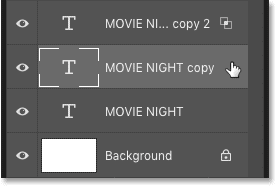
الخطوة 9: افتح خيارات المزج
ثم انقر فوق رمز fx :
![]()
ومرة أخرى اختر Blending Options لإعادة فتح مربع الحوار Layer Style:
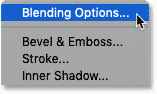
الخطوة 10: قم بإيقاف تشغيل القنوات الخضراء والزرقاء
حتى هذه اللحظة ، كنت أطلق على تأثيرنا ثلاثي الأبعاد تأثير “الأحمر والأزرق”. لكن اللون “الأزرق” هو في الواقع سماوي ، وهو عكس اللون الأحمر.
لإضافة السماوي، وترك الحمراء قناة التفت على ولكن إيقاف وو الأخضر و الأزرق قنوات قبالة . مرة أخرى ، قد يكون هذا عكس ما تتوقعه ولكن هذا لأننا نعمل مع نص أسود بدلاً من الأبيض:

الخطوة 11: أغلق مربع الحوار Layer Style
انقر فوق “موافق” عندما تنتهي من إغلاق مربع الحوار Layer Style:
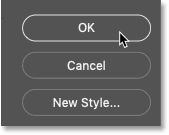
الخطوة 12: إزاحة النص إلى اليمين
ثم مع استمرار نشاط أداة التحريك في شريط الأدوات ، استخدم مفتاح السهم الأيمن على لوحة المفاتيح لدفع النص إلى بكسل واحد يمينًا في كل مرة ، أو اضغط مع الاستمرار على مفتاح Shift أثناء الضغط على مفتاح السهم لدفعه بمقدار 10 بكسل في المرة الواحدة . تريد نقل النص بنفس المقدار الذي نقلته بالنص الأحمر. في حالتي ، كان 30 بكسل.
وهذه المرة ، يظهر النص باللون السماوي في المناطق التي تم تعويضها عن النص الأصلي ، مما يؤدي إلى إنشاء تأثيرنا ثلاثي الأبعاد:

الشكل 1: قم بإيقاف تشغيل النص الأصلي
في هذه المرحلة ، يكتمل تأثير النص ثلاثي الأبعاد الرئيسي. ولكن هناك طريقتان سهلتان لإنشاء أشكال مختلفة منه.
تتمثل إحدى الطرق في إيقاف تشغيل طبقة الكتابة الأصلية بالنقر فوق أيقونة الرؤية الخاصة بها في لوحة Layers:

يضع هذا التركيز أكثر على الألوان الحمراء والسماوية في التأثير ، مع ظهور الأسود فقط في المناطق التي يتداخل فيها اللون الأحمر والأزرق السماوي. قد تحتاج إلى استخدام مفاتيح الأسهم لليسار ولليمين على لوحة المفاتيح لضبط التباعد بين طبقات الكتابة باللونين الأحمر والسماوي. في حالتي ، قربتهم من بعضهم بعضًا:

الشكل 2: قم بتغيير الألوان في التأثير
تباين سهل آخر هو تغيير الألوان في التأثير. ما زلت تريد ألوانًا متضادة لبعضها البعض ، ولكن بدلاً من الأحمر والسماوي ، هناك تركيبة شائعة أخرى هي الأخضر والأرجواني.
الخطوة 1: قم بتغيير اللون الأحمر إلى اللون الأخضر
في لوحة Layers ، انقر نقرًا مزدوجًا على أيقونة Blending Options في طبقة الكتابة العلوية (تلك التي تحتوي على الجزء الأحمر من التأثير). أو إذا لم تتمكن من رؤية أيقونة Blending Options ، فانقر نقرًا مزدوجًا فوق أي جزء رمادي فارغ من الطبقة:
![]()
ثم في مربع الحوار نمط طبقة، وتغيير اللون الأحمر إلى اللون الأخضر من خلال تحويل الأحمر القناة على و الخضراء قناة قبالة و الأزرق قناة على . انقر فوق OK لإغلاق مربع الحوار Layer Style ، واللون الأحمر في التأثير أصبح الآن أخضر:
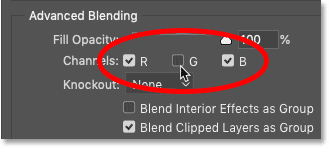
الخطوة 2: قم بتغيير اللون السماوي إلى اللون الأرجواني
مرة أخرى في لوحة Layers ، انقر نقرًا مزدوجًا فوق أيقونة Blending Options (أو على أي منطقة رمادية فارغة) لطبقة الكتابة التي تحتوي على الجزء السماوي من التأثير:
![]()
ثم تغير السماوي إلى قرمزي، وتحويل أحمر قناة قبالة ، و الخضراء القناة على و الزرقاء قناة قبالة :
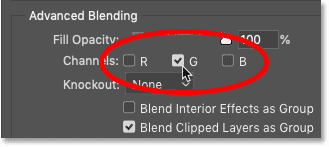
انقر فوق “موافق” عندما تنتهي من إغلاق مربع الحوار Layer Style.
ولدينا الآن تأثير ثلاثي الأبعاد أخضر وأرجواني لشيء مختلف قليلاً:








