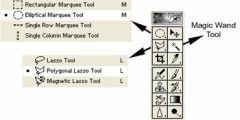إنشاء إجراء طبقة خلفية جديدة في Photoshop
جدول المحتويات
- 1 إنشاء إجراء طبقة خلفية جديدة في Photoshop
- 2 كيفية إنشاء عمل طبقة الخلفية
- 2.1 الخطوة 1: تحقق من لون الخلفية
- 2.2 الخطوة 2: افتح لوحة الإجراءات
- 2.3 الخطوة 3: إنشاء مجموعة إجراءات جديدة
- 2.4 الخطوة 4: إنشاء إجراء جديد
- 2.5 الخطوة 5: انقر على “تسجيل”
- 2.6 الخطوة 6: تحويل طبقة الخلفية إلى طبقة عادية
- 2.7 الخطوة 7: أضف طبقة جديدة
- 2.8 الخطوة 8: تحويل الطبقة إلى طبقة خلفية
- 2.9 الخطوة 9: إيقاف التسجيل
- 2.10 الخطوة 10: إعادة الصورة
- 2.11 الخطوة 11: العب The Action
- 2.12 تغيير لون طبقة الخلفية

عندما نفتح صورة ، يضعها Photoshop تلقائيًا على طبقة الخلفية ، كما نرى هنا في لوحة الطبقات الخاصة بي :
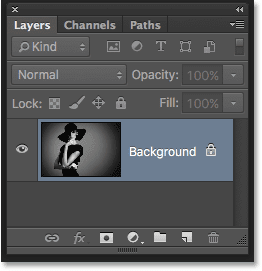
لنفترض أنني أريد أن تظهر هذه الصورة أمام خلفية بيضاء ، مع خلفية بيضاء تعمل كحد حول الصورة. تبدو سهلة بما فيه الكفاية ، أليس كذلك؟ ومع ذلك ، هناك مشكلة. بما أن صورتي هي خلفية المستند حاليًا ، كيف يمكنني وضع خلفية مختلفة تحتها؟ الجواب هو ، لا أستطيع. لن يسمح لنا Photoshop بوضع أي طبقات أخرى أسفل طبقة الخلفية.
ودعنا نقول أنني أريد أيضًا إضافة ظل مسقط أساسي أسفل الصورة. مرة أخرى ، يبدو الأمر سهلاً ، لكننا نواجه نفس المشكلة. ستحتاج الصورة إلى شيء آخر أسفلها حتى يكون الظل مرئيًا ، لكن Photoshop لن يسمح لنا بوضع أي شيء أسفل طبقة الخلفية.
إقرأ أيضا:ادوات التحديد فى الفوتوشوب
في الواقع ، إذا نظرنا إلى رمز Layer Styles (رمز “fx”) في الجزء السفلي من لوحة Layers ، وهو ما نضغط عليه عادةً لإضافة ظل مسقط (بالإضافة إلى أي تأثيرات طبقة أخرى) ، فإننا نرى أن الأيقونة باللون الرمادي. لن يسمح لنا Photoshop بإضافة تأثيرات الطبقة إلى طبقة الخلفية:
![]()
إذن ما هو الحل؟ حسنًا ، الحل يتكون من جزأين. أولاً ، نحتاج إلى تحويل طبقة الخلفية الأولية إلى طبقة عادية. بهذه الطريقة ، سيكون لدينا سيطرة كاملة على الصورة وسنكون قادرين على القيام بكل ما نحتاج إلى القيام به بها. ثانيًا ، نحتاج إلى إنشاء طبقة خلفية جديدة من البداية ووضعها أسفل الصورة.
لحسن الحظ ، فإن خطوات القيام بهذين الأمرين بسيطة للغاية. لكن حتى الأشياء البسيطة تستغرق وقتًا. لذلك، لأن هذا هو ما سوف نحتاج إلى القيام بالكثير في Photoshop، بدلا من تنفيذ الخطوات يدويا في كل مرة، سوف نذهب من خلالها مرة واحدة هنا وحفظها كل باعتباره عمل .
ما هو العمل؟ في Photoshop ، الإجراء عبارة عن سلسلة خطوات مسجلة مسبقًا. يمكنك ببساطة إنشاء إجراء جديد ثم تسجيل خطواتك. بعد ذلك ، في أي وقت تحتاج فيه إلى تنفيذ نفس الخطوات مرة أخرى ، بدلاً من القيام بها بنفسك ، ما عليك سوى تشغيل الإجراء وترك Photoshop يقوم بالعمل نيابة عنك! في حالتنا هنا ، بمجرد تسجيلنا لخطوات إنشاء طبقة خلفية جديدة ، ثم في المستقبل ، يمكننا السماح لبرنامج Photoshop بإنشاء طبقة لنا بمجرد تشغيل الإجراء. دعونا نرى كيف يعمل.
إقرأ أيضا:كيفيه عمل مجموعة من الطبقات بالفوتوشوبكيفية إنشاء عمل طبقة الخلفية
الخطوة 1: تحقق من لون الخلفية
عندما نقوم بإنشاء طبقة خلفية جديدة ، سيقوم Photoshop بتعبئة الطبقة بلون الخلفية الحالي . لذلك قبل أن نذهب إلى أبعد من ذلك ، ولتجنب النتائج غير المتوقعة ، يجب علينا التحقق للتأكد من ضبط لون الخلفية على اللون الذي نحتاجه.
يمكننا رؤية ألوان المقدمة والخلفية الحالية في حوامل الألوان بالقرب من الجزء السفلي من لوحة الأدوات . بشكل افتراضي ، يقوم Photoshop بتعيين لون المقدمة إلى الأسود ولون الخلفية إلى الأبيض. نظرًا لأن اللون الأبيض هو اللون الأكثر شيوعًا للخلفية ، فإن هذه الألوان الافتراضية تعمل بشكل رائع.
إذا تم تعيين ألوان المقدمة والخلفية على شيء آخر غير الإعدادات الافتراضية ، فاضغط على الحرف D في لوحة المفاتيح لإعادة تعيينهما بسرعة (فكر في “D” مقابل “الألوان الافتراضية”):

إذا كنت تفضل ملء طبقة الخلفية باللون الأسود بدلاً من الأبيض ، فاضغط أولاً على الحرف D على لوحة المفاتيح لإعادة تعيين ألوان المقدمة والخلفية إلى الإعدادات الافتراضية (إذا لزم الأمر). ثم اضغط على الحرف X على لوحة المفاتيح لتبديلها ، مما يؤدي إلى ضبط لون الخلفية على الأسود:
إقرأ أيضا:كيفية تحويل صورة إلى رسم باستخدام برنامج فوتوشوب
يمكنك الضغط على X مرة أخرى إذا غيرت رأيك لتبديلها مرة أخرى إلى الإعدادات الافتراضية ، وهو ما سأفعله لأنني أريد أن تمتلئ طبقة الخلفية باللون الأبيض. في كلتا الحالتين ، تأكد فقط من التحقق من لون الخلفية قبل إنشاء طبقة الخلفية.
الخطوة 2: افتح لوحة الإجراءات
لتسجيل إجراءنا ، نحتاج إلى استخدام لوحة إجراءات Photoshop . على عكس لوحة Layers ، فإن لوحة Actions ليست واحدة من اللوحات التي يفتحها Photoshop لنا افتراضيًا ، لذلك سنحتاج إلى فتحها بأنفسنا.
اصعد إلى قائمة Window في شريط القوائم على طول الجزء العلوي من الشاشة. ستجد هنا قائمة بكل لوحة متاحة لنا في Photoshop. حدد لوحة الإجراءات من القائمة. إذا رأيت علامة اختيار بجوار اسم اللوحة ، فهذا يعني أن اللوحة مفتوحة بالفعل في مكان ما على شاشتك. إذا كنت لا ترى علامة الاختيار ، فانتقل وحددها:
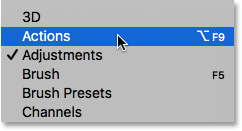
هذا يفتح لوحة الإجراءات. يتضمن Photoshop مجموعة من الإجراءات الافتراضية الموجودة في مجموعة الإجراءات الافتراضية المسماة بذكاء . يمكنك تدوير مجموعة الإجراءات الافتراضية المفتوحة لعرض الإجراءات بداخلها بالنقر فوق رمز المثلث الموجود على يسار رمز المجلد الصغير. سيؤدي النقر فوق المثلث مرة أخرى إلى إغلاق المجموعة:
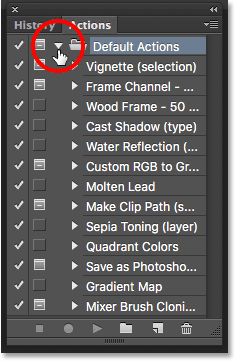
الخطوة 3: إنشاء مجموعة إجراءات جديدة
سنقوم بإنشاء إجراء خاص بنا ، وبدلاً من إضافته باستخدام إجراءات Photoshop الافتراضية ، فلنقم بإنشاء مجموعة إجراءات جديدة . مجموعة الإجراءات تشبه المجلد الذي يحتوي على الإجراءات الموجودة بداخله. يتيح لنا إنشاء مجموعات إجراءات مختلفة الحفاظ على الإجراءات ذات الصلة معًا.
لإنشاء مجموعة جديدة ، انقر فوق رمز New Set (رمز المجلد) في الجزء السفلي من لوحة Actions:
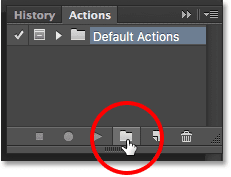
هذا يفتح مربع الحوار New Set حيث نعطي المجموعة اسمًا. يمكنك تسميته بأي شيء تريده. سأسمي “أفعالي”. انقر فوق “موافق” عندما تنتهي من إغلاق مربع الحوار:
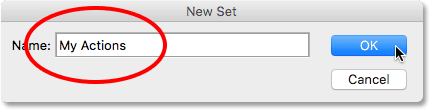
تظهر مجموعة الإجراءات الجديدة أسفل مجموعة الإجراءات الافتراضية في لوحة الإجراءات:
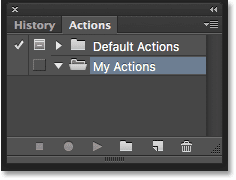
الخطوة 4: إنشاء إجراء جديد
الآن بعد أن أصبح لدينا مجموعتنا ، فلنقم بإنشاء إجراء جديد. انقر فوق أيقونة إجراء جديد مباشرة على يمين أيقونة المجموعة الجديدة:
![]()
هذا يفتح مربع الحوار “إجراء جديد”. امنح عملك اسمًا وصفيًا. سأسمي لي “طبقة خلفية جديدة”. بعد ذلك ، تأكد من أن الخيار Set (اختصار لـ Action Set) الموجود أسفله مباشرة يعرض مجموعة الإجراءات التي أنشأتها للتو ، والتي تسمى في حالتي “أفعالي”. نريد التأكد من وضع الإجراء في المجموعة الصحيحة:

الخطوة 5: انقر على “تسجيل”
عندما تكون جاهزًا ، انقر فوق الزر ” تسجيل” لإغلاق مربع الحوار والبدء في تسجيل الإجراء الخاص بك:

إذا نظرنا مرة أخرى في لوحة الإجراءات ، فسنلاحظ أنه تم تنشيط رمز التسجيل الأحمر ، مما يتيح لنا معرفة أننا الآن في وضع التسجيل:
![]()
من الآن فصاعدًا ، سيقوم Photoshop بتسجيل جميع خطواتنا حتى نتمكن من إعادة تشغيلها لاحقًا. لكن لا تقلق بشأن المدة التي تستغرقها لإكمال الخطوات. لا يشبه تسجيل إجراء في Photoshop تسجيل فيلم. بمعنى آخر ، نحن لا نسجل في الوقت الفعلي. يسجل Photoshop الخطوات نفسها فقط ، وليس الوقت المستغرق لإكمالها. لذا اجلس واسترخي وخذ كل الوقت الذي تحتاجه ودعنا نسجل ما فعلناه!
الخطوة 6: تحويل طبقة الخلفية إلى طبقة عادية
أول شيء يتعين علينا القيام به هو تحويل طبقة الخلفية الحالية إلى طبقة عادية. للقيام بذلك ، انتقل إلى قائمة الطبقة في الجزء العلوي من الشاشة ، واختر جديد ، ثم اختر طبقة من الخلفية :
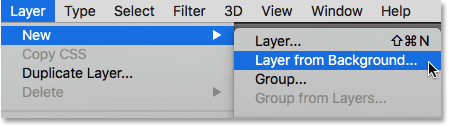
هذا يفتح مربع الحوار طبقة جديدة. اترك الاسم مضبوطًا على “Layer 0” وانقر فوق “موافق” للإغلاق خارج مربع الحوار:
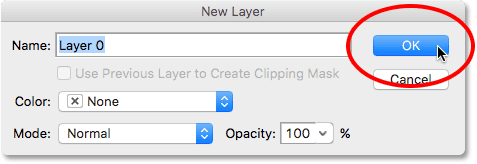
إذا نظرنا إلى لوحة Layers ، فإننا نرى أن طبقة الخلفية الخاصة بنا لم تعد طبقة خلفية. إنها الآن طبقة عادية تسمى “Layer 0”. حتى الان جيدة جدا:
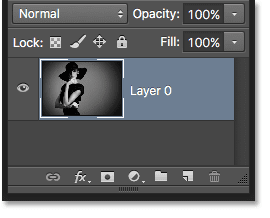
الخطوة 7: أضف طبقة جديدة
بعد ذلك ، سنضيف طبقة جديدة ستصبح طبقة الخلفية الجديدة. انقر فوق أيقونة New Layer في أسفل لوحة Layers:
![]()
يضيف Photoshop طبقة فارغة جديدة تسمى “Layer 1” فوق الصورة:
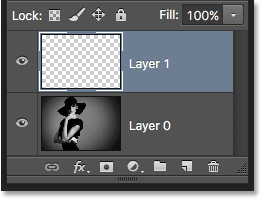
الخطوة 8: تحويل الطبقة إلى طبقة خلفية
دعنا نحول الطبقة الجديدة إلى طبقة خلفية. ارجع إلى قائمة Layer ، واختر New ، ثم اختر Background from Layer :
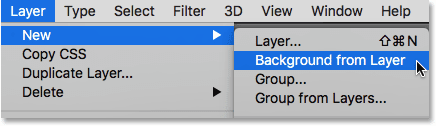
شيئين يحدثان. أولاً ، بمجرد تحويل الطبقة إلى طبقة خلفية ، يقوم Photoshop تلقائيًا بتحريك الطبقة من أعلى الصورة إلى أسفل الصورة في لوحة Layers. هذا لأن إحدى القواعد الرئيسية لطبقات الخلفية هي أنها يجب أن تكون دائمًا الطبقة السفلية في المستند. لا يمكن أن تظهر أي طبقات أخرى أسفل طبقة الخلفية.
ثانيًا ، إذا نظرنا إلى الصورة المصغرة لمعاينة طبقة الخلفية على يسار اسم الطبقة ، نرى أن Photoshop ملأ طبقة الخلفية باللون الأبيض . كما تعلمنا سابقًا ، هذا لأن Photoshop يملأ طبقة الخلفية تلقائيًا بلون الخلفية الحالي. في حالتي ، كانت بيضاء:
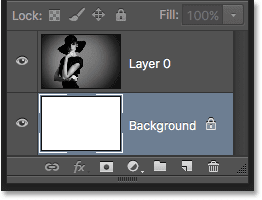
الخطوة 9: إيقاف التسجيل
في هذه المرحلة ، فعلنا كل ما نحتاج إلى القيام به. لقد قمنا بتحويل طبقة الخلفية الأصلية إلى طبقة عادية ، وأنشأنا طبقة خلفية جديدة تمامًا من البداية. نظرًا لعدم وجود المزيد من الخطوات لإكمالها ، دعنا نتوقف عن تسجيل الإجراء الخاص بنا عن طريق النقر فوق رمز الإيقاف (المربع) في أسفل لوحة الإجراءات:

يتم الآن حفظ خطوات إنشاء طبقة خلفية جديدة كإجراء! يمكننا أن نرى الخطوات مدرجة تحت اسم الإجراء. لا نحتاج إلى رؤيتهم ، لذلك سأقوم بتبديل الإجراء مغلقًا بالنقر فوق رمز المثلث الموجود على يسار اسمه:
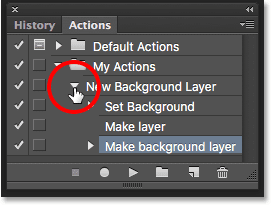
والآن نرى اسم الإجراء فقط (“طبقة الخلفية الجديدة”) مدرجًا ضمن مجموعة “أفعالي”:
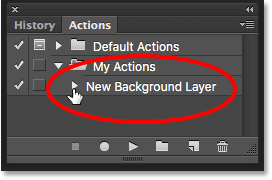
الخطوة 10: إعادة الصورة
دعونا نختبر إجراءنا الجديد للتأكد من أنه يعمل. للقيام بذلك ، سنعيد الصورة إلى حالتها الأصلية بالانتقال إلى قائمة ” ملف ” في أعلى الشاشة واختيار ” رجوع” :
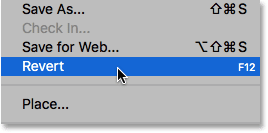
يستعيد الأمر Revert في Photoshop الصورة إما إلى نسختها المحفوظة مسبقًا أو ، كما في حالتنا هنا ، إلى نسختها الأصلية المفتوحة حديثًا. إذا نظرنا إلى لوحة Layers ، فإننا نرى أننا عدنا إلى صورتنا كطبقة الخلفية للمستند:
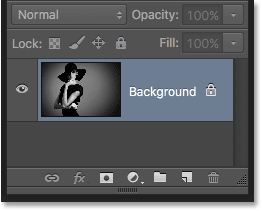
الخطوة 11: العب The Action
قبل أن نختبر الإجراء ، سأقوم بتبديل ألوان المقدمة والخلفية بالضغط على الحرف X على لوحة المفاتيح بحيث يصبح لون الخلفية الآن أسودًا بدلاً من الأبيض:

لنلعب الإجراء ونرى ما سيحدث. لتشغيله ، انقر فوق اسمه في لوحة الإجراءات لتحديده:
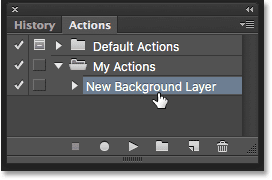
ثم، انقر فوق تشغيل رمز (المثلث) لتشغيله:
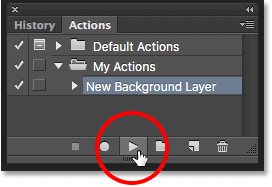
بغض النظر عن الوقت الذي استغرقته لتسجيل الخطوات ، يقوم Photoshop بإعادة تشغيلها على الفور. وإذا نظرنا مرة أخرى في لوحة Layers ، نرى أن كل شيء قد تم بالفعل! تم تحويل طبقة الخلفية الأصلية إلى طبقة عادية تسمى “Layer 0” وتم إنشاء طبقة خلفية جديدة ووضعها تحتها!
لاحظ أن الصورة المصغرة للمعاينة لطبقة الخلفية الجديدة الخاصة بي تمتلئ باللون الأسود هذه المرة بدلاً من الأبيض. هذا لأنني قمت بتعيين لون الخلفية إلى الأسود قبل تشغيل الإجراء:
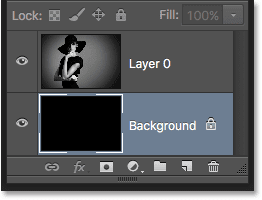
تغيير لون طبقة الخلفية
إذا نسيت التحقق من لون الخلفية قبل تشغيل الإجراء وانتهى بك الأمر باللون الخطأ لطبقة الخلفية ، فلا داعي للقلق. يمكنك بسهولة تغيير لونه بعد ذلك. أولاً ، تأكد من تحديد طبقة الخلفية في لوحة Layers. ثم انتقل إلى قائمة ” تحرير ” في الجزء العلوي من الشاشة واختر ” تعبئة” :
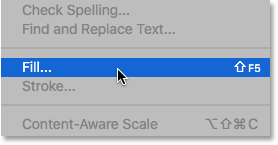
أحتاج إلى أن تكون طبقة الخلفية بيضاء ، لذلك سأقوم بتعيين خيار الاستخدام في أعلى مربع حوار التعبئة على الأبيض :
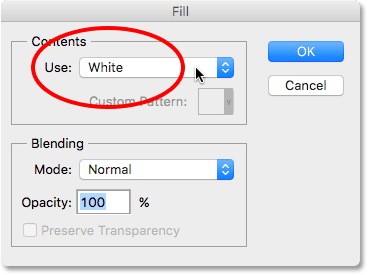
انقر فوق OK للإغلاق خارج الشاشة ، وعند هذه النقطة يملأ Photoshop طبقة الخلفية باللون الذي اخترته. إذا نظرنا مرة أخرى إلى الصورة المصغرة للمعاينة لطبقة الخلفية الخاصة بي ، فسنجد أنها مليئة الآن باللون الأبيض:
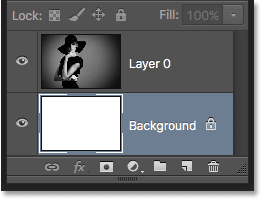
بالطبع ، لم نر بالفعل طبقة الخلفية حتى الآن في المستند لأن الصورة تمنعها من العرض ، لذلك سأقوم بسرعة بتغيير حجم صورتي عن طريق تحديد طبقتها أولاً (الطبقة 0) في لوحة الطبقات:

ثم سأنتقل إلى قائمة التحرير في الجزء العلوي من الشاشة واختر التحويل الحر :

هذا يضع مربع التحويل الحر ويتعامل مع الصورة. سأضغط مع الاستمرار على Shift + Alt (Win) / Shift + Option (Mac) على لوحة المفاتيح الخاصة بي أثناء النقر فوق المقبض الموجود في الزاوية اليسرى العلوية من الصورة وسحبه إلى الداخل لجعل الصورة أصغر قليلاً. يؤدي الضغط على مفتاح Shift أثناء السحب إلى تأمين نسبة العرض إلى الارتفاع للصورة أثناء تغيير حجمها ، بينما يقوم مفتاح Alt (Win) / Option (Mac) بتغيير حجم الصورة من مركزها بدلاً من الزاوية.
مع الصورة الآن أصغر ، يمكننا أن نرى الخلفية البيضاء تظهر كحدود حولها:

سأضغط على Enter (Win) / Return (Mac) على لوحة المفاتيح الخاصة بي لقبول التحويل وإغلاق أمر التحويل الحر. بعد ذلك ، سأضيف ظلًا مسقطًا إلى الصورة عن طريق النقر فوق أيقونة Layer Styles في أسفل لوحة Layers. هذه هي نفس الأيقونة التي كانت رمادية اللون في وقت سابق عندما كانت الصورة على طبقة الخلفية:
![]()
سأختار Drop Shadow من قائمة أنماط الطبقة التي تظهر:
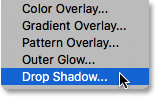
يؤدي هذا إلى فتح شاشة Photoshop Layer Style المعينة على خيارات Drop Shadow في العمود الأوسط. سأقوم بضبط زاوية الظل على 135 درجة بحيث يأتي مصدر الضوء من أعلى اليسار. بعد ذلك ، نظرًا لأنني أعمل على صورة كبيرة إلى حد ما هنا ، فسوف أقوم بتعيين مسافة الظل إلى 40 بكسل ، وسأقوم بتعيين قيمة الحجم (التي تتحكم في نعومة حواف الظل) على 40 بكسل أيضًا . أخيرًا ، سأخفض تعتيم الظل إلى 50٪ :
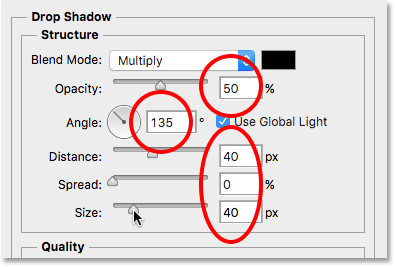
سأضغط على موافق لقبول إعداداتي وإغلاق مربع الحوار ، وإليك النتيجة النهائية مع تطبيق الظل المسقط: