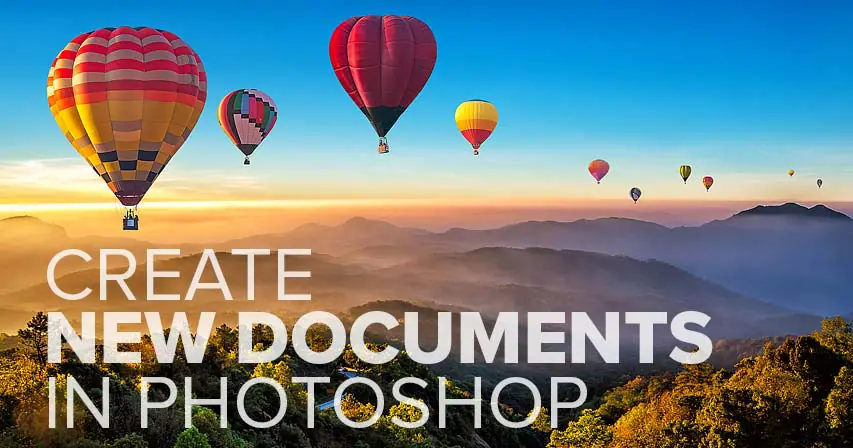لإنشاء مستند جديد في Photoshop ، نستخدم مربع حوار New Document ، وهناك عدة طرق للوصول إليه.
إنشاء مستند جديد من الشاشة الرئيسية
جدول المحتويات
طريقة واحدة هي من الشاشة الرئيسية في Photoshop . بشكل افتراضي ، عندما تقوم بتشغيل Photoshop CC دون فتح صورة ، أو إذا أغلقت المستند عندما لا تكون هناك مستندات أخرى مفتوحة ، يتم نقلك إلى الشاشة الرئيسية.
يتغير المحتوى على الشاشة الرئيسية من وقت لآخر ، ولكن بشكل عام ، سترى مربعات مختلفة يمكنك النقر عليها لتعلم Photoshop أو لمعرفة الجديد في أحدث إصدار. وإذا كنت قد عملت على صور أو مستندات سابقة ، فسترى أنها معروضة على هيئة صور مصغرة يمكنك النقر عليها لإعادة فتحها بسرعة:
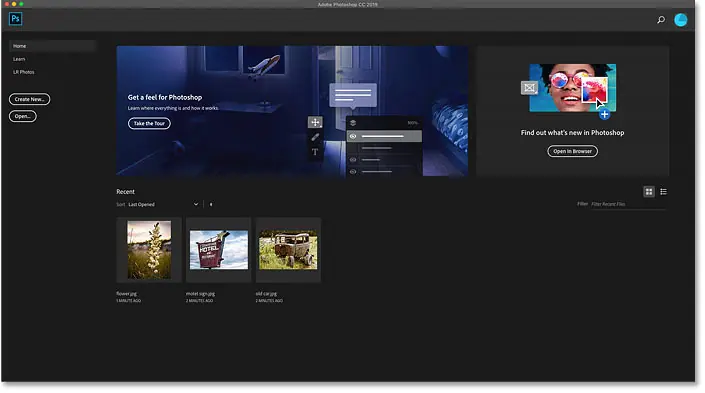
لإنشاء مستند جديد من الشاشة الرئيسية ، انقر فوق الزر ” إنشاء جديد …” في العمود الموجود على الجانب الأيمن:
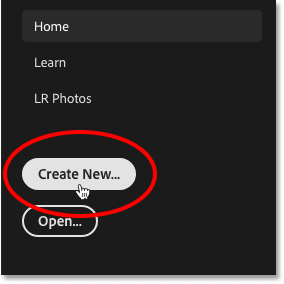
إنشاء مستند جديد من شريط القوائم
هناك طريقة أخرى لإنشاء مستند Photoshop جديد وهي الانتقال إلى قائمة File في شريط القوائم واختيار New . أو يمكنك الضغط على اختصار لوحة المفاتيح Ctrl + N (Win) / Command + N (Mac):
إقرأ أيضا:كيفية استخدام مساحات العمل في Photoshop CC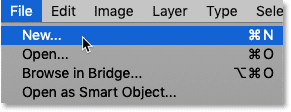
كيفية إنشاء وثيقة فوتوشوب جديدة
مربع الحوار New Document في Photoshop
أي طريقة تختارها لإنشاء مستند جديد تفتح مربع الحوار New Document ، وهناك بالفعل إصداران من مربع الحوار هذا. سنبدأ بإلقاء نظرة على الإصدار الافتراضي (في الصورة هنا) ، ثم سأوضح لك كيفية التبديل إلى الإصدار الأقدم والأصغر والذي أعتقد أنه أفضل شخصياً:
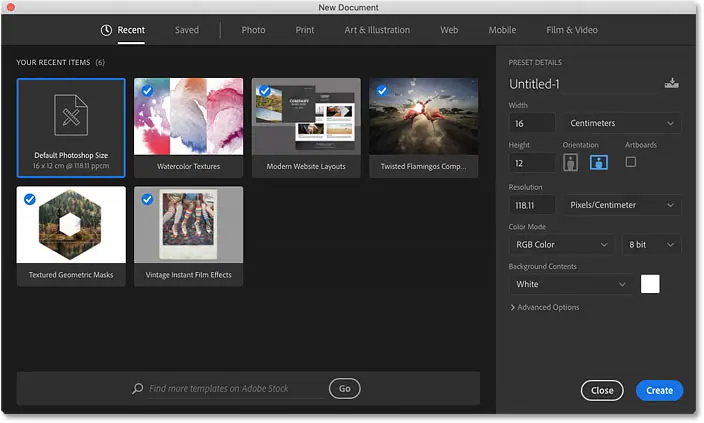
كيفية إنشاء وثيقة فوتوشوب جديدة
اختيار حجم المستند المستخدم مؤخرًا
يوجد على طول الجزء العلوي من مربع الحوار صف من الفئات. لدينا آخر و المحفوظة ، بالإضافة إلى صور ، طباعة ، فن والتوضيح ، الويب ، الجوال ، و الأفلام والفيديو .
بشكل افتراضي ، يتم تحديد الفئة الأخيرة ، وهي تتيح لك الوصول السريع إلى أي أحجام مستندات تم استخدامها مؤخرًا. لاختيار واحدة ، انقر فوق الصورة المصغرة الخاصة بها لتحديدها ثم انقر فوق الزر ” إنشاء” في الركن الأيمن السفلي من مربع الحوار. أو يمكنك فقط النقر نقرًا مزدوجًا فوق الصورة المصغرة.
في حالتي ، كل ما أراه في الوقت الحالي هو حجم Photoshop الافتراضي ، إلى جانب بعض القوالب المعدة مسبقًا من Adobe. يتجاوز استخدام القوالب نطاق هذا البرنامج التعليمي ، لذلك سنركز على كيفية إنشاء مستنداتنا الخاصة:
إقرأ أيضا:عرض إعدادات ألوان Photoshop المخصصة
كيفية إنشاء وثيقة فوتوشوب جديدة
اختيار إعداد مسبق جديد للمستند
إلى جانب الاختيار من أحجام المستندات المستخدمة مؤخرًا ، يمكننا أيضًا الاختيار من بين أحجام محددة مسبقًا. أولاً ، حدد نوع المستند الذي تريد إنشاءه باختيار إحدى الفئات (صورة وطباعة وويب وما إلى ذلك) على طول الجزء العلوي. سأختار الصورة :

ستظهر الإعدادات المسبقة أدناه كصور مصغرة. يتم عرض القليل من الإعدادات المسبقة في البداية ، ولكن يمكنك رؤية المزيد بالنقر فوق View All Presets + :
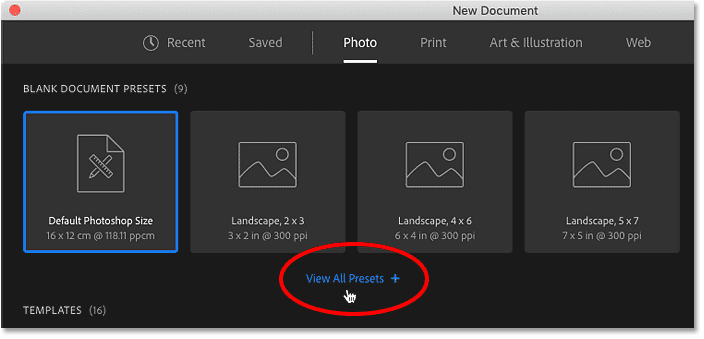
ثم استخدم شريط التمرير على طول اليمين للتمرير عبر الإعدادات المسبقة. إذا رأيت واحدة تناسب احتياجاتك ، فانقر فوق صورتها المصغرة. سأختار “أفقي ، 8 × 10”:
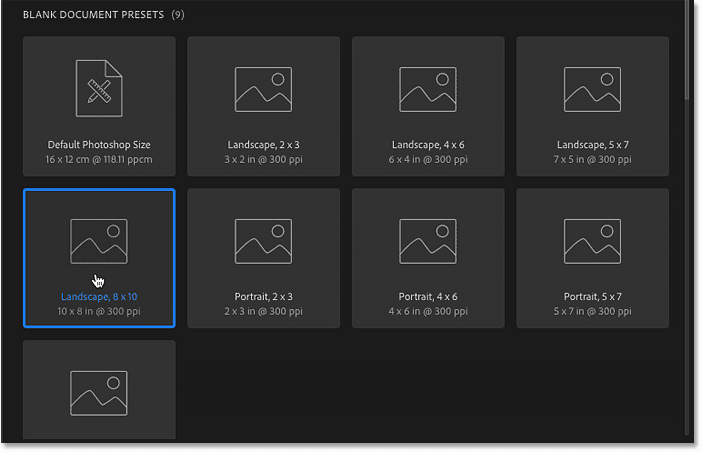
كيفية إنشاء وثيقة فوتوشوب جديدة
لوحة تفاصيل الإعداد المسبق
تظهر تفاصيل الإعداد المسبق في لوحة تفاصيل الإعداد المسبق على طول يمين الشاشة. بعد اختيار “المناظر الطبيعية، 8 × 10” مسبقا، ونحن نرى أن من المؤكد أن هذا مسبقا سيخلق وثيقة مع العرض من 10 بوصة و الارتفاع من 8 بوصات . يقوم أيضًا بتعيين الدقة على 300 بكسل / بوصة وهي الدقة القياسية للطباعة:
إقرأ أيضا:تنقل بين الصور بسرعة باستخدام Birds Eye View في Photoshop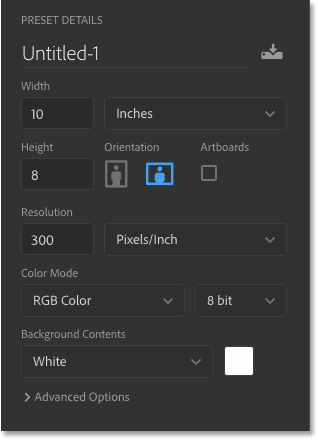
إنشاء الوثيقة الجديدة
إذا كنت راضيًا عن الإعدادات ، فانقر فوق الزر إنشاء في الجزء السفلي الأيمن من مربع الحوار:
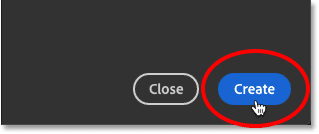
يؤدي ذلك إلى إغلاق مربع الحوار New Document وفتح المستند الجديد في Photoshop:
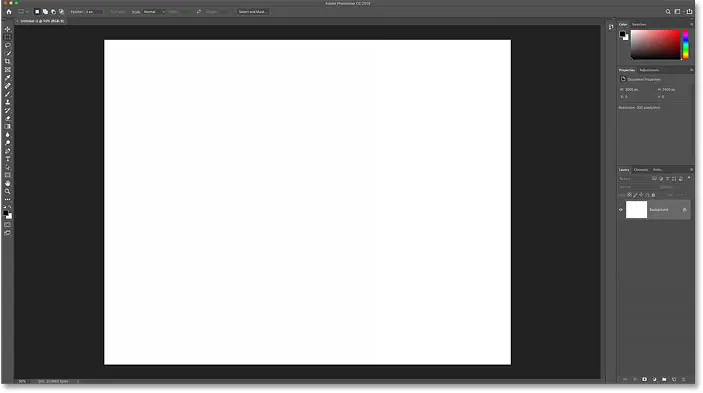
كيفية التحقق من حجم الوثيقة
إذا كنت من النوع المتشكك ، فيمكنك التحقق من أن المستند بالحجم الذي تريده باستخدام مربع الحوار Image Size في Photoshop. للقيام بذلك ، انتقل إلى قائمة الصورة في الجزء العلوي من الشاشة واختر حجم الصورة :

مربع الحوار حجم الصورة
هذا يفتح مربع الحوار حجم الصورة حيث نرى أن العرض من الوثيقة هو في الواقع 10 بوصة ، و الطول هو 8 بوصات ، و قرار يتم تعيين إلى 300 بكسل / بوصة :
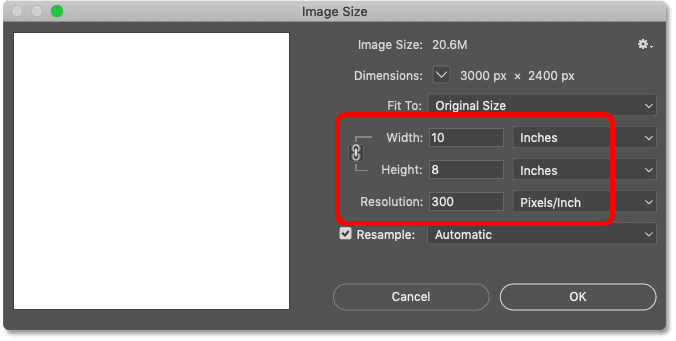
سأغلق خارج مربع حوار حجم الصورة بالنقر فوق الزر إلغاء :
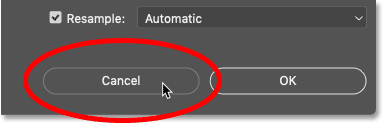
إغلاق الوثيقة
بعد ذلك ، سأغلق المستند الجديد بالانتقال إلى قائمة ” ملف ” واختيار ” إغلاق” :
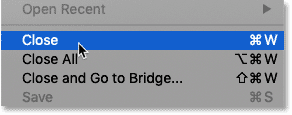
إنشاء وثيقة جديدة أخرى
نظرًا لعدم وجود مستندات أخرى مفتوحة في الوقت الحالي ، يعيدني Photoshop إلى الشاشة الرئيسية. سأفتح مربع حوار مستند جديد مرة أخرى بالنقر فوق الزر ” إنشاء جديد …”:
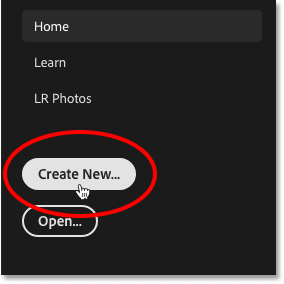
ويعيد فتح مربع الحوار New Document إلى الفئة Recent . هذه المرة ، لا يعرض حجم Photoshop الافتراضي فحسب ، بل يعرض أيضًا الإعداد المسبق “أفقي ، 8 × 10”. إذا أردت إنشاء مستند جديد بسرعة باستخدام أي من هذين الحجمين ، فكل ما علي فعله هو النقر نقرًا مزدوجًا فوق المستند الذي أحتاجه:
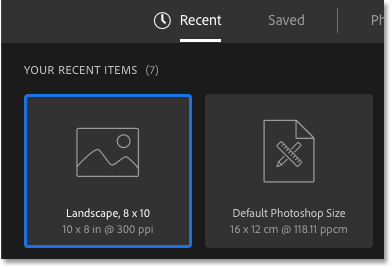
بينما قد يكون تحديد إعداد مسبق مفيدًا في بعض الأحيان ، فإن الطريقة الأكثر شيوعًا لإنشاء مستند Photoshop جديد هي إدخال إعداداتك المخصصة في لوحة تفاصيل الإعداد المسبق.
ضبط العرض والارتفاع
إذا كنت تريد إنشاء، ويقول، وثيقة 13 بنسبة 19 بوصة، يتم تعيين كل حاجة علي أن أفعل في العرض إلى 13 بوصة و الارتفاع إلى 19 بوصة . أنا أستخدم البوصة هنا كمثال ولكن يمكنك النقر فوق مربع نوع القياس واختيار أنواع قياس أخرى أيضًا ، مثل البكسل والسنتيمتر والمليمترات والمزيد:
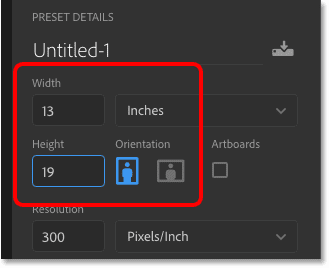
مبادلة الاتجاه
لتغيير اتجاه المستند ، انقر فوق الزر عمودي أو أفقي . يؤدي هذا إلى تبديل قيم العرض والارتفاع حسب الحاجة:
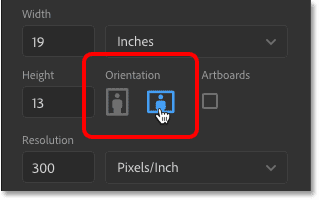
ضبط دقة الطباعة
يمكنك أيضًا إدخال قيمة دقة مخصصة للمستند في حقل الدقة . لكن ضع في اعتبارك أن الدقة تنطبق فقط على الطباعة . ليس له أي تأثير على الصور التي يتم عرضها على الإنترنت أو على أي نوع من الشاشات.
للطباعة ، تبلغ الدقة القياسية للصناعة 300 بكسل لكل بوصة. بالنسبة للصور التي سيتم عرضها على الشاشة ، يمكنك تجاهل قيمة الدقة:
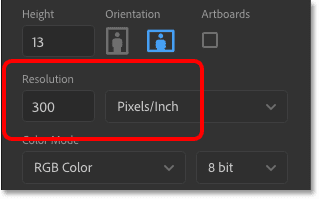
ضبط لون خلفية المستند
لون الخلفية الافتراضي لوثيقة Photoshop الجديدة هو الأبيض ، لكن يمكنك اختيار لون مختلف من خيار محتويات الخلفية . في البداية، وسوف تبدو وكأنها يمكنك فقط اختيار الأبيض ، الأسود أو الحالية لون الخلفية :

ولكن إذا قمت بالتمرير لأسفل ، فسترى أنه يمكنك أيضًا اختيار خلفية شفافة ، أو تحديد مخصص لاختيار لون من منتقي الألوان في Photoshop. سيؤدي النقر فوق حامل اللون على يمين المربع المنسدل إلى فتح Color Picker حتى تتمكن من اختيار لون خلفية مخصص:

وضع اللون وعمق البت
يمكنك ضبط Color Mode و Bit Depth للمستند الجديد. في معظم الحالات ، تكون الإعدادات الافتراضية ( RGB Color و 8 بت ) هي ما تحتاجه ، ولكن يمكنك اختيار قيم أخرى إذا كنت في حاجة إليها:

الخيارات المتقدمة
وأخيرًا ، إذا قمت بفتح الخيارات المتقدمة ، فستجد إعدادات لملف تعريف ألوان المستند ونسبة عرض البكسل . يمكنك ترك هذه بأمان في الإعدادات الافتراضية:
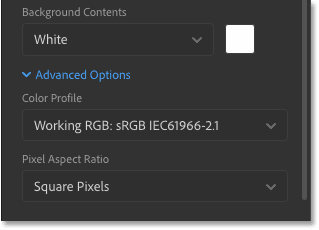
كيفية حفظ إعداداتك كإعداد مسبق جديد
إذا كنت تعلم أنك ستحتاج إلى نفس حجم المستند مرة أخرى في المستقبل ، فقبل النقر فوق الزر “إنشاء” ، قد ترغب في حفظ إعداداتك كإعداد مسبق مخصص. انقر فوق أيقونة Save في أعلى لوحة Preset Details:
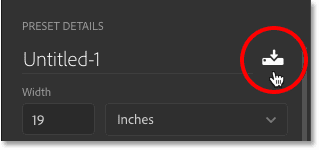
ثم قم بتسمية الإعداد المسبق الخاص بك. سأسمي لي “أفقي ، 13 × 19”. لحفظه ، انقر فوق Save Preset :
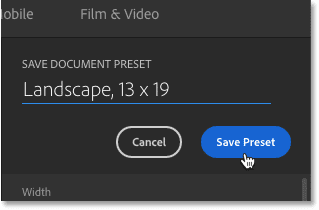
سيتحول مربع الحوار New Document إلى فئة Saved حيث ستجد إعدادك المسبق الجديد ، إلى جانب أي إعدادات مسبقة أخرى قمت بإنشائها. لاستخدام الإعداد المسبق في المستقبل ، ما عليك سوى فتح فئة Saved والنقر نقرًا مزدوجًا فوق الصورة المصغرة للإعداد المسبق:
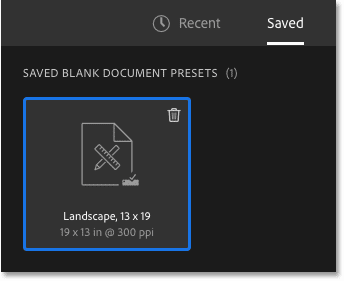
كيفية حذف إعداد مسبق محفوظ
لحذف إعداد مسبق محفوظ ، انقر فوق سلة المهملات في الجزء العلوي الأيمن من الصورة المصغرة:
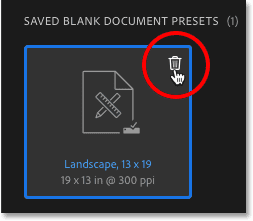
فتح مستند Photoshop الجديد
الآن بعد أن حفظت إعداداتي كإعداد مسبق ، سأفتح المستند الجديد بالنقر فوق الزر ” إنشاء” في الركن الأيمن السفلي:
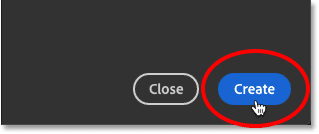
يؤدي هذا مرة أخرى إلى إغلاق مربع الحوار New Document وفتح المستند الجديد في Photoshop:
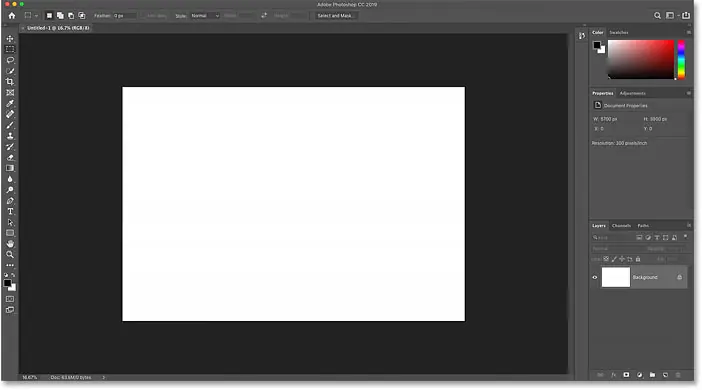
استخدام شاشة Legacy New Document في Photoshop
ذكرت سابقًا أن هناك بالفعل نسختين من مربع حوار New Document في Photoshop. حتى الآن ، كنا نستخدم الإصدار الأحدث والأكبر. ولكن هناك أيضًا إصدار أصغر وأكثر بساطة وأنا شخصياً أحبه بشكل أفضل. يطلق Adobe على الإصدار الأصغر اسم مربع حوار New Document “القديم” لأنه ما استخدمناه حتى ظهور الإصدار الأحدث.
للتبديل إلى الإصدار القديم ، على جهاز كمبيوتر يعمل بنظام Windows ، انتقل إلى قائمة تحرير ، واختر التفضيلات ثم اختر عام . على جهاز Mac ، انتقل إلى قائمة Photoshop CC ، واختر التفضيلات ، ثم اختر عام :
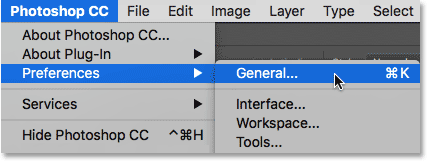
في مربع الحوار Preferences ، حدد الخيار الذي يشير إلى Use Legacy “New Document” Interface ، ثم انقر فوق OK لإغلاق مربع الحوار:
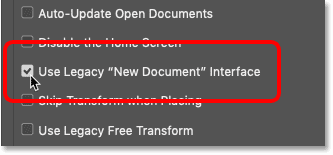
ثم أنشئ مستندًا جديدًا بالانتقال إلى قائمة ملف واختيار جديد :
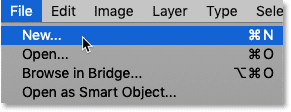
وهذه المرة ، نرى مربع حوار New Document القديم ، مع جميع الإعدادات نفسها ولكن بتصميم أكثر إحكاما وانسيابية. إذا كنت تفضل الإصدار الأحدث ، فما عليك سوى الرجوع إلى تفضيلات Photoshop وإلغاء تحديد خيار Use Legacy “New Document” Interface :