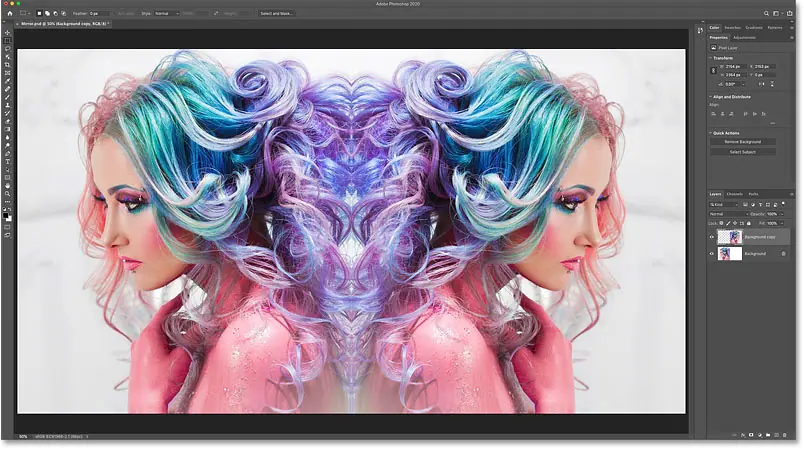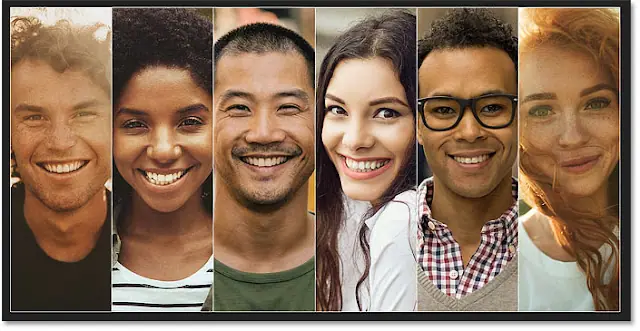كيفيه انشاء حدود للصور بحواف مطلية بالفوتوشوب
جدول المحتويات
- 1 كيفيه انشاء حدود للصور بحواف مطلية بالفوتوشوب
- 1.0.1 إنشاء حدود صور ذات حواف مطلية في
- 1.0.2 الخطوة 1: افتح صورتك
- 1.0.3 الخطوة 2: أضف طبقة تعبئة بيضاء اللون الصلب
- 1.0.4 الخطوة 3: حدد قناع طبقة التعبئة
- 1.0.5 الخطوة 4: حدد أداة الفرشاة
- 1.0.6 الخطوة 5: تحميل فرش Legacy
- 1.0.7 الخطوة 6: اختر الفرشاة المسطحة
- 1.0.8 الخطوة 7: اضبط لون الفرشاة على الأسود
- 1.0.9 الخطوة 8: قم بالطلاء على قناع الطبقة
- 1.0.10 ارسم فوق الموضوع الرئيسي
- 1.0.11 الطلاء بالقرب من الحواف
- 1.0.12 الخطوة 9: حدد الفرشاة “Rough Flat Bristle”
- 1.0.13 الخطوة 10: ارسم حدودًا صغيرة على طول الحواف العلوية والسفلية
- 1.0.14 الخطوة 11: قم بتغيير زاوية الفرشاة إلى 90 درجة
- 1.0.15 الخطوة 12: قم بالطلاء على طول الحواف اليمنى واليسرى
- 1.0.16 الخطوة 1: أضف طبقة فارغة جديدة
- 1.0.17 الخطوة 2: املأ الطبقة باللون الأبيض
- 1.0.18 الخطوة 3: تطبيق مرشح Texturizer
- 1.0.19 الخطوة 4: قم بتغيير وضع مزج النسيج
إنشاء حدود صور ذات حواف مطلية في
إنشاء حدود صور مخصصة “حواف مطلية” باستخدام Photoshop والتي تجعل صورتك تبدو كما لو كانت مرسومة على قماش.
سنقوم أيضًا بإنشاء نسيج قماش باستخدام أحد مرشحات Photoshop ، ثم نقوم بدمج النسيج مع الصورة. وسننهي التأثير باختيار لون لحدودك مباشرة من الصورة نفسها.
فيما يلي مثال على الشكل الذي ستبدو عليه حدود الصورة ذات الحواف المرسومة. سنبدأ بحد أبيض كما هو موضح هنا. ثم في النهاية ، ستتمكن من اختيار أي لون حد تريده:
حواف الصورة المرسومة الحدود.
الخطوة 1: افتح صورتك
ابدأ بفتح صورتك في Photoshop. سأستخدم هذه الصور

الصورة الأصلية. الائتمان: Adobe Stock.
في لوحة Layers ، تظهر الصورة على طبقة الخلفية :
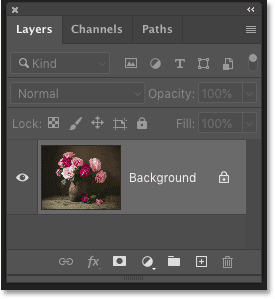
لوحة الطبقات في Photoshop.
الخطوة 2: أضف طبقة تعبئة بيضاء اللون الصلب
انقر فوق أيقونة New Fill أو Adjustment Layer في الجزء السفلي من لوحة Layers:
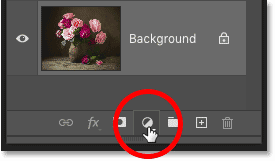
النقر فوق أيقونة New Fill أو Adjustment Layer.
واختر طبقة تعبئة بلون خالص من القائمة:

إضافة طبقة تعبئة بلون خالص.
في Color Picker ، اختر الأبيض عن طريق ضبط قيم R و G و B على 255 ، ثم انقر فوق OK:

ضبط لون التعبئة على الأبيض.
المستند مملوء مؤقتًا باللون الأبيض ، مما يمنع الصورة من العرض:
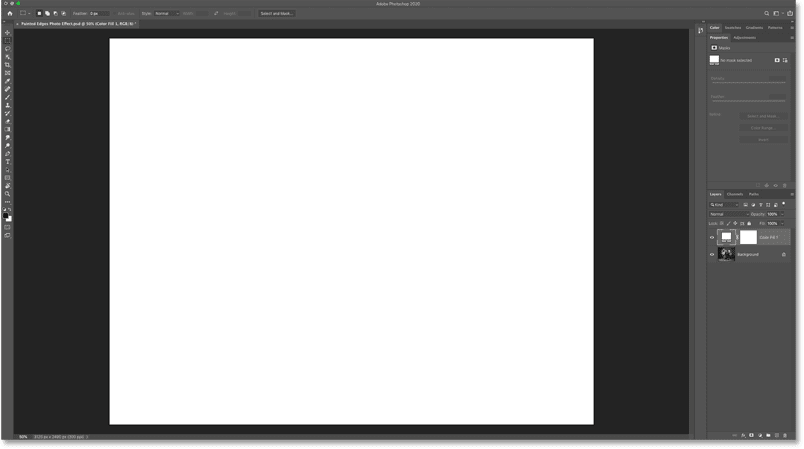
النتيجة بعد إضافة طبقة تعبئة بيضاء اللون الصلب.
وفي لوحة Layers ، تظهر طبقة التعبئة (المسماة “Color Fill 1”) فوق الصورة. سنستخدم طبقة التعبئة هذه لإنشاء حدود الصورة:

تعرض لوحة Layers طبقة التعبئة الجديدة.
الخطوة 3: حدد قناع طبقة التعبئة
تتمثل إحدى فوائد استخدام طبقة التعبئة في أنها تتضمن قناع طبقة مضمنًا .
حدد القناع من خلال النقر على مصغر قناع الطبقة. يظهر حد حول الصورة المصغرة لإعلامنا بتحديد القناع:

اختيار قناع الطبقة.
الخطوة 4: حدد أداة الفرشاة
لإنشاء الحواف المطلية ، سنقوم بالطلاء على القناع باستخدام إحدى فرش Photoshop.
حدد أداة الفرشاة من شريط الأدوات :
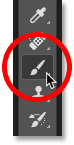
اختيار أداة الفرشاة.
الخطوة 5: تحميل فرش Legacy
مرة أخرى في Photoshop CC 2018 ، قامت Adobe بإجراء تغييرات على فرش Photoshop. والفرش التي نحتاجها لهذا التأثير موجودة الآن في مجموعة تسمى Legacy Brushes . لاستخدام هذه المجموعة ، نحتاج أولاً إلى تحميلها في Photoshop. إذا قمت بالفعل بتحميل Legacy Brushes ، فيمكنك تخطي هذه الخطوة.
مع تنشيط أداة الفرشاة ، انتقل إلى شريط الخيارات وانقر على السهم الصغير بجوار حجم الفرشاة الحالي:
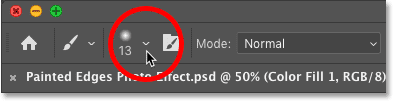
فتح منتقي الإعداد المسبق للفرشاة من شريط الخيارات.
ثم في منتقي Brush Preset ، انقر فوق رمز الترس في الزاوية اليمنى العليا:
![]()
النقر فوق رمز الترس.
واختر Legacy Brushes من القائمة:
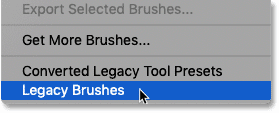
تحميل فرش Legacy.
انقر فوق “موافق” عندما يسألك Photoshop عما إذا كنت تريد استعادة مجموعة Legacy Brushes:

استعادة مجموعة Legacy Brushes.
الخطوة 6: اختر الفرشاة المسطحة
لا يزال في منتقي Brush Preset ، قم بالتمرير لأسفل إلى مجلد Legacy Brushes الجديد وقم بتدويره لفتحه بالنقر فوق السهم الموجود بجوار أيقونة المجلد:
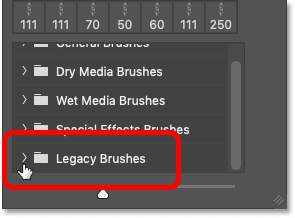
التدوير افتح مجلد Legacy Brushes.
ثم داخل مجلد Legacy Brushes ، قم بالتمرير لأسفل إلى مجلد Thick Heavy Brushes وقم بتدويره لفتحه:
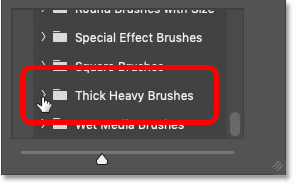
فتح مجلد Thick Heavy Brushes.
داخل هذا المجلد ، اختر الفرشاة المسطحة بالنقر نقرًا مزدوجًا فوق الصورة المصغرة. يؤدي ذلك إلى تحديد الفرشاة وإغلاق منتقي Brush Preset:
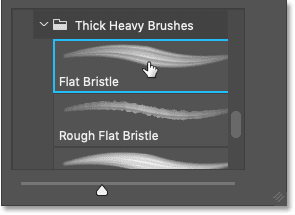
النقر نقرًا مزدوجًا فوق الفرشاة المسطحة.
الخطوة 7: اضبط لون الفرشاة على الأسود
لكشف الصورة من خلال طبقة تعبئة اللون الصلب ، نحتاج إلى الطلاء على قناع طبقة التعبئة باللون الأسود. يستخدم Photoshop لون المقدمة كلون للفرشاة ، لذلك نحتاج أولاً إلى ضبط لون المقدمة على الأسود .
تظهر ألوان المقدمة والخلفية الحالية في حوامل اللون بالقرب من أسفل شريط الأدوات. مع تحديد قناع طبقة ، يتم تعيين لون المقدمة في الجزء العلوي الأيسر إلى الأبيض افتراضيًا ويكون لون الخلفية في الجزء السفلي الأيمن أسود:

ألوان المقدمة والخلفية الافتراضية.
قم بتبديل الألوان لجعل اللون الأمامي أسود عن طريق الضغط على الحرف X على لوحة المفاتيح:

اضغط على “X” لتعيين لون المقدمة إلى الأسود.
الخطوة 8: قم بالطلاء على قناع الطبقة
ثم قم ببساطة برسم ضربة فرشاة عبر الصورة ، مع التأكد من الابتعاد عن الحواف على كلا الجانبين (لأننا نحتاج إلى تلك المنطقة للحدود).
نظرًا لأننا نرسم على قناع طبقة ، فلن ترى لون الفرشاة أثناء الطلاء. بدلاً من ذلك ، يتم الكشف عن الصورة من خلال ضربة الفرشاة:

رسم ضربة فرشاة أولية.
كيفية تغيير حجم الفرشاة
لاحظ أنه في حالتي ، يبدو حجم الفرشاة الافتراضي صغيرًا جدًا. يعتمد الحجم الفعلي الذي تحتاجه على حجم صورتك.
لجعل الفرشاة أكبر أو أصغر ، قم أولاً بالتراجع عن الحد بالذهاب إلى قائمة التحرير في شريط القوائم واختيار أداة التراجع عن الفرشاة . أو اضغط على Ctrl + Z (Win) / Command + Z (Mac) على لوحة المفاتيح:
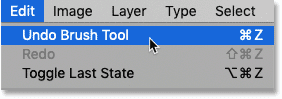
الذهاب إلى Edit> Undo Brush Tool.
قم بتغيير حجم الفرشاة باستخدام مفتاح القوس الأيمن أو الأيسر على لوحة المفاتيح. اضغط على مفتاح القوس الأيسر ( [ ) بشكل متكرر لجعل الفرشاة أصغر أو مفتاح القوس الأيمن ( ] ) لتكبيرها .
ثم قم برسم ضربة أخرى عبر الصورة للحكم على النتيجة. ومع صورتي ، يبدو حجم الفرشاة الأكبر أفضل:

النتيجة باستخدام فرشاة أكبر.
ارسم فوق الموضوع الرئيسي
عندما تكون راضيًا عن حجم الفرشاة ، قم بالطلاء فوق منتصف المستند للتأكد من أن الموضوع الرئيسي في صورتك مرئي. للحصول على أفضل النتائج ، حرر زر الماوس بعد كل ضربة جديدة.
إذا قمت بخطأ ما ، فاضغط على Ctrl + Z (Win) / Command + Z (Mac) للتراجع عن آخر ضربة فرشاة وحاول مرة أخرى:

الرسم للكشف عن الموضوع الرئيسي.
الطلاء بالقرب من الحواف
ثم قم بالطلاء حول الموضوع الرئيسي ، مع ترك مساحة بيضاء كافية بالقرب من حواف الحدود. حاول رسم كل ضربة بزاوية مختلفة لإلقاء نظرة أكثر تشويقًا.
مرة أخرى ، اضغط على Ctrl + Z (Win) / Command + Z (Mac) للتراجع عن آخر ضربة فرشاة إذا ارتكبت خطأ:

النتيجة الأولية للحواف المطلية.
الخطوة 9: حدد الفرشاة “Rough Flat Bristle”
حتى الان جيدة جدا. لكن دعنا نحسن حوافنا المرسومة بفرشاة مختلفة.
انقر بزر الماوس الأيمن (Win) / انقر مع الضغط على Control (Mac) في أي مكان داخل الصورة لإعادة فتح Brush Preset Picker . ثم ، داخل مجلد Thick Heavy Brushes ، اختر الفرشاة المسطحة Rough Flat Bristle بالنقر نقرًا مزدوجًا فوق الصورة المصغرة لها:
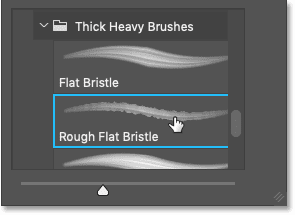
انقر نقرًا مزدوجًا فوق الفرشاة ذات الشعر الخشن المسطح.
الخطوة 10: ارسم حدودًا صغيرة على طول الحواف العلوية والسفلية
مع تنشيط الفرشاة الجديدة ، انتقل على طول الجزء العلوي والسفلي من الصورة واستخدم ضربات صغيرة لإضافة بقع ورشاش طلاء عشوائية إلى التأثير. تجاهل جوانب الصورة في الوقت الحالي.
حاول الاحتفاظ بمعظم مؤشر الفرشاة داخل المنطقة التي قمت برسمها بالفعل بحيث يمتد جزء فقط من المؤشر إلى منطقة الحد الأبيض. تأكد من رسم ضربات صغيرة جدًا لأنك لا تريد المبالغة في ذلك. حتى بضع نقرات على منطقة بالفرشاة يمكن أن تكون كافية.
لاحظ هنا أن معظم مؤشر الفرشاة الخاص بي يظل فوق الصورة. يمتد الجزء العلوي فقط من المؤشر إلى الحد:
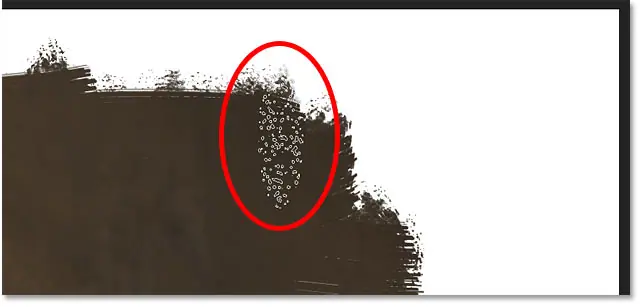
إضافة بقع الطلاء على طول الحافة العلوية.
تمامًا كما فعلنا سابقًا ، قد تحتاج إلى تغيير حجم الفرشاة باستخدام مفاتيح القوس الأيمن والأيسر على لوحة المفاتيح. وكالعادة ، يمكن تصحيح الأخطاء بسهولة بالضغط على Ctrl + Z (Win) / Command + Z (Mac.
ها هي نتيجتي بعد إضافة بقع طلاء عشوائية على طول الحواف العلوية والسفلية للحد:

النتيجة بعد النقر ورسم ضربات عشوائية على طول الجزء العلوي والسفلي.
الخطوة 11: قم بتغيير زاوية الفرشاة إلى 90 درجة
قبل أن ترسم على طول الحواف اليسرى واليمنى ، اصعد إلى شريط الخيارات وقم بتغيير زاوية الفرشاة إلى 90 درجة :
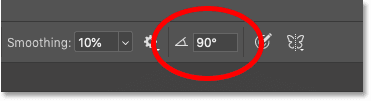
تغيير زاوية الفرشاة في شريط الخيارات.
الخطوة 12: قم بالطلاء على طول الحواف اليمنى واليسرى
ثم مع تدوير الفرشاة على جانبها ، انقر أو ارسم حدودًا صغيرة على طول جوانب الصورة لإضافة المزيد من بقع الطلاء العشوائية إلى الحدود.
مرة أخرى ، لاحظ أن جزءًا صغيرًا فقط من مؤشر الفرشاة الخاص بي يمتد إلى الحدود أثناء الرسم:
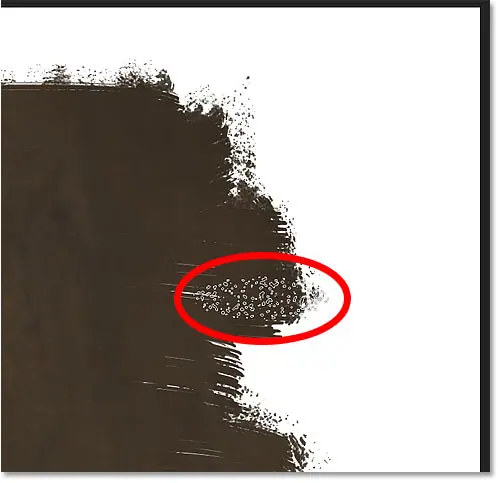
إضافة بقع عشوائية على طول الجانبين.
استمر في الرسم أو النقر على كل جانب لإنهاء التأثير:

يتم تنفيذ تأثير حدود الصورة الرئيسية المطلية.
إذن في هذه المرحلة ، اكتملت حدود الصورة الرئيسية. ولكن هناك طريقتان أخريان يمكننا من خلالها تحسين التأثير. تتمثل إحدى الطرق في إضافة نسيج قماش ، ومن السهل إنشاء واحد في Photoshop.
الخطوة 1: أضف طبقة فارغة جديدة
مع تنشيط طبقة التعبئة ، اضغط مع الاستمرار على مفتاح Alt (Win) / Option (Mac) على لوحة المفاتيح ، وفي لوحة Layers ، انقر فوق رمز Add New Layer :
![]()
النقر فوق أيقونة إضافة طبقة جديدة.
ثم في مربع الحوار New Layer ، قم بتسمية الطبقة “Texture” وانقر فوق OK:
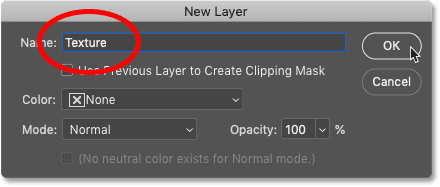
مربع الحوار New Layer.
مرة أخرى في لوحة Layers ، تظهر طبقة “Texture” فوق طبقة التعبئة:
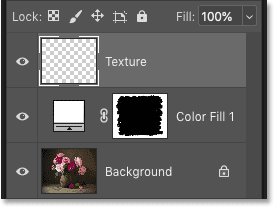
طبقة “الملمس” الجديدة.
الخطوة 2: املأ الطبقة باللون الأبيض
مع تحديد طبقة “Texture” ، انتقل إلى قائمة Edit في شريط القوائم واختر Fill :
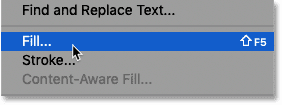
الذهاب إلى تحرير> تعبئة.
ثم في مربع الحوار Fill ، اضبط Contents على White وانقر فوق OK:
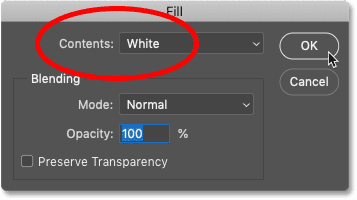
ضبط خيار المحتويات على الأبيض.
يملأ Photoshop طبقة “Texture” باللون الأبيض ويمنع عرض الصورة وحدود الصورة:
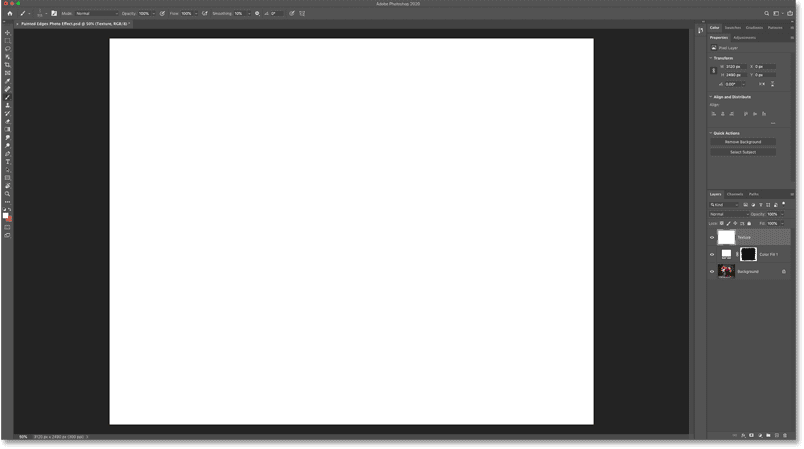
النتيجة بعد ملء طبقة “Texture” باللون الأبيض.
الخطوة 3: تطبيق مرشح Texturizer
لإنشاء نسيج اللوحة ، انتقل إلى قائمة Filter في شريط القوائم واختر Filter Gallery :
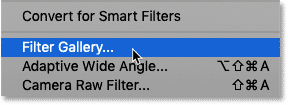
الذهاب إلى Filter> Filter Gallery.
ثم في مربع حوار Filter Gallery الكبير ، افتح فئة Texture في العمود الأوسط وحدد مرشح Texturizer بالنقر فوق الصورة المصغرة الخاصة به:
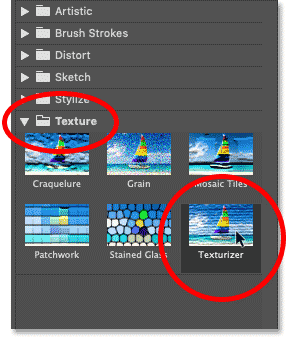
اختيار مرشح Texturizer من فئة Texture.
تظهر خيارات مرشح Texturizer في الجزء العلوي الأيمن من Filter Gallery.
اضبط خيار Texture على Canvas ، واترك Scaling مضبوطًا على 100٪ واضبط قيمة Relief على 4 . ثم اختر أسفل اليمين لل ضوء الاتجاه:
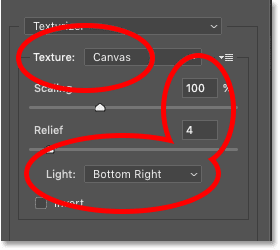
ضبط خيارات مرشح Texturizer.
انقر فوق OK لإغلاق Filter Gallery ، ويقوم Photoshop بتعبئة الطبقة بنسيج قماش الرسم.
إليك لقطة مقرّبة لنمط النسيج لتسهيل رؤيته:
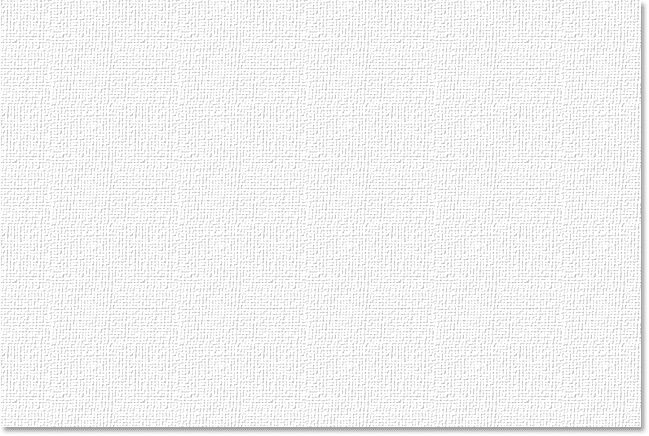
نسيج اللوحة الذي تم إنشاؤه في Filter Gallery.
الخطوة 4: قم بتغيير وضع مزج النسيج
لمزج نسيج القماش مع الصورة والحدود ، قم بتغيير وضع مزج الطبقة من عادي إلى مضاعف :
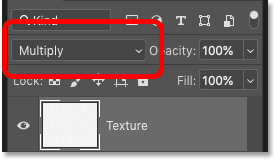
ضبط وضع المزج على Multiply.
أو للحصول على تأثير أقوى ، جرب وضع مزيج Linear Burn بدلاً من ذلك:
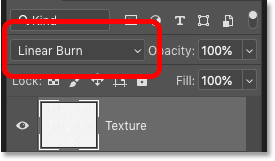
تغيير وضع المزج إلى Linear Burn.
يمكنك بعد ذلك ضبط سطوع النسيج إذا لزم الأمر عن طريق خفض قيمة عتامة الطبقة :
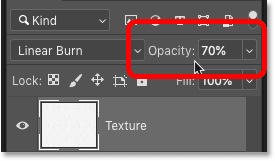
خفض عتامة الطبقة.
إليك لقطة مقرّبة للنسيج باستخدام وضع المزج Linear Burn مضبوطًا على عتامة 70٪:
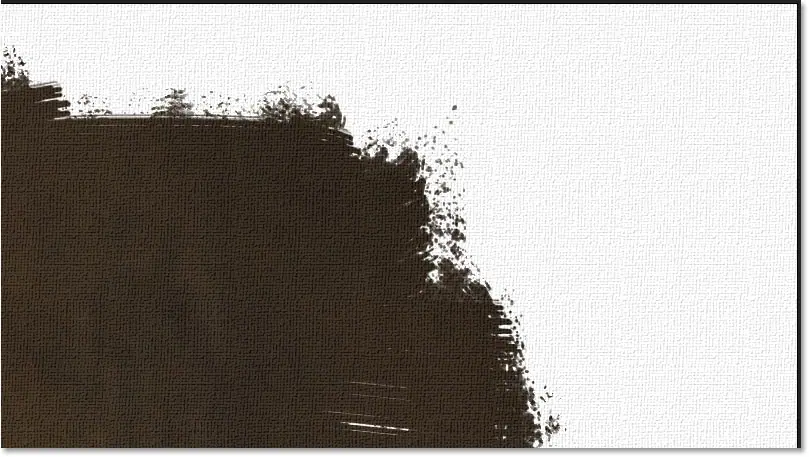
نسيج قماش ممزوج بالصورة.
كيفية تغيير لون حدود الصورة
وأخيرًا ، إذا كنت تريد لونًا مختلفًا عن اللون الأبيض لحد صورتك ، فانقر نقرًا مزدوجًا فوق حامل ألوان طبقة التعبئة في لوحة Layers:
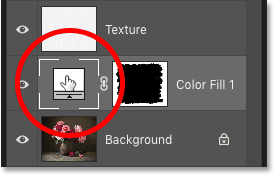
النقر المزدوج فوق حامل اللون.
يؤدي هذا إلى إعادة فتح Color Picker. الآن أنت يمكن أن تختار لونا من لاقط اللون، ولكن الخيار الأفضل هو عينة لون مباشرة من الصورة.
ما عليك سوى تحريك مؤشر الماوس فوق أحد الألوان ثم النقر فوقه لتجربة عينة منه. يمكنك تجربة ألوان مختلفة ، وفي كل مرة تنقر فيها ، سيقوم Photoshop بتعيين هذا اللون كلون للحد.
على سبيل المثال ، سأضغط على إحدى بتلات الزهور:

أخذ عينات لون من الصورة.
وهذا اللون يصبح على الفور اللون الجديد لحدودي.
بمجرد العثور على اللون الذي يعجبك ، انقر فوق “موافق” لإغلاق Color Picker:

النتيجة النهائية مع لون حدود الصورة الجديد.