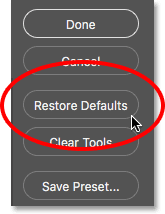كيفية تخصيص شريط الأدوات
جدول المحتويات
- 1 كيفية تخصيص شريط الأدوات
- 2
- 2.1 بعض أساسيات شريط الأدوات السريع
- 2.2 لماذا نحتاج إلى تخصيص شريط الأدوات؟
- 2.3 كيفية تخصيص شريط أدوات Photoshop
- 2.4 كيفية إزالة أداة من شريط الأدوات
- 2.4.1 أين تجد الأدوات الإضافية
- 2.4.2 كيفية استعادة أداة في شريط الأدوات
- 2.4.3 معاينة شريط الأدوات المباشر
- 2.4.4 كيفية تجميع وفك تجميع الأدوات في شريط الأدوات
- 2.4.5 الأداة الافتراضية
- 2.4.6 كيفية نقل مجموعات الأدوات بأكملها مرة واحدة
- 2.4.7 كيفية إعادة ترتيب ترتيب الأدوات في شريط الأدوات
- 2.4.8 كيفية تعطيل اختصارات لوحة المفاتيح لأدوات إضافية
- 2.4.9 كيفية إضافة اختصارات لوحة المفاتيح
- 2.4.10 كيفية مسح كافة الأدوات من شريط الأدوات
- 2.4.11 إخفاء خيارات شريط الأدوات الأخرى
- 2.4.12 كيفية حفظ تخطيط شريط الأدوات المخصص كإعداد مسبق
- 2.4.13 كيفية استعادة شريط الأدوات الافتراضي
بعض أساسيات شريط الأدوات السريع
بشكل افتراضي ، يقع شريط الأدوات في Photoshop على طول الجانب الأيسر من الواجهة. لقد قمت بتغميق باقي الواجهة في لقطة الشاشة لتسهيل رؤية شريط الأدوات (انتهى الأمر إلى اليسار):
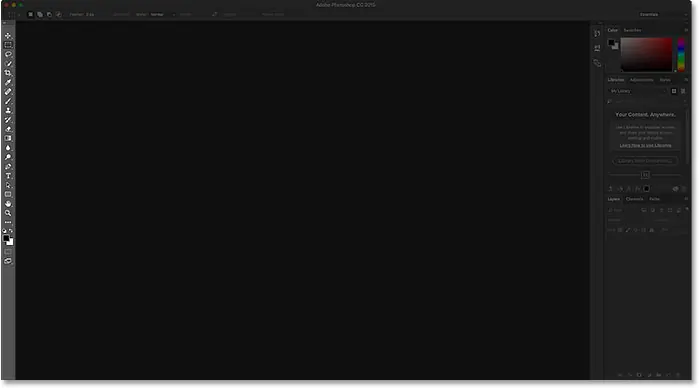
اختيار الأدوات
يمثل كل رمز في شريط الأدوات أداة مختلفة يمكننا تحديدها. ومع ذلك ، كما يقولون في الإعلانات التجارية في وقت متأخر من الليل ، “لكن انتظر … هناك المزيد!”. تحتوي معظم الأدوات التي نراها في شريط الأدوات على المزيد من الأدوات المختبئة خلفها في نفس المكان. لعرض الأدوات الإضافية ، انقر بزر الماوس الأيمن (Win) / انقر مع الضغط على Control (Mac) على أيقونة الأداة. ستظهر قائمة منبثقة تسرد الأدوات الأخرى التي تم تجميعها معها.
يتم تجميع أدوات Photoshop جنبًا إلى جنب مع أدوات أخرى مشابهة لما تقوم به. على سبيل المثال ، إذا قمت بالنقر بزر الماوس الأيمن فوق (Win) / Control مع النقر (في Mac) على أداة Rectangular Marquee Tool بالقرب من الجزء العلوي ، تظهر قائمة fly-out. توضح لي القائمة أن أداة التحديد البيضاوي ، وأداة Single Row Marquee Tool وأداة Single Column Marquee Tool تم تجميعها معًا ومتاحة في نفس المكان. هذا منطقي لأن الأدوات الأربعة كلها أدوات اختيار أساسية :
إقرأ أيضا:كيفية استخدام Content-Aware Crop في Photoshop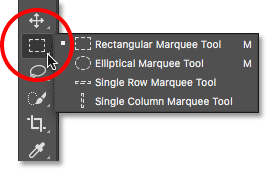
إذا قمت بالنقر بزر الماوس الأيمن فوق (Win) / Control-click (Mac) على Spot Healing Brush Tool ، فسنرى أنها تشترك في تلك البقعة في شريط الأدوات مع Healing Brush Tool و Patch Tool و Content-Aware Move Tool و أداة العين الحمراء. هذه كلها أدوات لتنقيح الصور ، لذا فمن المنطقي أن يتم تجميعها معًا:
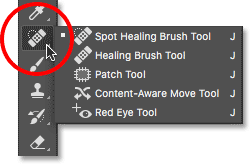
لماذا نحتاج إلى تخصيص شريط الأدوات؟
لن أتصفح كل أداة في شريط الأدوات ، ولكن من الواضح أن هناك الكثير منها (66 حسب إحصائي اعتبارًا من Photoshop CC 2017). إنه لأمر رائع أن يمنحنا Photoshop الكثير من الأدوات للعمل بها ، لكنك ربما لن تحتاج إلى كل أداة كل يوم. هناك بعض الأدوات التي ستستخدمها طوال الوقت. البعض الآخر ، ستستخدمه اليسار كثيرًا. وما زال هناك آخرون ، حسنًا ، لن تستخدمهم على الإطلاق.
ألن يكون رائعًا إذا تمكنا من تخصيص شريط الأدوات بحيث يمكننا الاحتفاظ بالأدوات التي نحتاجها فقط وإخفاء الأدوات التي لا نحتاجها؟ ماذا عن القدرة على تغيير ترتيب الأدوات؟ بهذه الطريقة ، يمكن أن تظهر الأدوات التي تستخدمها كثيرًا أولاً ، بدلاً من أن تكون متناثرة في كل مكان. وماذا لو تمكنا من تجميع الأدوات وفك تجميعها بطرق أكثر منطقية بالنسبة لنا وطريقة عملنا؟ أخيرًا ، ماذا لو تمكنا من حفظ تخطيط شريط الأدوات المخصص لدينا كإعداد مسبق يمكننا التبديل إليه متى احتجنا؟
إقرأ أيضا:تكبير وتحريك جميع الصور مرة واحدة
في الإصدارات السابقة من Photoshop ، لم تكن هناك طريقة للقيام بأي من هذه الأشياء. ولكن في Photoshop CC ، يتيح لنا Adobe أخيرًا تخصيص شريط الأدوات بالطريقة التي نحبها. دعونا نرى كيف يعمل.
كيفية تخصيص شريط أدوات Photoshop
لتخصيص شريط الأدوات في Photoshop ، نستخدم مربع حوار Customize Toolbar . لفتحه ، انتقل إلى القائمة ” تعديل ” في شريط القوائم على طول الجزء العلوي من الشاشة واختر ” شريط الأدوات” :
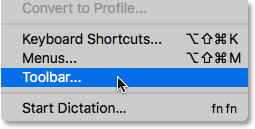
أو انقر بزر الماوس الأيمن (Win) / انقر مع الضغط على Control (Mac) على أيقونة Ellipsis (النقاط الثلاث الصغيرة) أسفل أداة Zoom Tool مباشرةً في شريط الأدوات نفسه. ثم اختر تحرير شريط الأدوات من القائمة المنبثقة:
![]()
مربع الحوار تخصيص شريط الأدوات
في كلتا الحالتين ، يفتح مربع حوار تخصيص شريط الأدوات. يتكون مربع الحوار من عمودين رئيسيين. على اليسار هو عمود شريط الأدوات . يعرض عمود شريط الأدوات تخطيط شريط الأدوات الحالي ، بما في ذلك الترتيب الذي تظهر به الأدوات وتجميعاتها. على اليمين يوجد عمود أدوات إضافية . إنه المكان الذي نسحب فيه الأدوات من عمود شريط الأدوات الذي نريد إزالته:
إقرأ أيضا:تنقل بين الصور بسرعة باستخدام Birds Eye View في Photoshop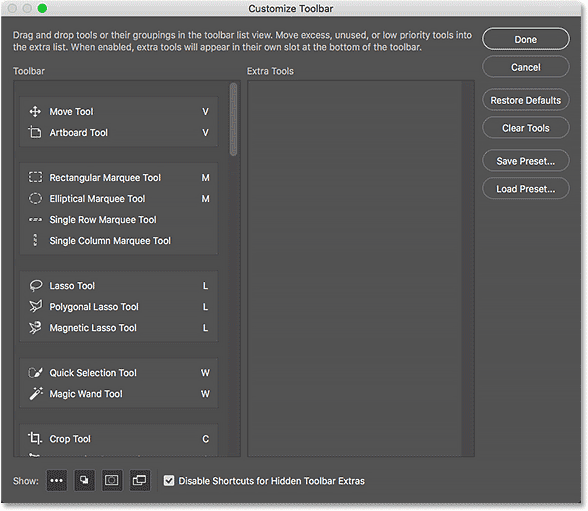
كيفية إزالة أداة من شريط الأدوات
لإزالة أداة من شريط الأدوات ، ما عليك سوى النقر فوق الأداة في عمود شريط الأدوات على اليسار واسحبها إلى عمود “أدوات إضافية” على اليمين. ولكن قبل أن أريكم كيف يعمل ، سأغلق خارج مربع حوار تخصيص شريط الأدوات للحظة. للقيام بذلك ، سوف أنقر على زر إلغاء في أعلى اليمين. يؤدي ذلك إلى إغلاق مربع الحوار دون حفظ أي من تغييراتك:
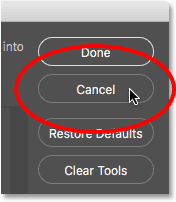
مع إغلاق مربع الحوار ، سأضغط بزر الماوس الأيمن (Win) / انقر مع الضغط على Control (Mac) على أداة التحريك في أعلى شريط الأدوات. يفتح هذا قائمة fly-out حيث نرى أن Artboard Tool ، افتراضيًا ، متداخلة خلف أداة التحريك:

لنفترض أنني لا أستخدم أداة Artboard Tool كثيرًا ، لذا أود إزالتها من شريط الأدوات. للقيام بذلك ، سوف أنقر بزر الماوس الأيمن (Win) / انقر مع الضغط على Control (Mac) على أيقونة Ellipsis بالقرب من أسفل شريط الأدوات. بعد ذلك ، سأختار تحرير شريط الأدوات من القائمة المنبثقة ، تمامًا كما رأينا سابقًا:
![]()
هذا يفتح مربع حوار تخصيص شريط الأدوات ، مرة أخرى كما رأينا سابقًا. إذا نظرنا إلى الجزء العلوي من عمود شريط الأدوات على اليسار ، فسنرى أداة التحريك وأداة اللوحة الفنية مجمعة معًا:
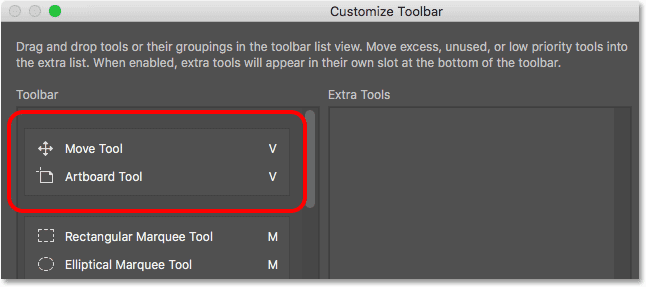
لإزالة Artboard Tool من شريط الأدوات ، كل ما علي فعله هو النقر عليها في عمود شريط الأدوات وسحبها إلى عمود الأدوات الإضافية:
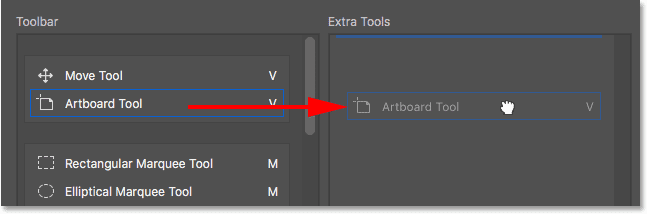
سأحرر زر الماوس ، ولن تظهر الآن أداة Artboard Tool في شريط الأدوات على اليسار. إنها الآن أداة إضافية على اليمين:
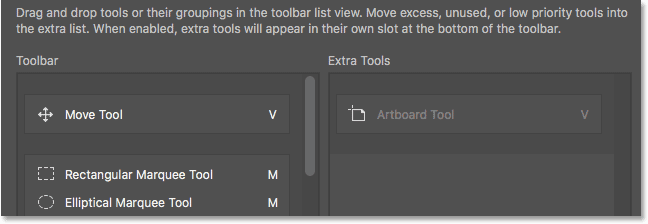
لقبول التغيير وإغلاق مربع الحوار ، سأضغط على زر تم في الجزء العلوي الأيمن:
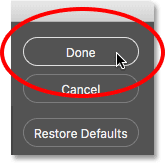
والآن ، إذا قمت بالنقر بزر الماوس الأيمن فوق (Win) / الضغط على مفتاح Control (Mac) فوق أداة التحريك في شريط الأدوات ، فلن يحدث شيء. لم تعد قائمة fly-out تظهر. هذا لأن أداة التحريك هي الآن الأداة الوحيدة في هذا المكان. لقد قمت بإزالة Artboard Tool التي كانت متداخلة خلفها سابقًا:
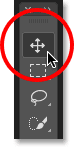
أين تجد الأدوات الإضافية
إذن ، أين ذهبت أداة Artboard Tool؟ حسنًا ، عندما أقول إنني أزلته من شريط الأدوات ، فهذا ليس صحيحًا حقًا. نحن في الواقع لا نزيل الأدوات بالكامل. بدلاً من ذلك ، نقوم بنقلهم ببساطة من تخطيط شريط الأدوات الرئيسي إلى منطقة أدوات إضافية جديدة ومخفية . لعرض منطقة الأدوات الإضافية ، انقر بزر الماوس الأيمن (Win) / انقر مع الضغط على Control (Mac) على أيقونة Ellipsis في شريط الأدوات لفتح القائمة المنبثقة. أو انقر مع الاستمرار على أيقونة Ellipsis للحظة وستظهر قائمة fly-out.
ستظهر هنا أي أدوات قمت بسحبها إلى عمود “أدوات إضافية” في مربع الحوار “تخصيص شريط الأدوات” (مثل أداة Artboard Tool الخاصة بي ، على سبيل المثال) ، مدرجة أسفل أمر “تحرير شريط الأدوات”. هذا يعني أنه إذا احتجت إلى هذه الأدوات ، فإنها لا تزال موجودة وجاهزة للاختيار. الاختلاف الوحيد هو أنهم الآن مختبئون في منطقة منفصلة:
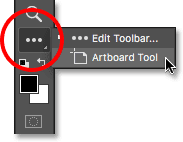
كيفية استعادة أداة في شريط الأدوات
الآن بعد أن قمت بنقل Artboard Tool إلى منطقة الأدوات الإضافية ، ماذا لو أدركت أنني ارتكبت خطأ؟ أنا في الواقع أستخدم أداة Artboard Tool كثيرًا ، فكيف يمكنني نقلها مرة أخرى إلى شريط الأدوات الرئيسي؟ لاستعادة أداة ، انقر عليها في عمود أدوات إضافية على اليمين واسحبها مرة أخرى إلى عمود شريط الأدوات على اليسار.
إنشاء أداة مستقلة
ومع ذلك ، انتبه إلى الشريط الأفقي الأزرق الذي يظهر أسفل مؤشر اليد الصغير “الإمساك” أثناء سحب الأداة. يخبرك هذا الشريط الأزرق بالمكان الذي ستُسقط فيه الأداة عند تحرير زر الماوس. المكان الذي تسقطه فيه هو المكان الذي سيظهر فيه في شريط الأدوات. على سبيل المثال ، إذا قمت بسحب Artboard Tool أسفل أداة التحريك بحيث يظهر الشريط الأفقي الأزرق بين أداة التحريك والمجموعة التي تبدأ بأداة الخيمة المستطيلة:
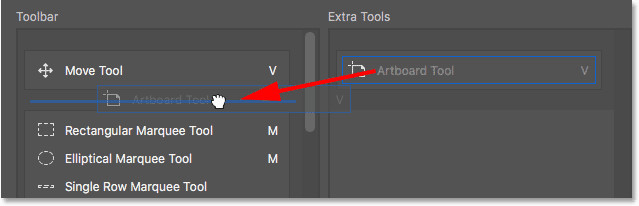
ثم عندما أترك زر الماوس ، يقوم Photoshop بإسقاط أداة Artboard Tool في هذا المكان ، مما يجعلها أداة مستقلة بدلاً من أن تكون جزءًا من أي مجموعة:
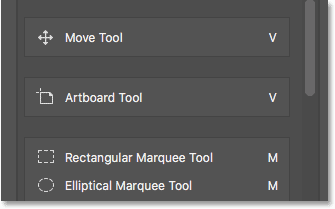
معاينة شريط الأدوات المباشر
يتم تحديث شريط الأدوات نفسه بالفعل ليُظهر لنا معاينة مباشرة للتغييرات التي نجريها في مربع حوار تخصيص شريط الأدوات. هنا ، نرى أداة Artboard Tool الموجودة الآن أسفل أداة التحريك:

تجميع أداة مع أدوات أخرى
ماذا لو ، بدلاً من فصل أداة Artboard Tool ، أردت تجميعها مرة أخرى باستخدام أداة التحريك كما كانت في الأصل؟ سوف أقوم بالنقر فوق أداة Artboard Tool وسحبها مرة أخرى إلى عمود Extra Tools للحظة:
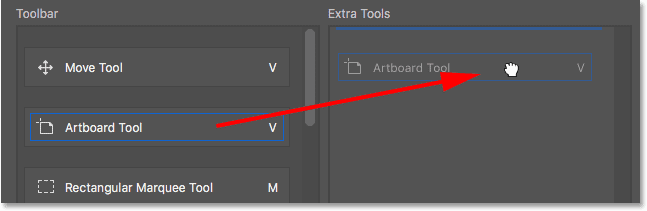
بعد ذلك ، سأقوم بسحبه مرة أخرى إلى عمود شريط الأدوات. لكن هذه المرة ، بدلاً من سحبها أسفل أداة التحريك ، سأضع مؤشر يدي بحيث يظهر الشريط الأفقي الأزرق داخل مربع أداة التحريك:
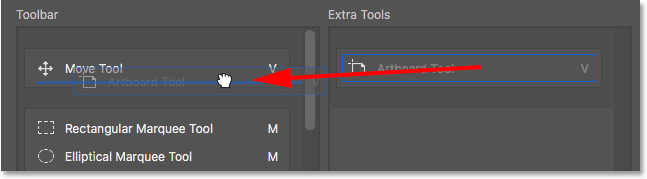
سأحرر زر الماوس ، والآن تم تجميع أداة Artboard Tool مرة أخرى في أداة التحريك:
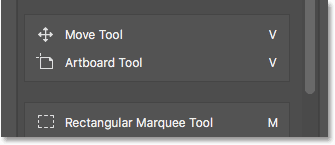
كيفية تجميع وفك تجميع الأدوات في شريط الأدوات
إذا فكرت في الأمر ، فإن أداة Artboard Tool و Move Tool حقًا لا علاقة لهما ببعضهما البعض. فلماذا هم جزء من نفس المجموعة؟ من المنطقي أن تكون أدوات منفصلة ومستقلة في شريط الأدوات. كيف يمكنني فك تجميعهم؟ يعني أنا يمكن سحب الجزء الخلفي أداة لوح الرسم في العمود أدوات إضافية ومن ثم العودة الى العمود شريط الأدوات مرة أخرى كما فعلت قبل لحظة. لكن هناك طريقة أسهل.
فك تجميع أداة واحدة
لفك تجميع أداة Artboard Tool ، كل ما علي فعله هو النقر عليها وسحبها لأسفل حتى يظهر الشريط الأفقي الأزرق أدناه ومنفصل عن مربع أداة التحريك:
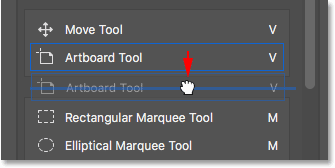
عندما أحرر زر الماوس ، يقوم Photoshop بفك تجميع أداة Artboard Tool من أداة التحريك ويعرضها بشكل مستقل عن بعضها البعض:
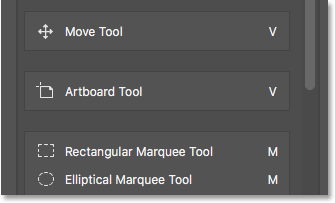
إزالة أدوات متعددة من مجموعة
سنعود إلى Artboard Tool لاحقًا. لنلق نظرة على مثال مختلف. لدينا هنا المجموعة التي تحتوي على أداة الخيمة المستطيلة ، وأداة التحديد البيضاوي ، وأداة الخيمة أحادية الصف ، وأداة الخيمة ذات العمود الواحد. هذه هي أدوات التحديد الأساسية في Photoshop:
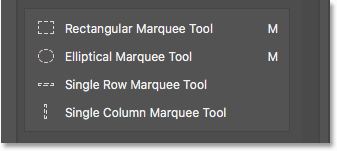
كل من أداة Rectangular Marquee Tool و Elliptical Marquee Tool تستخدمان كثيرًا. لكن المرة الوحيدة التي أستخدم فيها أداة Single Row أو Single Column Marquee Tool هي عندما أحاول تحويل صورة إلى خلفية مثيرة للاهتمام . أرغب في الاحتفاظ بأدوات Marquee المستطيلة والبيضاوية الشكل في شريط الأدوات الرئيسي ولكن أنقل الأخريين إلى عمود الأدوات الإضافية.
للقيام بذلك ، سأبدأ بفصل أدوات الخيمة ذات الصف الواحد والعمود المفرد عن المجموعة. سأزيل أداة Single Column Marquee Tool أولاً عن طريق النقر عليها وسحبها لأسفل حتى يظهر الشريط الأزرق أسفل المجموعة:
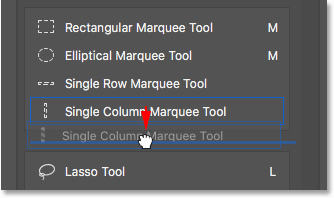
سأحرر زر الماوس لإسقاط الأداة في مكانها ، ولدي الآن أداة Single Column Marquee Tool منفصلة عن الآخرين:
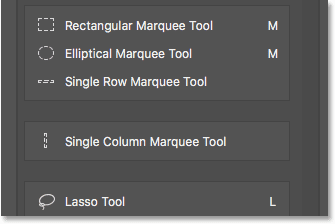
إنشاء مجموعة أدوات جديدة
بعد ذلك ، سأضغط على أداة Single Row Marquee Tool واسحبها لأسفل أيضًا. ولكن بدلاً من جعلها أداة مستقلة أخرى ، سأقوم بإنشاء مجموعة جديدة للاحتفاظ بأدوات Single Row و Single Column Marquee Tools. للقيام بذلك ، سأضع مؤشر يدي بحيث يظهر الشريط الأزرق داخل الجزء العلوي من مربع Single Column Marquee Tool:
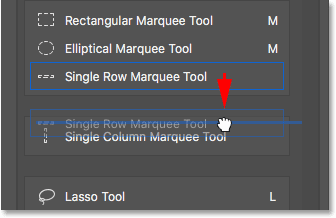
عندما أحرر زر الماوس ، يقوم Photoshop بفك تجميع أداة Single Row Marquee Tool من أدوات Marquee المستطيلة والبيضاوية ووضعها في مجموعة جديدة تمامًا باستخدام أداة Single Column Marquee Tool:
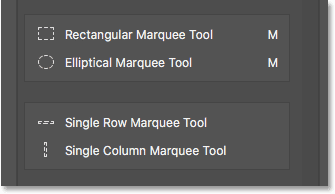
الأداة الافتراضية
إذا نظرنا إلى شريط الأدوات الفعلي الخاص بي ، فسنرى المجموعة الجديدة جالسة بين أداة الخيمة المستطيلة وأداة لاسو. لاحظ أنه رمز أداة Single Row Marquee Tool التي نراها. أداة Single Column Marquee Tool متداخلة خلفها حاليًا. هذا يعني أنه للوصول إلى أداة Single Column Marquee Tool ، سأحتاج إلى النقر بزر الماوس الأيمن (Win) / Control-click (Mac) على أداة Single Row Marquee Tool. بعد ذلك ، يمكنني تحديد أداة Single Column Marquee Tool من القائمة fly-out:
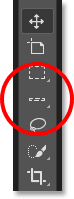
كيف يعرف Photoshop أي أداة في المجموعة سيتم عرضها في شريط الأدوات والأداة (الأدوات) التي سيتم وضعها خلفها؟ إنه يعرف لأن Photoshop يعتبر الأداة الموجودة أعلى المجموعة هي الأداة الافتراضية . الأداة الافتراضية هي التي يتم عرضها أولاً.
كيفية تغيير الأداة الافتراضية للمجموعة
لتغيير الأداة الافتراضية ، كل ما نحتاج إليه هو سحب أداة مختلفة إلى أعلى المجموعة. على سبيل المثال ، إذا أردت أن تكون أداة Single Column Marquee Tool هي الأداة الافتراضية ، فكل ما علي فعله هو النقر عليها وسحبها فوق أداة Single Row Marquee Tool. لاحظ أنني لا أسحبها تمامًا خارج المجموعة. أقوم بوضع مؤشر يدي بحيث يظهر الشريط الأزرق داخل الجزء العلوي من المجموعة:
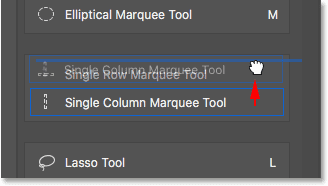
عندما أحرر زر الماوس ، يسقط Photoshop أداة Single Column Marquee Tool أعلى أداة Single Row Marquee Tool ، مما يجعلها الأداة الافتراضية الجديدة:
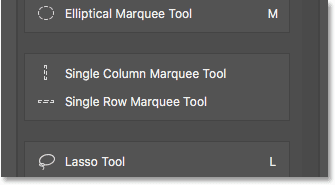
وإذا نظرنا مرة أخرى في شريط الأدوات الخاص بي ، فسنلاحظ أن أداة التحديد في عمود واحد هي الآن التي يتم عرضها بالفعل. أداة Single Row Marquee متداخلة الآن خلفها:
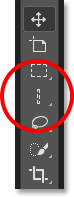
كيفية نقل مجموعات الأدوات بأكملها مرة واحدة
لقد رأينا كيفية سحب الأدوات الفردية من عمود إلى آخر. يمكننا أيضًا سحب مجموعات كاملة. باستخدام أدوات الخيمة أحادية الصف والعمود الفردي الآن في مجموعتهما المنفصلة ، يمكنني نقلهما بسهولة إلى عمود الأدوات الإضافية. لسحب مجموعة ، ضع مؤشر الماوس أولاً على حافة المجموعة. سيظهر مربع تمييز أزرق حول المجموعة. يتيح لك هذا معرفة أنك تحدد المجموعة ككل:
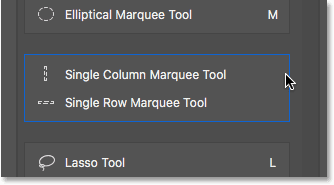
بعد ذلك ، تمامًا كما تفعل مع أداة فردية ، انقر واسحب المجموعة إلى عمود “أدوات إضافية”:
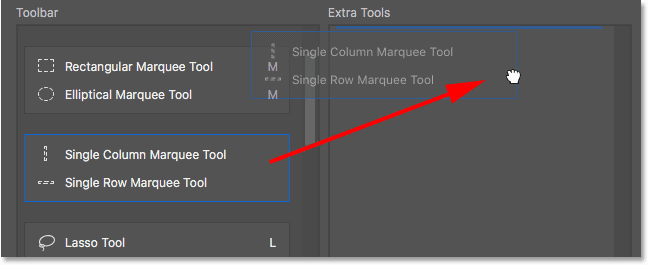
سأحرر زر الماوس ، وعند هذه النقطة ينقل Photoshop كلا الأداتين إلى عمود الأدوات الإضافية في نفس الوقت. يمكنك فعل الشيء نفسه في الاتجاه المعاكس أيضًا ، وذلك بنقل مجموعة كاملة من عمود أدوات إضافية إلى عمود شريط الأدوات:
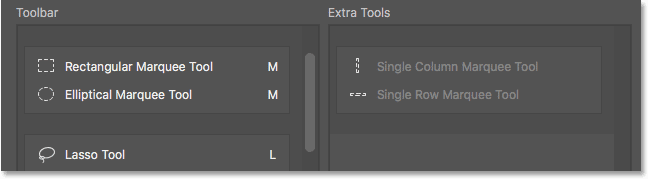
كيفية إعادة ترتيب ترتيب الأدوات في شريط الأدوات
دعنا نعود إلى Artboard Tool للحظة. إنه موجود حاليًا أسفل أداة التحريك الخاصة بي مباشرة أعلى شريط الأدوات:
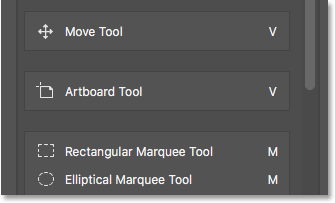
أحد الأشياء التي قد ترغب في القيام بها عند تخصيص شريط الأدوات هو نقل الأدوات التي تستخدمها كثيرًا إلى أعلى شريط الأدوات ونقل الأدوات التي لا تستخدمها كثيرًا إلى أسفل. على الرغم من أنني أستخدم أداة Artboard Tool ، إلا أنني لا أستخدمها بما يكفي لأخذ مكانًا بالقرب من الجزء العلوي. في الواقع ، ربما يكون أقرب إلى الأسفل ، مما يعني أنه يجب علي تحريكه.
لإعادة ترتيب الأدوات ، انقر فوق الأداة التي تريد نقلها واسحبها لأعلى أو لأسفل إلى مكانها الجديد. مرة أخرى ، راقب الشريط الأفقي الأزرق الذي يظهر أسفل مؤشر يدك حتى لا تقوم بتجميع الأداة مع أدوات أخرى عن طريق الخطأ. هنا ، أقوم بسحب أداة Artboard Tool لأسفل أسفل المجموعة التي تحتوي على أدوات Lasso و Polygonal Lasso و Magnetic Lasso:
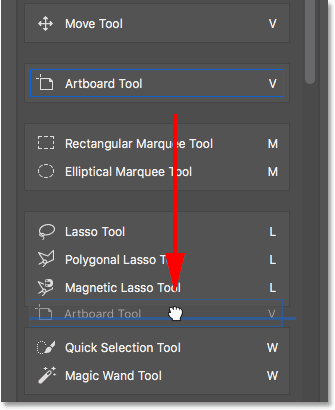
سأحرر زر الماوس لإسقاط أداة Artboard في مكانها. حتى الان جيدة جدا:
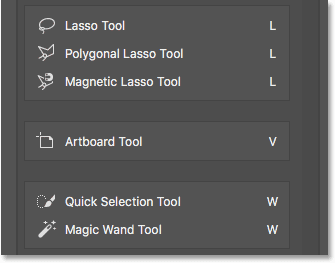
طريقة أسرع لإعادة ترتيب الأدوات
لقد قمت بنقل Artboard Tool إلى أسفل القائمة ، ولكن ليس بعيدًا بما يكفي. أرغب بالفعل في وضعها مباشرة فوق أداة اليد التي تقع بالقرب من الأسفل. هذا يعني أنه لا يزال هناك الكثير من الأدوات بين المكان الذي توجد فيه أداة Artboard Tool حاليًا والمكان الذي أريد نقله إليه.
بدلاً من سحب أداة Artboard Tool لأسفل ببطء عبر جميع الأدوات الموجودة بينهما ، ما سأفعله هو النقر فوق أداة Artboard Tool وسحبها إلى عمود Extra Tools مؤقتًا . أنا لا أجعل Artboard Tool أداة إضافية في الواقع. أنا فقط أستخدم عمود أدوات إضافية كتخزين مؤقت:
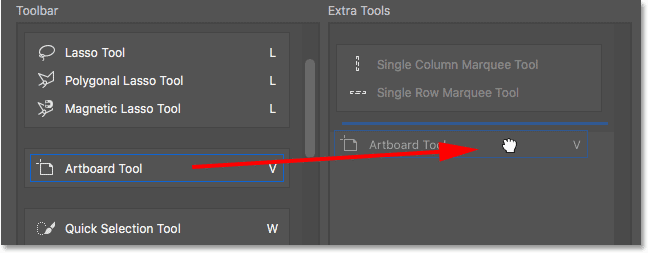
بعد ذلك ، سأستخدم شريط التمرير على طول يمين عمود شريط الأدوات للتمرير بسرعة لأسفل إلى المكان الذي أريد وضع Artboard Tool فيه. في هذه الحالة ، ستجدها أعلى أداة اليد:
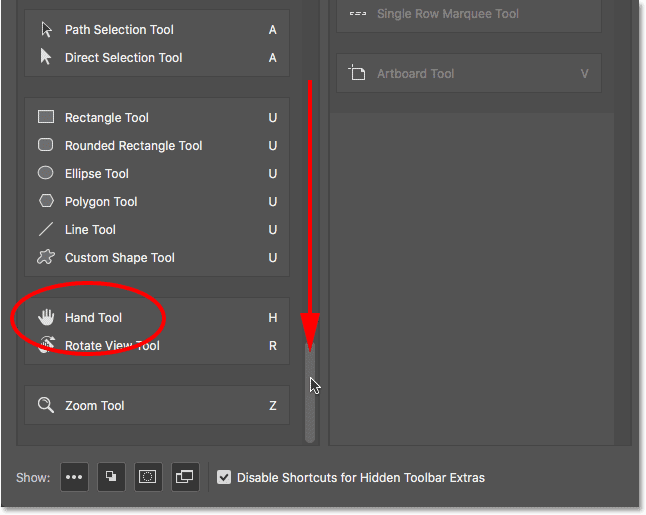
سأقوم بسحب Artboard Tool مرة أخرى إلى عمود شريط الأدوات ، وإسقاطها في مكانها فوق Hand Tool:
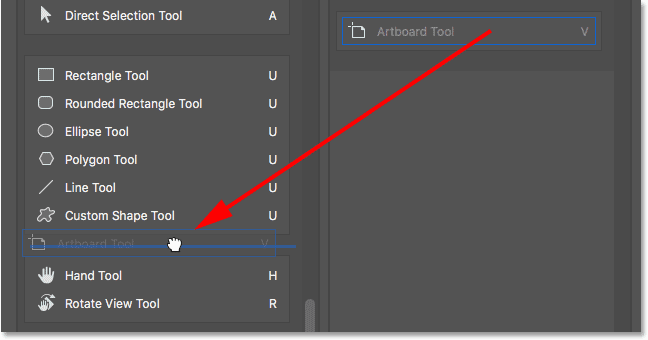
والآن ، أداة Artboard Tool هي حق حيث أردتها:
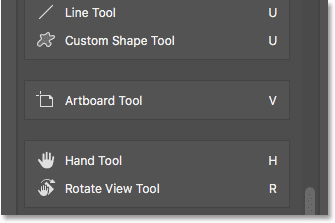
مرة أخرى ، يمكننا أن نرى التغيير الذي أجريته في شريط الأدوات نفسه. يمكنك تحريك مجموعات بأكملها لأعلى وأسفل شريط الأدوات بنفس السهولة. ما عليك سوى تحريك مؤشر الماوس فوق حافة المجموعة لتمييزها. ثم اسحبه لأعلى أو لأسفل على شريط الأدوات حسب الحاجة. أو ، كما فعلت مع Artboard Tool ، اسحب المجموعة إلى عمود أدوات إضافية مؤقتًا. قم بالتمرير إلى المكان الذي تريده في عمود شريط الأدوات ، ثم اسحب المجموعة مرة أخرى إلى عمود شريط الأدوات وقم بإفلاتها في مكانها:
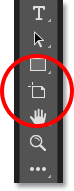
كيفية تعطيل اختصارات لوحة المفاتيح لأدوات إضافية
لنلقِ نظرة على المجموعة المكونة من أداة Crop Tool و Perspective Crop Tool و Slice Tool و Slice Select Tool. إذا نظرت إلى يمين أسماء الأدوات ، فسترى أن جميع الأدوات الأربعة تشترك في نفس اختصار لوحة المفاتيح . في هذه الحالة، وانهم جميعا اختيار عن طريق الضغط على حرف C . لذلك ، إذا قمت بالضغط على الحرف C مرة واحدة على لوحة المفاتيح الخاصة بي ، فسوف أحدد الأداة الأولى في المجموعة (أداة Crop Tool). إذا ضغطت مع الاستمرار على مفتاح Shift واستمر في الضغط على C بشكل متكرر ، فيمكنني التنقل بين الأدوات الأخرى في المجموعة:
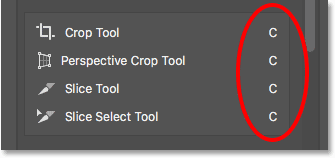
أرغب في الاحتفاظ بأدوات Crop and Perspective Crop Tools في شريط الأدوات الرئيسي ولكن انقل أدوات Slice and Slice Select إلى عمود الأدوات الإضافية. لقد تعلمنا بالفعل كيفية القيام بذلك ، لذلك سأوفر لنا القليل من الوقت عن طريق سحبها بسرعة:
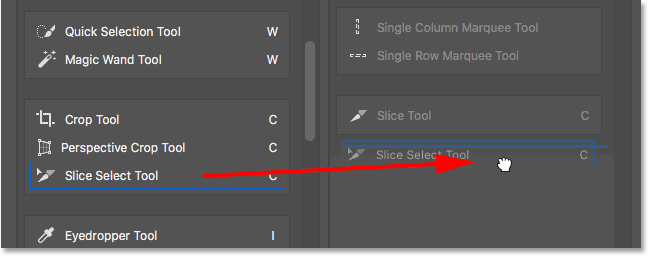
لاحظ أنه على الرغم من نقل هذه الأدوات من عمود شريط الأدوات الرئيسي ، إلا أنها لا تزال تعرض نفس اختصار لوحة المفاتيح كما كان من قبل. لم يؤد نقلها إلى عمود “أدوات إضافية” إلى إزالة الاختصار:
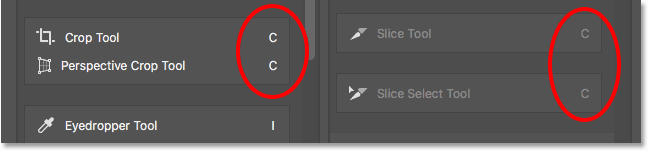
خيار “تعطيل الاختصارات لإضافات شريط الأدوات المخفية”
إذا نظرت على طول الجزء السفلي من مربع حوار تخصيص شريط الأدوات ، فسترى خيارًا يقول Disable Shortcuts for Hidden Toolbar Extras . بشكل افتراضي ، يتم تحديده (محدد). إذا لم تعد تريد أن تكون أدواتك الإضافية قابلة للتحديد باستخدام اختصارات لوحة المفاتيح ، فاترك هذا الخيار محددًا. بهذه الطريقة ، ستظل الأدوات الرئيسية فقط في شريط الأدوات قابلة للتحديد من لوحة المفاتيح. يجب تحديد الأدوات الإضافية مباشرةً من منطقة الأدوات الإضافية.
من ناحية أخرى ، إذا كنت تريد إبقاء اختصارات لوحة المفاتيح نشطة لجميع أدواتك بغض النظر عما إذا كانت موجودة في شريط الأدوات الرئيسي أو في قسم الأدوات الإضافية ، فأنت تريد إلغاء تحديد هذا الخيار. أنا شخصياً أتركه محددًا:

كيفية إضافة اختصارات لوحة المفاتيح
يمكننا أيضًا استخدام مربع الحوار “تخصيص شريط الأدوات” لإضافة اختصارات لوحة المفاتيح إلى الأدوات التي لم يكن لديها واحد في الأصل. على سبيل المثال ، لدينا هنا المجموعة المكونة من أداة Pen Tool وأداة Freeform Pen Tool وأداة Add Anchor Point Tool وأداة Delete Anchor Point Tool وأداة Convert Point Tool:
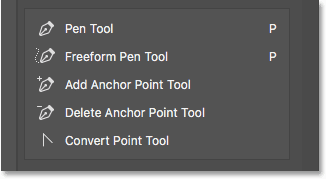
سأقوم بسرعة بسحب أدوات Add Anchor Point و Delete Anchor Point Tools إلى عمود الأدوات الإضافية:
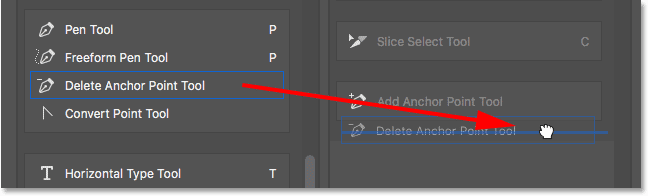
هذا يترك فقط أداة Pen Tool و Freeform Pen Tool و Convert Point Tool في المجموعة. لاحظ أن كل من أداة Pen Tool وأداة Freeform Pen Tool تشتركان في الحرف P كاختصار للوحة المفاتيح. ومع ذلك ، فإن أداة Convert Point لا تفعل ذلك. في الواقع ، لا يحتوي على اختصار لوحة مفاتيح على الإطلاق:
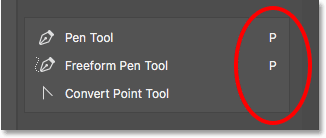
نظرًا لأن الأدوات الثلاثة جميعها جزء من نفس المجموعة ، فسيكون من المنطقي أكثر إذا شاركوا جميعًا اختصار لوحة المفاتيح هذا. لإضافة اختصار لوحة المفاتيح إلى أداة Convert Point Tool ، كل ما علي فعله هو النقر فوق الأداة لتحديدها. يظهر مؤشر نص صغير في المكان الفارغ حيث يكون اختصار لوحة المفاتيح عادةً:
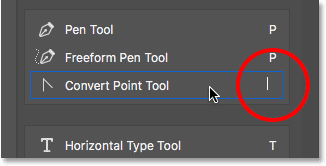
سأضغط على الحرف P على لوحة المفاتيح الخاصة بي لتعيينه كاختصار جديد ، ثم سأضغط على Enter (Win) / Return (Mac) لقبول التغيير. والآن ، تشترك جميع الأدوات الثلاثة في المجموعة في نفس الاختصار:
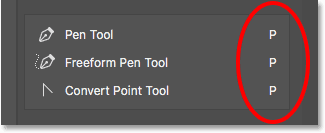
كيفية مسح كافة الأدوات من شريط الأدوات
حتى الآن ، قضينا معظم وقتنا في سحب الأدوات من عمود شريط الأدوات على اليسار إلى عمود الأدوات الإضافية على اليمين. ولكن إذا كنت ترغب حقًا في تبسيط الأمور والاحتفاظ ببعض الأدوات فقط في شريط الأدوات الرئيسي ، فانقر فوق الزر مسح الأدوات في الجزء العلوي الأيمن من مربع الحوار:
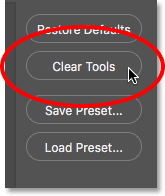
يؤدي ذلك إلى نقل كل أداة على الفور إلى عمود “أدوات إضافية” ، تاركًا العمود الرئيسي لشريط الأدوات فارغًا تمامًا:
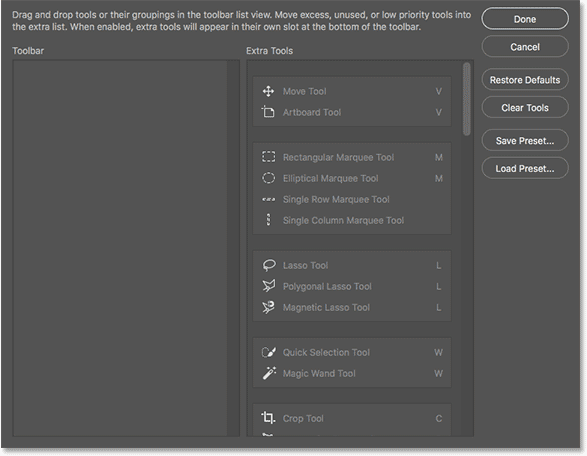
يمكنك بعد ذلك سحب الأدوات (أو المجموعات) القليلة التي تحتاجها إلى عمود شريط الأدوات:
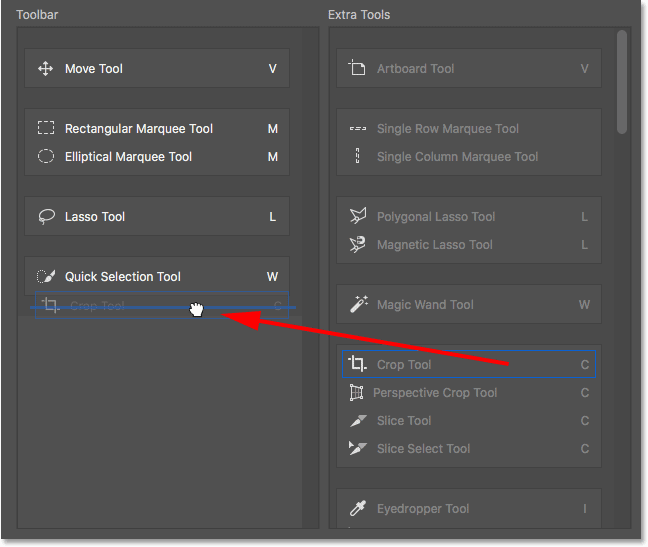
إخفاء خيارات شريط الأدوات الأخرى
إذا نظرت أسفل الأدوات ، أسفل أسفل شريط الأدوات ، ستجد المزيد من الرموز. بدءًا من الأعلى ، لدينا أيقونة Ellipsis (التي نظرنا إليها بالفعل) لاختيار أمر تحرير شريط الأدوات وكذلك لعرض أدواتنا الإضافية. يوجد أدناه رمز ألوان المقدمة / الخلفية ، وأيقونة وضع القناع السريع ، وأخيرًا رمز وضع الشاشة :
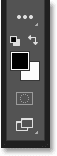
يمكنك إيقاف تشغيل أي من هذه الرموز أو جميعها بالنقر لإلغاء تحديدها على طول الجزء السفلي من مربع الحوار “تخصيص شريط الأدوات”. لإعادة تشغيلها ، ما عليك سوى النقر عليها مرة أخرى. ومع ذلك ، لاحظ أنه إذا قمت بإخفاء أيقونة Ellipsis من شريط الأدوات ، فلن تتمكن بعد ذلك من عرض منطقة الأدوات الإضافية (مما يعني أنك ستفقد الوصول إلى أي أدوات مخفية). أيضًا ، ستتمكن فقط من الوصول إلى مربع حوار تخصيص شريط الأدوات بالانتقال إلى القائمة تحرير في الجزء العلوي من الشاشة واختيار شريط الأدوات :
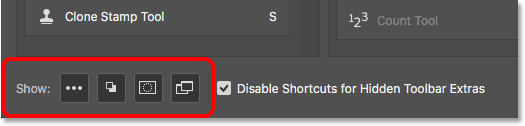
كيفية حفظ تخطيط شريط الأدوات المخصص كإعداد مسبق
لحفظ تخطيط شريط الأدوات المخصص كإعداد مسبق ، انقر فوق الزر Save Preset :
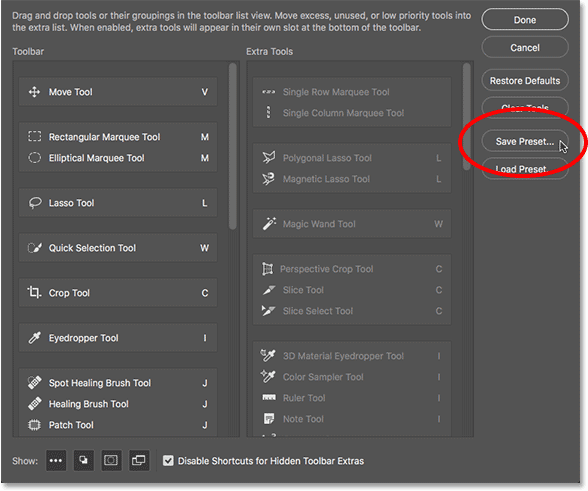
أدخل اسمًا وصفيًا لإعدادك المسبق ، ثم انقر فوق حفظ . يمكنك حفظ العديد من تخطيطات شريط الأدوات كإعدادات مسبقة ، كل منها مخصص لمهمة معينة (مثل تنقيح الصور ، والرسم الرقمي ، وتصميم الويب ، وما إلى ذلك):
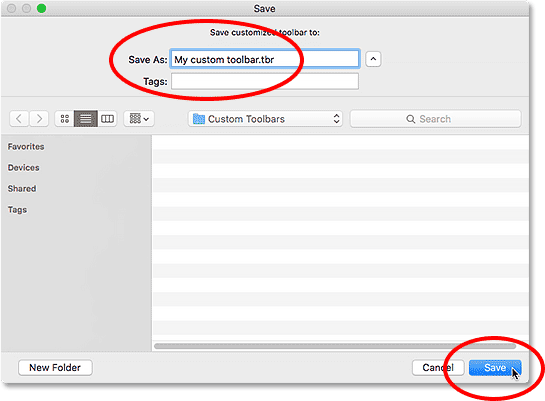
تحميل إعداد مسبق لشريط أدوات مخصص
لتحميل الإعداد المسبق لشريط الأدوات عند الحاجة إليه ، انقر فوق الزر Load Preset :
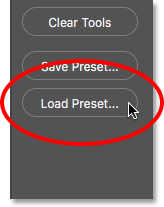
كيفية استعادة شريط الأدوات الافتراضي
للعودة إلى تخطيط شريط الأدوات الافتراضي الأصلي في Photoshop ، انقر فوق الزر Restore Defaults :