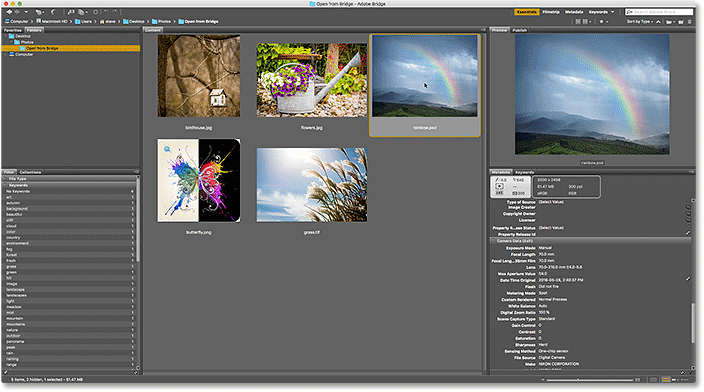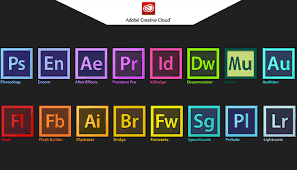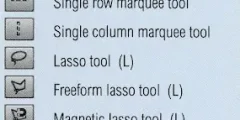نقوم بتثبيت Bridge CC باستخدام تطبيق Creative Cloud . لفتح تطبيق Creative Cloud من داخل Photoshop ، انتقل إلى قائمة التعليمات في شريط القائمة على طول الجزء العلوي من الشاشة واختر التحديثات :
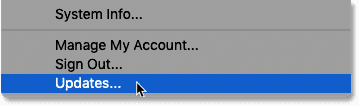
عند فتح تطبيق Creative Cloud ، انتقل إلى قسم التطبيقات في الأعلى:
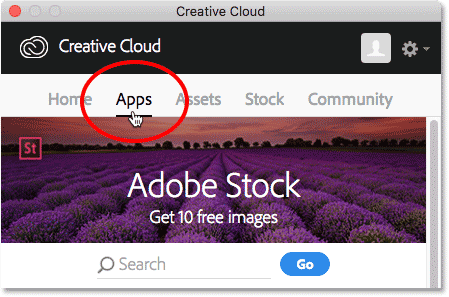
قم بالتمرير خلال قائمة التطبيقات التي قمت بتثبيتها على جهاز الكمبيوتر الخاص بك. إذا رأيت Bridge CC في القائمة (وله زر فتح بجانبه) ، فإن Bridge CC مثبت بالفعل وأنت على ما يرام:
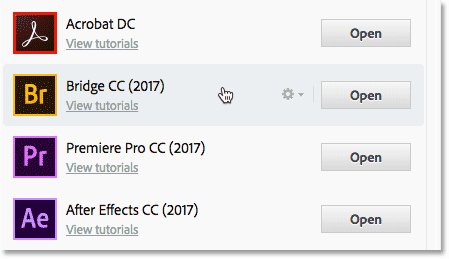
إذا كنت لا ترى Bridge CC في قائمة التطبيقات المثبتة ، فقم بالتمرير لأسفل إلى قائمة التطبيقات الإضافية. عندما تجد Bridge CC ، انقر فوق الزر Install . ثم مجرد الجلوس والاسترخاء لبضع دقائق أثناء التثبيت. هذا كل ما في الامر:
إقرأ أيضا:كيفية نقل صور JPEG من Lightroom إلى Photoshop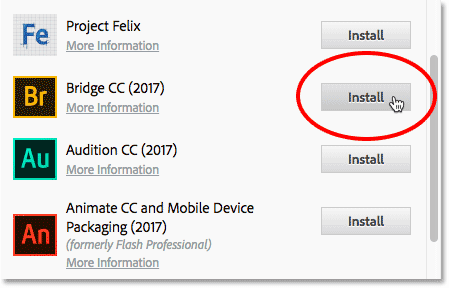
كيفية فتح Adobe Bridge
جدول المحتويات
الآن بعد أن علمنا أن Bridge مثبت ، لفتح Bridge من داخل Photoshop ، انتقل إلى قائمة File واختر Browse in Bridge :
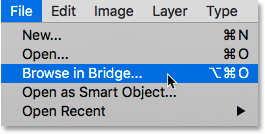
هذا يفتح Bridge ، الذي يتكون من مجموعة من اللوحات . لدينا لوحات للتنقل إلى صورنا ولوحات لعرض صورنا ولوحات لعرض معلومات إضافية حول صورنا والمزيد:
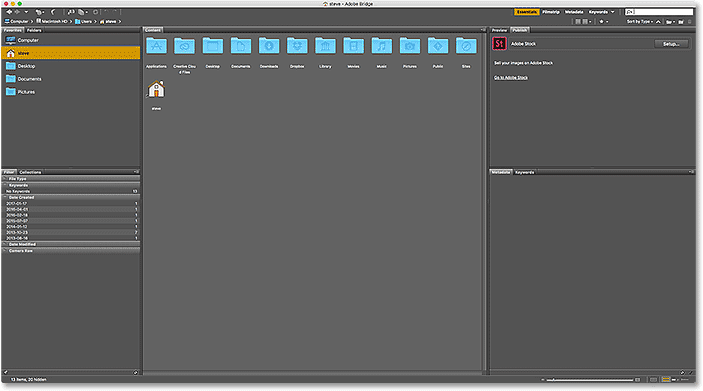
البحث عن صورنا باستخدام Bridge
للتنقل إلى صورنا في Bridge ، نستخدم لوحة Folders . ستجده في الجزء العلوي الأيسر ، متداخلًا مع لوحة Favorites. بشكل افتراضي ، تكون لوحة Favorites هي اللوحة المفتوحة. للتبديل إلى لوحة المجلد ، انقر فوق علامة التبويب المجلدات في الأعلى:
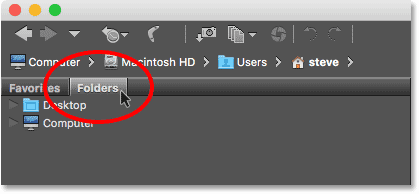
تعرض لوحة المجلدات المجلدات والأدلة الموجودة على جهاز الكمبيوتر الخاص بك في عرض من أعلى إلى أسفل ، بدءًا من الدلائل الرئيسية مثل سطح المكتب والقرص الصلب لجهاز الكمبيوتر الخاص بنا.
يشير المثلث الموجود على يسار اسم المجلد أو الدليل إلى وجود مجلدات فرعية بداخله. انقر فوق المثلث لتدوير المجلد وفتحه وعرض مجلداته الفرعية. استمر في شق طريقك من خلال مجلداتك حتى تصل إلى المجلد الذي يحتوي على صورك.
إقرأ أيضا:كيفية تكبير فن البكسل في برنامج فوتوشوبفي حالتي ، أعلم أن صوري موجودة في مجلد باسم “فتح من الجسر” داخل مجلد باسم “الصور” على سطح المكتب. للوصول إلى مجلد “Open from Bridge” الخاص بي ، سأبدأ بالنقر فوق المثلث الموجود بجوار سطح المكتب الخاص بي لفتح سطح المكتب. بعد ذلك، سوف انقر على المثلث بجانب بلدي “صور” مجلد لبرم أنه فتح، أين أجد بلدي “فتح من جسر” مجلد يجلس داخله:
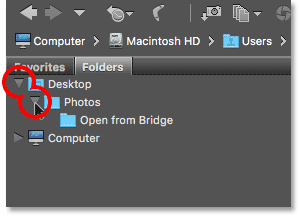
عرض الصور الخاصة بك في Bridge
لعرض الصور داخل مجلد ، انقر فوق اسم المجلد في لوحة Folders. في حالتي ، سأضغط على مجلد “فتح من Bridge”:

تظهر محتويات المجلد على هيئة صور مصغرة في لوحة Content في منتصف واجهة Bridge. هنا نرى أن لدي خمس صور في المجلد ، كل منها معروض كصورة مصغرة:
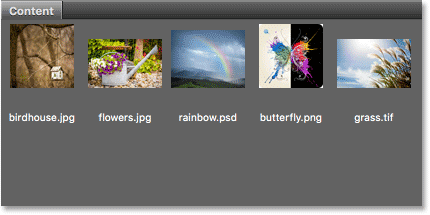
تغيير حجم الصورة المصغرة
بشكل افتراضي ، تكون الصور المصغرة صغيرة إلى حد ما. يمكننا تغيير حجمها باستخدام شريط التمرير أسفل يمين واجهة Bridge. اسحب شريط التمرير إلى اليمين لتكبير الصور المصغرة أو إلى اليسار لتصغيرها:
إقرأ أيضا:اختصارات التنقل الأساسية للصور في الفوتوشوب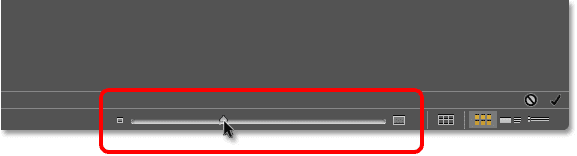
هنا نرى أنه بعد سحب شريط التمرير إلى اليمين ، أصبحت الصور المصغرة الخاصة بي الآن أكبر بكثير:
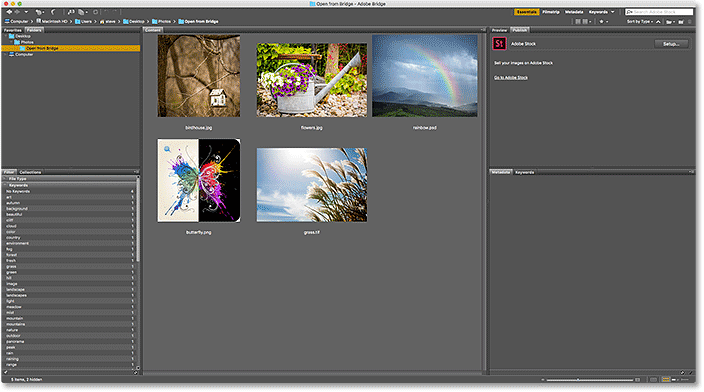
اختيار صورة
لتحديد صورة ، ما عليك سوى النقر فوق الصورة المصغرة لها في لوحة المحتوى. هنا أقوم بالنقر فوق صورتي “flowers.jpg” ، الثانية من اليسار ، الصف العلوي:
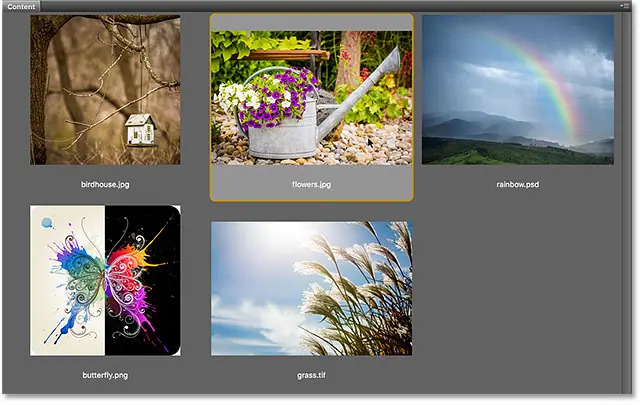
تظهر معاينة للصورة المحددة في لوحة Preview في الجزء العلوي الأيمن من Bridge. لاحظ أن لوحة Preview متداخلة مع لوحة Publish. قد تحتاج إلى النقر فوق علامة تبويب لوحة المعاينة في الجزء العلوي لفتحها:
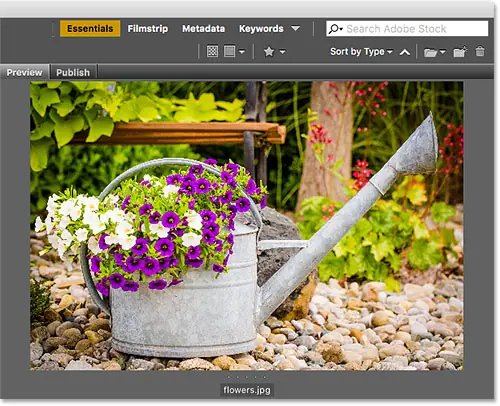
إلى جانب المعاينة في لوحة المعاينة ، ستجد الكثير من المعلومات الإضافية حول الصورة المحددة ، بما في ذلك إعدادات التعريض ، وأبعاد البكسل وحجم الملف ، ونوع الكاميرا والعدسة المستخدمة ، وغير ذلك الكثير ، في لوحة Metadata أسفل لوحة Preview مباشرة. استخدم شريط التمرير على طول اليمين للتمرير عبر جميع المعلومات:
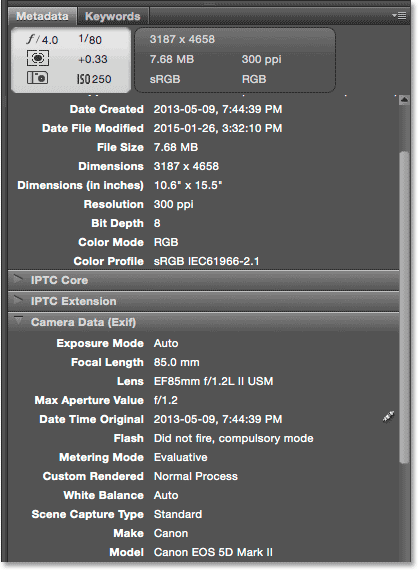
عرض معاينة ملء الشاشة
جنبًا إلى جنب مع الصور المصغرة في لوحة المحتوى والمعاينة في لوحة المعاينة ، يمكننا أيضًا عرض معاينة ملء الشاشة للصورة المحددة. ما عليك سوى الضغط على مفتاح المسافة على لوحة المفاتيح. سيؤدي هذا إلى إخفاء واجهة Bridge وعرض ملء الشاشة لصورتك. للخروج من وضع ملء الشاشة ، اضغط على مفتاح المسافة مرة أخرى:

كيفية فتح صورة في برنامج فوتوشوب
أخيرًا ، لفتح صورة من Bridge إلى Photoshop ، انقر نقرًا مزدوجًا فوق الصورة المصغرة لها في لوحة Content. سوف أنقر نقرًا مزدوجًا فوق صورة “flowers.jpg” الخاصة بي:
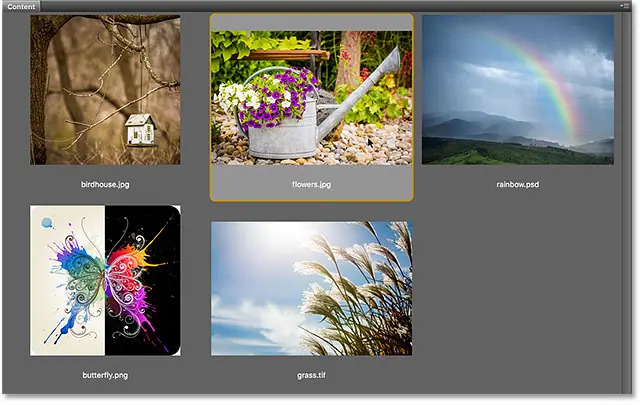
وهنا نرى صورتي مفتوحة الآن في Photoshop ، وجاهزة للتحرير:

إغلاق الصورة والعودة إلى الجسر
لإغلاق الصورة في Photoshop والعودة إلى Bridge ، انتقل إلى قائمة File واختر Close :
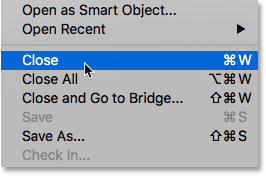
بعد ذلك ، للعودة إلى Bridge ، ارجع إلى قائمة File واختر Browse in Bridge :
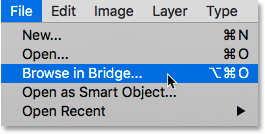
أو ، لإغلاق صورتك والعودة إلى Bridge في لقطة واحدة ، انتقل إلى قائمة File واختر Close and Go to Bridge :
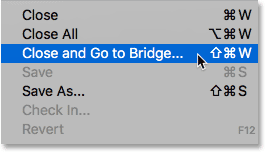
يعيدك هذا إلى Bridge حيث يمكنك اختيار الصورة التالية التي تريد فتحها في Photoshop: