طبقات Photoshop – مجموعات الطبقات
في ما يلي تصميم إعلان فتحته على شاشتي لمركز حديقة خيالي:
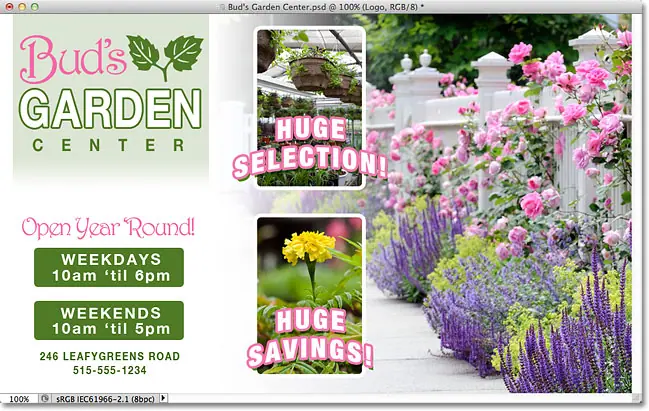
إذا نظرنا إلى لوحة Layers الخاصة بي ، فإننا نرى أنه على الرغم من أنني تقدمت وأعدت تسمية العديد من الطبقات
فلا يزال هناك عدد غير قليل من الطبقات لفرزها. في الواقع
اضطررت إلى تقسيم لوحة Layers إلى النصف هنا لتناسبها بسهولة أكبر على الصفحة. النصف العلوي على اليسار والنصف السفلي على اليمين:
قد يبدو أن هناك الكثير من الطبقات في المستند ، ولكن هناك بالفعل طبقات أكثر مما نراه. إذا نظرنا إلى الجزء العلوي من مكدس الطبقة
فسنلاحظ أنني قمت بالفعل بإضافة مجموعة طبقات ، والتي أطلق عليها اسم “Logo”. نعلم أنها مجموعة طبقات بسبب رمز المجلد الموجود على يسار اسم المجموعة:
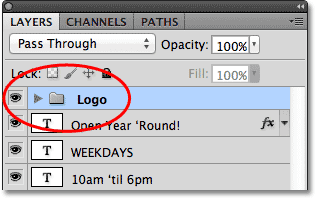
فتح وإغلاق مجموعات الطبقات
لقد تقدمت ووضعت بضع طبقات داخل المجموعة ، ولكن بشكل افتراضي ، يتم إغلاق مجموعات الطبقات
إقرأ أيضا:كيفية حساب حجم الصورة في برنامج فوتوشوبولهذا السبب لا يمكننا رؤية أي من الطبقات بداخلها. لفتح مجموعة ، ما عليك سوى النقر على أيقونة المثلث الصغير على يسار أيقونة المجلد:
![]()
يؤدي هذا إلى فتح المجموعة وعرض الطبقات الموجودة بداخلها. يتيح لنا Photoshop معرفة الطبقات التي تشكل جزءًا من المجموعة عن طريق وضع مسافة بادئة لها قليلاً إلى اليمين.
هنا ، يمكننا أن نرى أن مجموعة الشعار الخاصة بي تحتوي على خمس طبقات (“Bud’s” و “GARDEN” و “CENTER” و “leaves” و “Logo background”). لإغلاق مجموعة طبقات بعد فتحها ، ما عليك سوى النقر مرة أخرى على رمز المثلث:
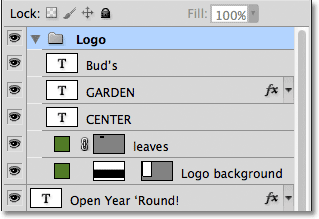
ربما تكون قد خمنت أن السبب في أنني وضعت هذه الطبقات الخمس في مجموعة تسمى “Logo” هو أن تلك هي الطبقات التي يتكون منها تصميم شعار “Bud’s Garden Center” في الزاوية اليسرى العليا من المستند:
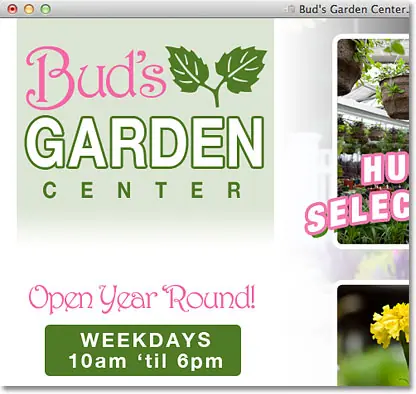
تتمثل إحدى المزايا الإضافية لاستخدام مجموعات الطبقات ، إلى جانب الحفاظ على تنظيم الأشياء ، في أنها تجعل من السهل تشغيل عدة طبقات أو إيقاف تشغيلها مرة واحدة في المستند.
إقرأ أيضا:كيفية تثبيت Adobe Bridgeعادةً ، لتشغيل طبقة واحدة أو إيقاف تشغيلها ، نضغط على أيقونة رؤية الطبقة الخاصة بها (“مقلة العين”) في أقصى يسار الطبقة في لوحة الطبقات.
يمكننا أن نفعل نفس الشيء مع مجموعات الطبقات. كل مجموعة لديها أيقونة الرؤية الخاصة بها. سأقوم بإيقاف تشغيل مجموعة “Logo” مؤقتًا من خلال النقر على مقلة العين:
![]()
مع إيقاف تشغيل المجموعة نفسها ، يتم إخفاء الطبقات الخمس الموجودة داخل المجموعة على الفور في المستند. لإعادة تشغيلها جميعًا مرة واحدة
سأحتاج ببساطة إلى النقر مرة أخرى على أيقونة رؤية المجموعة:
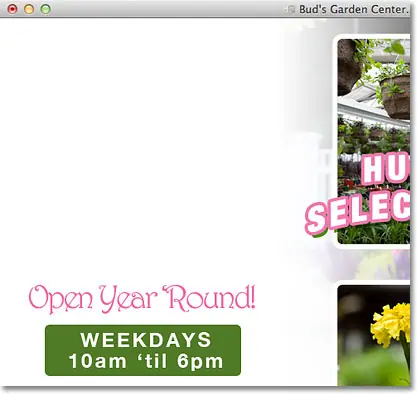
إنشاء مجموعة طبقة جديدة لنلقِ نظرة على كيفية إنشاء مجموعة طبقات جديدة.
أسرع وأسهل طريقة لإنشاء مجموعة جديدة هي النقر على أيقونة New Layer Group في الجزء السفلي من لوحة Layers. إنه الرمز الذي يشبه المجلد:
![]()
سيقوم Photoshop بإنشاء مجموعة طبقات جديدة ، ومنحها اسمًا عامًا افتراضيًا (في هذه الحالة ، “Group 1”) ووضعها مباشرةً فوق أي طبقة أو مجموعة طبقات تم تحديدها عند النقر فوق رمز New Layer Group.
إقرأ أيضا:العمل مع المستندات المبوبة والنوافذ العائمة في Photoshopفي حالتي ، تم تحديد مجموعة “Logo” الخاصة بي ، لذلك وضع Photoshop المجموعة الجديدة فوقها:
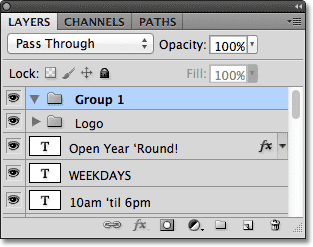
مشكلة إنشاء مجموعات طبقات جديدة بهذه الطريقة هي أن كل ما فعلناه هو إنشاء مجموعة فارغة. لا توجد طبقات بداخله. لوضع الطبقات في المجموعة
نحتاج إلى تحديدها وسحبها يدويًا. سأضغط على Ctrl + Z (Win) / Command + Z (Mac) على لوحة المفاتيح للتراجع عن خطوتي الأخيرة وإزالة المجموعة التي أضفتها.
أفضل طريقة هي تحديد الطبقات التي نريد وضعها داخل المجموعة أولاً. على سبيل المثال ، لنفترض أنني أريد أخذ الطبقات التي تعرض عنوان مركز الحديقة وساعات العمل
(في الزاوية اليسرى السفلية من التخطيط) ووضعها داخل مجموعتها الخاصة. هناك ثماني طبقات في المجموع سأحتاج إلى تحديدها. للقيام بذلك ، سأبدأ بالنقر فوق أعلى طبقة أحتاجها (طبقة النص “Open Year ‘Round”):
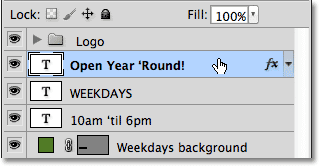
بعد ذلك ، سأضغط باستمرار على مفتاح Shift وسأضغط على الطبقة السفلية. يؤدي ذلك إلى تحديد كلا الطبقتين بالإضافة إلى كل الطبقات بينهما. لدي الآن ثماني طبقات محددة.
من المهم جدًا أن نلاحظ هنا أن جميع الطبقات التي أنا على وشك وضعها داخل مجموعة تجلس مباشرة فوق أو أسفل بعضها البعض في عمود متصل.
ستؤدي محاولة تجميع الطبقات المنتشرة في جميع أنحاء لوحة Layers معًا ، مع طبقات أخرى بينها ، إلى حدوث مشكلات في التخطيط الخاص بك. تعمل مجموعات الطبقات بشكل أفضل مع الطبقات الموجودة في عمود متصل مثل تلك الطبقات:
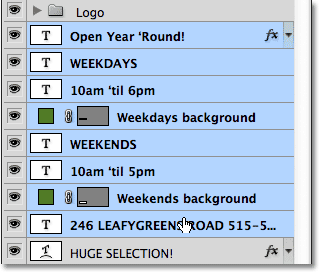
مع تحديد كل الطبقات التي تريدها ، انقر فوق رمز القائمة في الزاوية اليمنى العليا من لوحة Layers (في الإصدارات السابقة من Photoshop ، تبدو أيقونة القائمة كسهم صغير):
![]()
حدد مجموعة جديدة من الطبقات من القائمة التي تظهر:
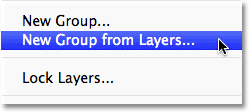
سيفتح Photoshop مربع حوار يطلب منك تسمية المجموعة الجديدة. سأسمي “العنوان / الساعات”. انقر فوق “موافق” عندما تنتهي من إغلاق مربع الحوار:
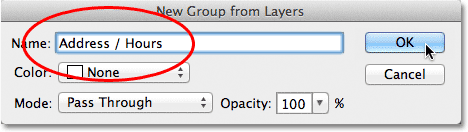
يمكننا أن نرى في لوحة الطبقات أن لدي الآن مجموعة طبقات جديدة تسمى “العنوان / الساعات” الموجودة أسفل مجموعة “الشعار”.
كما ذكرت سابقًا ، يتم إغلاق المجموعة الجديدة افتراضيًا بحيث يتم حاليًا تداخل الطبقات بعيدًا بداخلها:
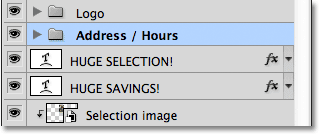
إذا كنت أرغب في رؤية الطبقات داخل المجموعة ، فيمكنني تدوير المجموعة من خلال النقر على أيقونة المثلث الخاصة بها ، والآن تظهر جميع الطبقات الثمانية:
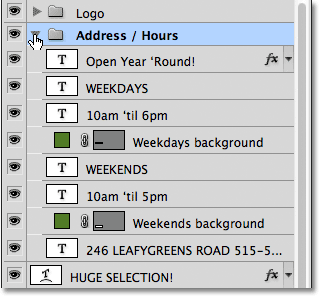
سأغلق المجموعة مرة أخرى حتى نتمكن من رؤية أنه بمجرد وضع تلك الطبقات الثمانية المرتبطة في مجموعة طبقات
تمكنت من توفير قدر كبير من المساحة في لوحة الطبقات وتقليل الفوضى بشكل كبير:
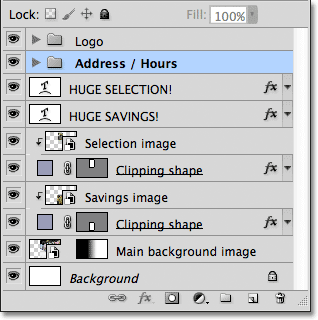
تمامًا كما رأينا سابقًا مع مجموعة “Logo” ، يمكنني الآن إيقاف تشغيل جميع الطبقات داخل مجموعة “العنوان / الساعات” مرة واحدة عن طريق النقر على رمز رؤية المجموعة:
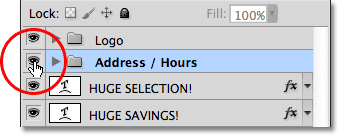
على الفور ، يتم إيقاف تشغيل جميع المعلومات الموجودة في الزاوية اليسرى السفلية من التخطيط.
يمكنني إعادة تشغيله في أي وقت أريده من خلال النقر مرة أخرى على أيقونة رؤية المجموعة:
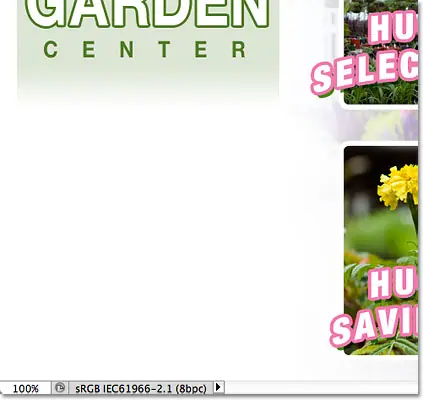
هناك العديد من الأشياء الأخرى التي يمكننا القيام بها مع الطبقات المجمعة في Photoshop بالإضافة إلى تشغيلها وإيقاف تشغيلها. يمكننا تحريكهم جميعًا مرة واحدة باستخدام أداة التحريك
ويمكننا تغيير حجمهم وإعادة تشكيلهم جميعًا باستخدام أمر التحويل الحر . يمكننا حتى إضافة أقنعة طبقة إلى المجموعات! لتجنب الخروج عن الموضوع تمامًا
سنركز في هذا البرنامج التعليمي على الغرض الرئيسي وفوائد مجموعات الطبقات ، وهي الحفاظ على طبقاتنا ولوحة Layers منظمة بشكل أفضل.
المكوِّن الإضافي للرموز القصيرة والإجراءات والفلاتر: خطأ في الرمز المختصر [ ads-basics-middle-2 ]
إزالة الطبقات من المجموعة
إذا احتجت ، بعد تجميع الطبقات معًا ، إلى فك تجميعها
فإن أسهل طريقة للقيام بذلك هي النقر بزر الماوس الأيمن (Win) / النقر مع الضغط على Control (Mac) في أي مكان في المجموعة في لوحة Layers:
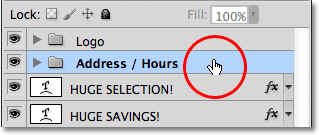
ثم اختر Ungroup Layers من القائمة التي تظهر:
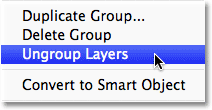
هذا يعيد الطبقات إلى حالتها الأصلية غير المجمعة. تم حذف مجموعة الطبقات نفسها:
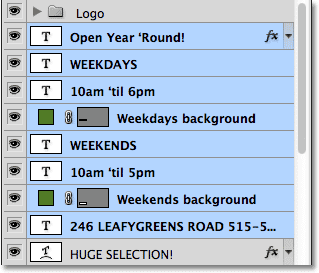
مجموعات متداخلة داخل مجموعات أخرى
لا يتيح لنا Photoshop تجميع الطبقات معًا فحسب ، بل يتيح لنا أيضًا تجميع مجموعات الطبقات! على سبيل المثال
أرغب في أخذ مجموعتي الطبقات اللتين أضفتهما بالفعل (“الشعار” و “العنوان / الساعات”) ووضعهما معًا داخل مجموعة جديدة أخرى.
لا يختلف تجميع مجموعتين أو أكثر من مجموعات الطبقات معًا عن تجميع الطبقات الفردية. أولاً
نحتاج إلى تحديد المجموعات التي نريدها. لقد قمت بالفعل بتحديد مجموعة “العنوان / الساعات”
لذلك سأضغط باستمرار على مفتاح Shift وانقر على مجموعة “Logo” أعلاه. هذا يحدد كلا المجموعتين في وقت واحد:
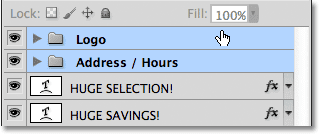
مع تحديد كلا المجموعتين ، سأضغط على أيقونة القائمة في الزاوية اليمنى العليا من لوحة Layers ، تمامًا كما فعلت من قبل:
![]()
سأختار مجموعة جديدة من الطبقات من القائمة التي تظهر. لا تزال تقول “مجموعة جديدة من طبقات” على الرغم من أننا نقوم بالفعل بإنشاء مجموعة جديدة من مجموعات أخرى:
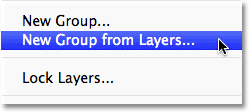
سأقوم بتسمية المجموعة الجديدة “العمود الأيسر” في مربع الحوار الذي يظهر ، نظرًا لأن محتويات مجموعات “الشعار” و “العنوان / الساعات” تشكل العمود الأيسر من التخطيط الخاص بي:
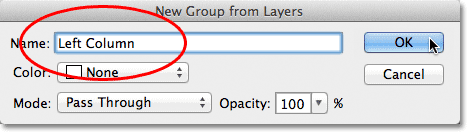
سوف أنقر فوق “موافق” للإغلاق من مربع الحوار ، وعند هذه النقطة ينشئ Photoshop مجموعة طبقات جديدة تسمى “Left Column”.
إذا قمت بتدوير المجموعة الجديدة من خلال النقر على أيقونة المثلث الخاصة بها ، فإننا نرى مجموعات “الشعار” و “العنوان / الساعات” متداخلة بداخلها:

تتم أيضًا إزالة المجموعات من مجموعة أكبر بنفس طريقة فك تجميع الطبقات الفردية.
ما عليك سوى النقر بزر الماوس الأيمن (Win) / النقر مع الضغط على Control (Mac) في أي مكان في مجموعة الطبقات في لوحة Layers واختيار Ungroup Layers من القائمة التي تظهر:
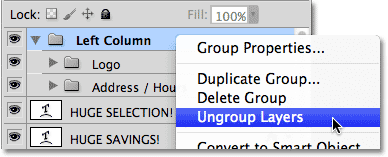
والآن عدت إلى مجموعتي الطبقات الفردية:
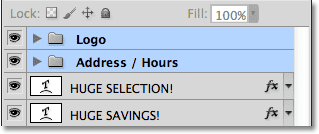
لإنهاء تنظيم لوحة Layers الخاصة بي ، سأختار بسرعة جميع الطبقات التي تشكل العمود الأوسط من التخطيط (النص والصور “Huge Selection!” و “Huge Savings!”):
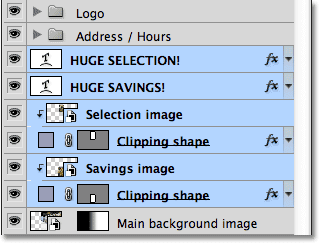
إذا كنت من النوع الذي يفضل اختصارات لوحة المفاتيح على أوامر القائمة
فإن الطريقة السريعة حقًا لإنشاء مجموعة من الطبقات المحددة هي ببساطة الضغط على Ctrl + G (Win) / Command + G (Mac) على لوحة المفاتيح. سيقوم Photoshop على الفور بوضع طبقاتك في مجموعة
على الرغم من أنه سيعطي المجموعة اسمًا عامًا افتراضيًا بدلاً من منحك الفرصة لتسميتها أولاً. هنا ، تم وضع طبقاتي في مجموعة جديدة تسمى “المجموعة 1”:
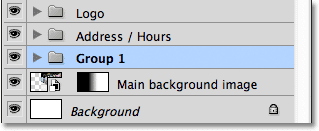
لفك تجميع الطبقات باستخدام اختصار لوحة المفاتيح ، اضغط على Shift + Ctrl + G (Win) / Shift + Command + G (Mac).
لإعادة تسمية المجموعة ومنحها اسمًا وصفيًا أكثر ، انقر نقرًا مزدوجًا مباشرة على اسم المجموعة في لوحة الطبقات واكتب اسمًا جديدًا
كما لو كنت تعيد تسمية طبقة عادية. سأطلق اسمي “الاختيار / التوفير”. اضغط على Enter (Win) / Return (Mac) عند الانتهاء لقبول تغيير الاسم:












