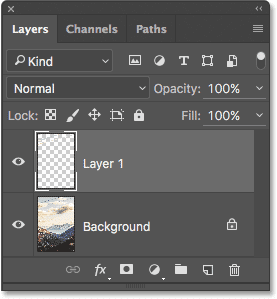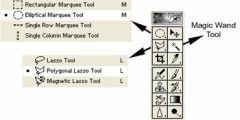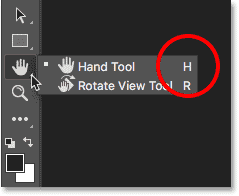الخطوة 1: قم بإجراء التعديلات الأولية على الصورة في Lightroom
جدول المحتويات
كما هو الحال مع البرنامج التعليمي السابق ، لن أقوم بتغطية Lightroom أو Photoshop بأي تفاصيل كبيرة هنا حتى نتمكن من تركيز انتباهنا على كيفية نقل ملفات JPEG بينهما. هذه صورة أعمل عليها حاليًا في وحدة تطوير Lightroom . لقد أطلقت النار على هذا من خلال نافذة قطار وهو يسافر عبر الجبال. إنه ليس سيئًا ، لكنني كنت شديد التركيز على المشهد لدرجة أنني فشلت في ملاحظة الأسلاك المائية التي تمر عبر الجزء العلوي من الإطار:
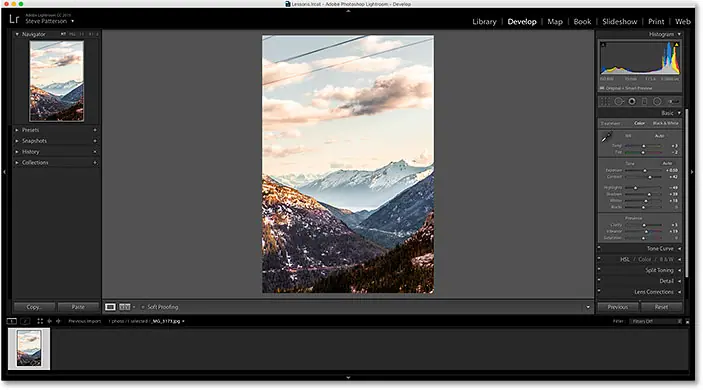
إليك عرض أكبر للصورة لتسهيل رؤية الأشياء:
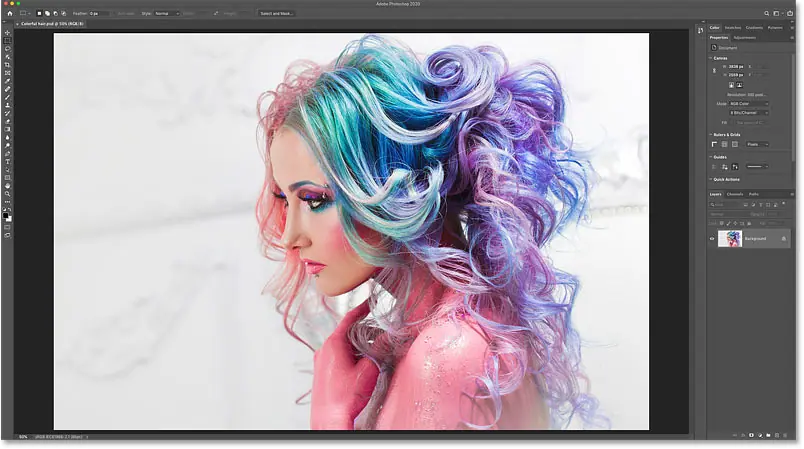
تم حفظ هذه الصورة كملف JPEG. نحن نعلم أنه ملف JPEG لأنه إذا نظرنا في الشريط أعلى شريط الفيلم على طول الجزء السفلي من Lightroom ، لا يمكننا رؤية اسم الملف فحسب ، بل أيضًا امتداد ” jpg. ” في النهاية:
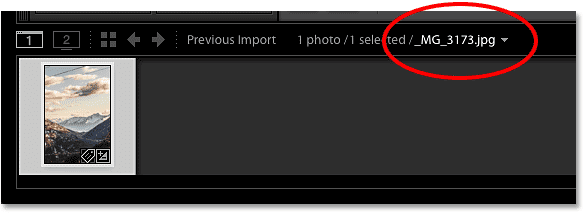
أود إزالة تلك الأسلاك ، لكن لا يمكنني فعل ذلك في Lightroom. هذا لأنه ، Adobe Lightroom ليس محرر بكسل. بدلا من تغيير بكسل في الصورة، لايت يعمل عن طريق تخزين تعليمات حول كيفية تحسين وتعزيز ظهور الصورة، ووما يبين لنا على الشاشة هو مجرد معاينة ما الصورة سوف تبدو مع هذه التعليمات تطبق. لا يتم تطبيق التغييرات التي أجريناها فعليًا حتى نذهب إلى تصدير الصورة لاحقًا ، إما للويب أو للطباعة أو كما سنرى ، عند تمرير الصورة إلى Photoshop. حتى ذلك الحين ، لا يطبق Lightroom تغييراتنا على الصورة الأصلية. بدلاً من ذلك ، يقوم بإنشاء نسخةمن الصورة عندما نذهب لتصديرها ونطبق تغييراتنا على النسخة. لا تتضرر الصورة الأصلية أبدًا.
ميزة طريقة عمل Lightroom هي أن كل ما نقوم به غير مدمر تمامًا. يمكننا إجراء العديد من التغييرات كما نرغب دون التأثير على الصورة الأصلية على الإطلاق. باستخدام منزلقات Lightroom البسيطة والبديهية ، يمكننا بسهولة إصلاح أي مشاكل عامة في التعرض أو التباين أو اللون ، وإبراز التفاصيل المخفية في الظلال والإبرازات. يمكننا إضافة بعض التوضيح الأولي للصورة ، وإصلاح مشكلات تشوه العدسة ، وحتى إضافة بعض التأثيرات الأساسية ، مثل تقسيم درجة اللون أو التظليل. هناك الكثير مما يمكن لـ Lightroom فعله.
ومع ذلك ، هناك الكثير مما لا يستطيع Lightroom فعله. ذلك لأن هناك الكثير مما يمكننا فعله دون تغيير وحدات البكسل في الصورة. إذا كنت أرغب في إزالة تلك الأسلاك ، على سبيل المثال ، فسوف أحتاج إلى تحرير وحدات البكسل. لا يستطيع Lightroom فعل ذلك ، لكن Photoshop يستطيع فعل ذلك بالتأكيد. قوة تحرير البكسل في Photoshop لا مثيل لها ، وبمجرد أن نتعلم استخدام Lightroom و Photoshop معًا كفريق واحد ، والاستفادة من نقاط القوة الفريدة لكل برنامج ، فلا يوجد شيء لا يمكننا فعله بصورنا.
تتمثل القاعدة العامة في سير عمل Lightroom / Photoshop الجيد في إجراء أكبر عدد ممكن من التحسينات على الصورة في Lightroom. في كثير من الحالات ، ستجد أن Lightroom هو كل ما تحتاجه. ولكن إذا كنت قد فعلت كل ما في وسعك في Lightroom ولا تزال الصورة بحاجة إلى مزيد من التحرير ، مثل مشكلتي هنا مع الأسلاك المائية ، فقد حان الوقت لتمرير الصورة إلى Photoshop.
المكوِّن الإضافي للرموز القصيرة والإجراءات والفلاتر: خطأ في الرمز القصير [ ads-photoretouch-middle ]
الخطوة 2: انقل الصورة إلى Photoshop
إذا نظرنا إلى لوحتي الأساسية في وحدة تطوير Lightroom ، فسنلاحظ أنني أجريت بعض التعديلات الأولية على التعريض والتباين واللون:
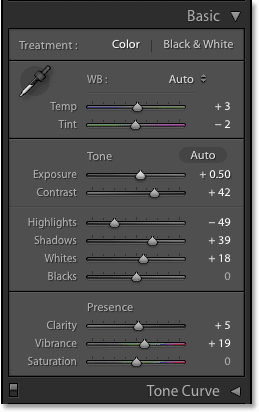
لقد أضفت أيضًا بعض التوضيح الأولي في لوحة التفاصيل وقمت بإصلاح بعض تشوه العدسة في لوحة تصحيح العدسة . ليس هناك الكثير مما يجب القيام به بهذه الصورة في Lightroom ، لذلك أنا مستعد لنقلها إلى Photoshop.
إقرأ أيضا:كيفية تكبير فن البكسل في برنامج فوتوشوبلنقل ملف JPEG من Lightroom إلى Photoshop ، انتقل إلى قائمة الصور (في Lightroom) في شريط القوائم على طول الجزء العلوي من الشاشة ، واختر تحرير في ، ثم اختر تحرير في Adobe Photoshop . سيتم إدراج إصدارك المحدد من Photoshop ، وهو في حالتي هنا Photoshop CC 2015. بمجرد معرفة مكان الأمر الفعلي ، قد تجد أنه من الأسهل في المستقبل الضغط على Ctrl + E (Win) / Command + E (في نظام التشغيل Mac) على لوحة المفاتيح لديك ، ولكن كلا الحالتين يعملان:
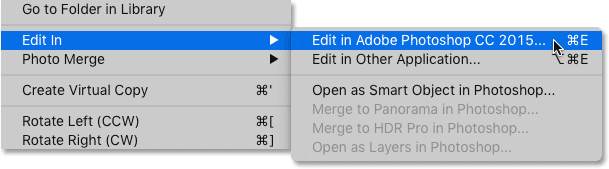
قبل إرسال الملف إلى Photoshop ، سيطلب منك Lightroom ما هو بالضبط الذي تريد إرساله ، وهناك ثلاثة خيارات: تحرير نسخة باستخدام تعديلات Lightroom ، وتحرير نسخة ، وتحرير الأصل . إذا كانت هذه هي المرة الأولى التي ترسل فيها الصورة إلى Photoshop من Lightroom ، كما هو الحال بالنسبة لي مع هذه الصورة ، فاختر الخيار الأول ، تحرير نسخة باستخدام تعديلات Lightroom ، ثم انقر فوق الزر تحرير . سيؤدي هذا إلى إنشاء نسخة من صورتك لإرسالها إلى Photoshop ، وسيقوم بتضمين تعديلات Lightroom في الصورة بحيث تكون مرئية في Photoshop. سننظر في الخيارين الآخرين لاحقًا:
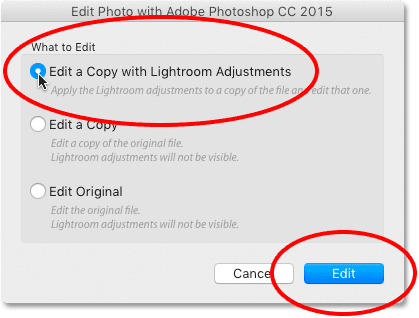
سيؤدي هذا إلى تشغيل Photoshop إذا لم يكن قيد التشغيل بالفعل ، وبعد ذلك سيتم فتح صورتك في Photoshop:
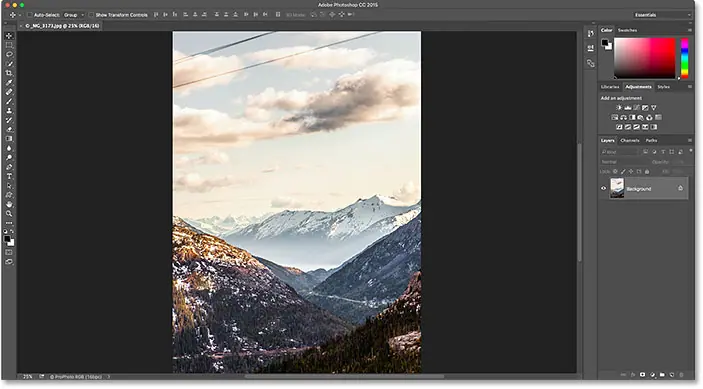
الخطوة 3: تحرير الصورة في Photoshop
مع فتح صورتي الآن في Photoshop ، يمكنني إزالة الأسلاك. سأمر بهذا بسرعة لأن إزالة الأسلاك من الصورة ليست في الحقيقة محور هذا البرنامج التعليمي. سأبدأ بإضافة طبقة فارغة جديدة إلى المستند لإبقاء تعديلاتي منفصلة عن الصورة نفسها. للقيام بذلك ، سوف أنقر فوق أيقونة طبقة جديدة في الجزء السفلي من لوحة الطبقات :
![]()
يضيف Photoshop الطبقة الجديدة فوق طبقة الخلفية:
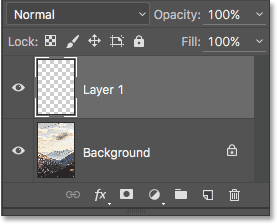
لإزالة الأسلاك ، سأستخدم أداة فرشاة Spot Healing الخاصة بـ Photoshop والتي سألتقطها من شريط الأدوات على طول يسار الشاشة:
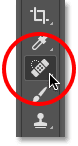
في شريط الخيارات أعلى الشاشة ، سأتأكد من تحديد Content-Aware و Sample All Layers :

سأبدأ مع أدنى الأسلاك الثلاثة. أولاً ، سأقوم بتغيير حجم الفرشاة بحيث تكون أعرض قليلاً من السلك نفسه. للقيام بذلك ، سأستخدم مفاتيح القوس الأيمن والأيسر ( [ و ] ) على لوحة المفاتيح. الضغط على مفتاح القوس الأيسر بشكل متكرر سيجعل الفرشاة أصغر. مفتاح القوس الأيمن سيجعله أكبر:

نظرًا لأن السلك يعمل في خط مستقيم ، سأبدأ بالنقر باستخدام أداة Spot Healing Brush Tool في أحد طرفي السلك. بعد ذلك ، سأضغط مع الاستمرار على مفتاح Shift ، وانتقل إلى الطرف الآخر من السلك ، وانقر مرة أخرى. هذا يخبر Photoshop أن يرسم خطًا مستقيمًا بين النقطتين اللتين قمت بالنقر عليهما. في البداية ، كل ما نراه هو تراكب رمادي غامق للمكان الذي رسمت فيه. هذه هي المنطقة التي يقوم Photoshop بتحليلها ، ومعرفة ما يجب إزالته وما الذي يجب استبداله به:
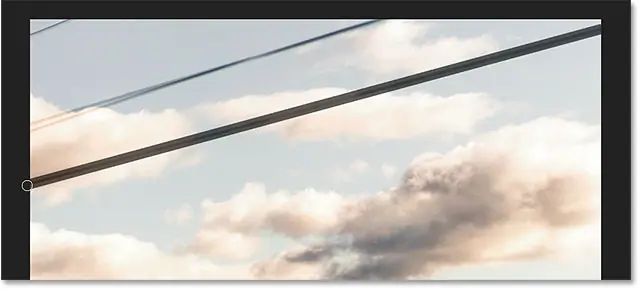
بعد ثانية أو ثانيتين ، يختفي التراكب ، وكذلك السلك:
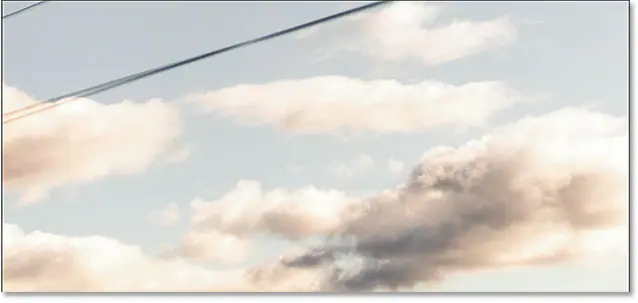
سأفعل الشيء نفسه مع السلك فوقه ، على الرغم من أن هذا السلك يبدو وكأنه سلكين متداخلين لأنهما يتفرعان كلما اقتربا من الحافة اليسرى للصورة. سأقوم بإزالتها في تمريرين. أولاً ، سأضغط على الطرف الأيمن من السلك (الأسلاك) باستخدام أداة Spot Healing Brush Tool. بعد ذلك ، سأضغط مع الاستمرار على مفتاح Shift وانقر على الطرف الأيسر لرسم خط مستقيم بين النقط التي نقرت عليها:
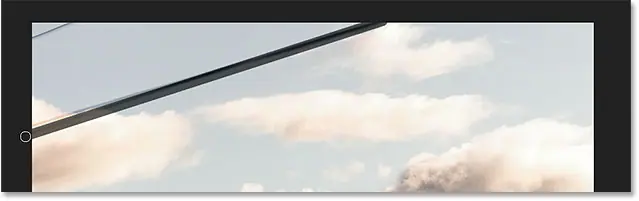
يستغرق Photoshop ثانية أو ثانيتين لتحليل المنطقة ، ثم يقوم بعمل ممتاز آخر لإزالة السلك. للحصول على الجزء المتبقي من السلك المتفرّع فوقه ، سأضغط مرة أخرى على أحد طرفي السلك ثم انقر مع الضغط على مفتاح Shift على الطرف الآخر لرسم خط مستقيم فوقه:
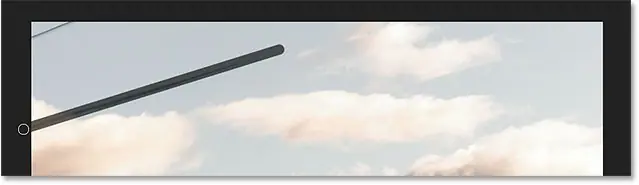
ومثل السحر ، اختفى السلك. أخيرًا ، سأزيل الجزء المتبقي من السلك في الزاوية اليسرى العلوية من خلال النقر ، ثم الضغط على مفتاح Shift على الأطراف:
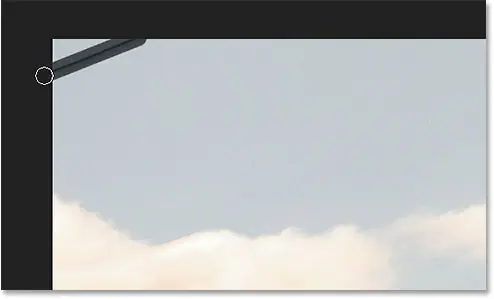
والآن ، بفضل أداة فرشاة Spot Healing الخاصة بـ Photoshop وبضع نقرات بسيطة بالماوس ، اختفت الأسلاك:
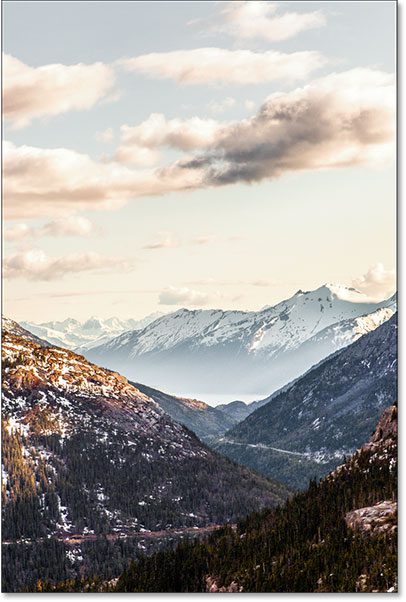
الخطوة 4: احفظ وأغلق الصورة
الآن بعد أن انتهيت من تعديلات Photoshop الخاصة بي ، أريد حفظ عملي وإرسال النسخة المعدلة مرة أخرى إلى Lightroom. للقيام بذلك ، سأنتقل إلى قائمة ملف في الجزء العلوي من الشاشة واختر حفظ . من المهم جدًا أن نختار “حفظ” وليس “حفظ باسم”. والسبب هو أن Lightroom يمكنه تلقائيًا إضافة الإصدار المحرر إلى الكتالوج الخاص به لنا ، ولكن فقط إذا تم حفظ الإصدار المحرر في نفس المجلد مثل الصورة الأصلية. إذا اخترنا “حفظ باسم” ، فإننا نخاطر بحفظ الملف عن طريق الخطأ في الموقع الخطأ. سيضمن اختيار “حفظ” أنه تم حفظه في نفس المجلد مثل المجلد الأصلي:
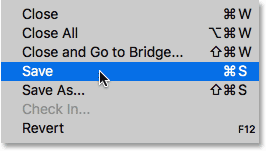
مع حفظ الصورة الآن ، يمكننا إغلاقها في Photoshop بالرجوع إلى قائمة File واختيار إغلاق :
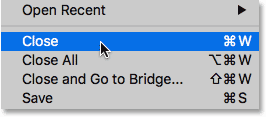
الخطوة 5: العودة إلى Lightroom
الآن بعد أن قمنا بحفظ الصورة وإغلاقها في Photoshop ، يمكننا العودة إلى Lightroom حيث نرى الصورة محدثة الآن بتعديلات Photoshop الخاصة بنا. في حالتي ، اختفت الأسلاك الموجودة في الجزء العلوي الآن:
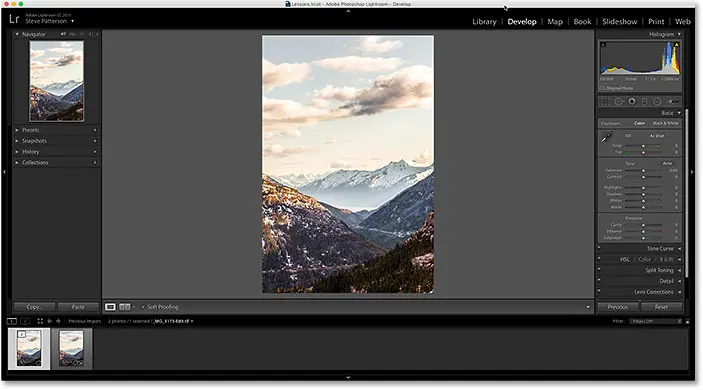
ومع ذلك، في حين يبدو أن نفس الصورة، إذا كان لنا أن ننظر إلى أسفل في شريط العرض ، ونحن نرى أن لدي الآن بالفعل اثنين من إصدارات الصورة؛ أحدهما هو الأصل والآخر هو الإصدار الذي قمت بتحريره في Photoshop. هذا لأنه عندما أرسلنا الملف إلى Photoshop ، اخترنا خيار “تحرير نسخة باستخدام تعديلات Lightroom” الذي طلب من Lightroom إرسال نسخة من الصورة إلى Photoshop وليس النسخة الأصلية. تمت الآن إعادة النسخة ، التي تحتوي على تعديلات Photoshop الخاصة بنا ، إلى Lightroom وإضافتها إلى كتالوجها مع النسخة الأصلية.
هناك طريقتان يمكننا من خلالها معرفة أن هذه ليست الصورة الأصلية. أولاً ، إذا نظرنا إلى اسم الملف أعلى شريط الفيلم ، سنجد أنه تم إلحاق ” -Edit ” بنهاية الاسم ، مما يشير إلى أن هذه هي النسخة المعدلة. أيضًا ، كانت الصورة الأصلية عبارة عن ملف JPEG ، لكن النسخة المعدلة لم تعد بتنسيق JPEG. بدلاً من ذلك ، تم حفظه تلقائيًا كملف TIFF ( بامتداد ” .tif “). هذا هو السلوك الافتراضي لـ Lightroom. يمكنك تغييره في تفضيلات Lightroom ، وسنرى كيفية القيام بذلك في برنامج تعليمي آخر:
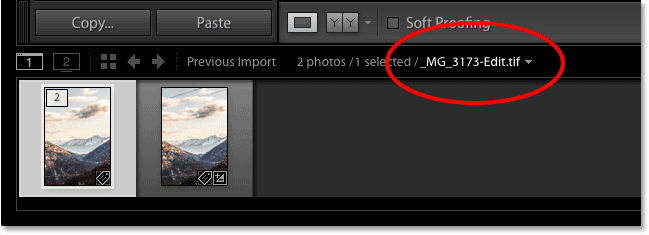
هناك طريقة أخرى يمكننا من خلالها معرفة أن هذه ليست الصورة الأصلية ، وهي أنه إذا نظرنا إلى لوحة Basic الخاصة بي ، سنرى أنه تمت إعادة تعيين جميع أشرطة التمرير إلى الصفر ، وذلك لأن Lightroom يعتبر هذا الإصدار المحرر ملفًا جديدًا تمامًا . لا يزال بإمكاننا إجراء المزيد من التعديلات في Lightroom إذا احتجنا إلى ذلك. ليس لدينا حق الوصول إلى أي من محفوظات التحرير السابقة الخاصة بنا:
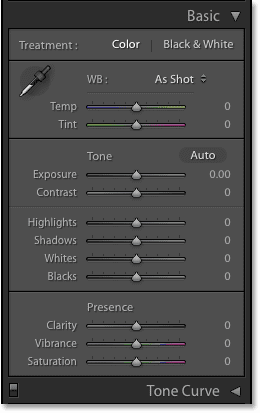
إجراء المزيد من التعديلات في برنامج فوتوشوب
الآن بعد أن عدت إلى Lightroom ، ماذا لو كنت بحاجة إلى إجراء المزيد من التعديلات على الصورة في Photoshop؟ كل ما عليك فعله هو التأكد من أن لديك الإصدار الصحيح من الصورة المحددة في Lightroom (أي الإصدار مع تعديلات Photoshop السابقة). بعد ذلك ، كما كان من قبل ، انتقل إلى قائمة الصور ، واختر تحرير في ، ثم اختر تحرير في Adobe Photoshop :
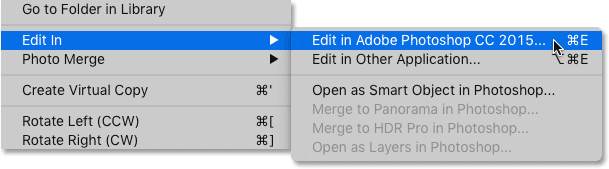
سوف يسأل Lightroom مرة أخرى ما الذي تريد إرساله بالضبط إلى Photoshop. هذه المرة ، لسنا بحاجة إلى نسخة أخرى من الصورة. نريد فتح نفس الملف الذي عملنا عليه سابقًا في Photoshop. نظرًا لأن الخيارين الأولين (“تحرير نسخة باستخدام تعديلات Lightroom” و “تحرير نسخة”) سيصنعان نسخة أخرى من الصورة ، فهما ليسا الخيارين اللذين نريدهما. بدلاً من ذلك ، نريد اختيار الخيار الثالث ، تحرير الأصل .
إذا كنت لا ترغب في إنشاء نسخة أخرى من الصورة عند هذه النقطة (ربما لاختبار فكرة)، لا تختار “تحرير نسخة مع تعديلات لايت” كما فعلنا في الأصل. والسبب هو أن هذا الخيار سيؤدي إلى تسوية صورتك عند فتحها في Photoshop ، لذلك ستختفي أي طبقات أضفتها مسبقًا. بدلاً من ذلك ، اختر الخيار الثاني ، تحرير نسخة . سيؤدي هذا إلى إرسال نسخة جديدة من الملف إلى Photoshop مع بقاء جميع طبقاتك سليمة.
الشيء الوحيد المهم الآخر الذي يجب ملاحظته هنا هو أنه إذا أجريت أي تعديلات إضافية على الصورة في Lightroom منذ آخر مرة قمت فيها بحفظها في Photoshop ، فإن اختيار إما “تحرير الأصل” أو “تحرير نسخة” لن يجتاز تلك التعديلات إلى Photoshop. بدلاً من ذلك ، سترى الصورة في Photoshop كما كانت تظهر قبل إجراء تعديلات Lightroom. ومع ذلك ، فهو مؤقت فقط. بمجرد العودة إلى Lightroom ، ستظهر التعديلات المفقودة مرة أخرى.
نظرًا لأنني لست بحاجة إلى نسخة أخرى من الملف ، سأختار تحرير الأصل ، ثم سأضغط على الزر تحرير :
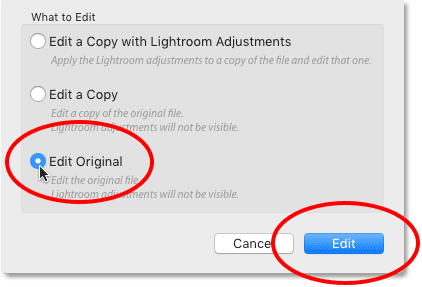
هذا يعيد فتح ملفي في Photoshop ، جاهزًا لمزيد من التحرير:

إذا نظرنا إلى علامة تبويب المستند أعلى الصورة لعرض اسم الملف ، نرى أنني قمت بفتح ملف TIFF ، وليس صورة JPEG الأصلية:
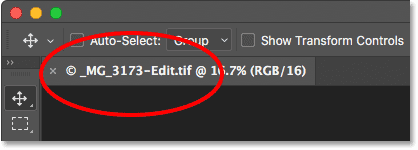
وإذا نظرنا إلى لوحة Layers الخاصة بي ، فسنلاحظ أن كلا الطبقتين السابقتين ما زالتا سليمتين: