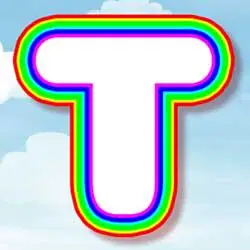كيفية وضع صور متعددة في النص باستخدام برنامج فوتوشوب
جدول المحتويات
- 1 كيفية وضع صور متعددة في النص باستخدام برنامج فوتوشوب
- 1.1 إعداد المستند
- 1.2 كيفية وضع صورة في كل حرف من الكلمة
- 1.2.1 الخطوة 1: أضف النص الخاص بك
- 1.2.2 الخطوة 2: تغيير حجم النص وتغيير موضعه
- 1.2.3 الخطوة 3: اضبط تباعد الأحرف إذا لزم الأمر
- 1.2.4 الخطوة 4: تحويل الكتابة إلى أشكال
- 1.2.5 الخطوة 5: قم بعمل نسخة من طبقة الشكل لكل حرف
- 1.2.6 الخطوة 6: قم بإيقاف تشغيل النسخ
- 1.2.7 الخطوة 7: حدد طبقة الشكل الأصلية
- 1.2.8 الخطوة 8: اختر أداة تحديد المسار
- 1.2.9 الخطوة 9: حدد وحذف كل حرف باستثناء الحرف الأول
- 1.2.10 الخطوة 10: قم بإيقاف تشغيل طبقة الشكل الأصلية
- 1.2.11 الخطوة 11: حدد طبقة الشكل التالية وقم بتشغيلها
- 1.2.12 الخطوة 12: حدد واحذف الحروف التي لا تحتاجها
- 1.2.13 الخطوة 13: قم بإيقاف تشغيل طبقة الشكل الحالية
- 1.2.14 الخطوة 14: حدد طبقة الشكل التالية وقم بتشغيلها
- 1.2.15 الخطوة 15: حدد وحذف الحروف التي لا تحتاجها
- 1.2.16 الخطوة 16: أعد تشغيل كل طبقات الشكل
- 1.2.17 الخطوة 18: حدد الحرف الأول
- 1.2.18 الخطوة 19: ضع صورة في المستند
- 1.2.19 الخطوة 20: قم بإنشاء قناع قص
- 1.2.20 الخطوة 21: قم بتغيير حجم الصورة وإعادة وضعها داخل الحرف
- 1.2.21 الخطوة 22: حدد الحرف التالي وقم بتشغيله
- 1.2.22 الخطوة 23: ضع صورة ثانية في المستند
- 1.2.23 الخطوة 24: إنشاء قناع قص
- 1.2.24 الخطوة 25: تغيير حجم الصورة وإعادة وضعها داخل الحرف
- 1.2.25 الخطوة 26: حدد الحرف التالي وقم بتشغيله
- 1.2.26 الخطوة 27: ضع الصورة التالية في المستند
- 1.2.27 الخطوة 28: إنشاء قناع قص
- 1.2.28 الخطوة 29: قم بتغيير حجم الصورة وإعادة وضعها داخل الحرف
- 1.3 كيفية إضافة تأثيرات طبقة على الحروف
إعداد المستند
في هذا البرنامج التعليمي ، تقدمت وأنشأت مستند Photoshop جديدًا بخلفية بيضاء بسيطة:
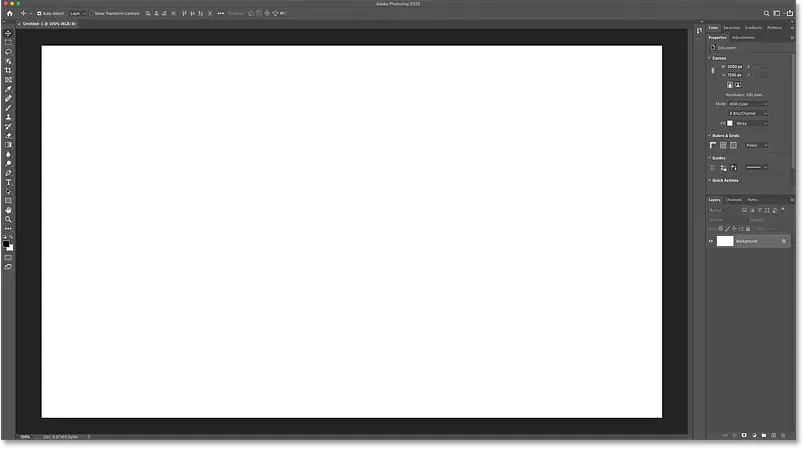
بدلاً من ترك الخلفية بيضاء ، سأغيرها بسرعة إلى اللون الرمادي الفاتح باستخدام طبقة تعبئة بلون خالص.
في لوحة Layers ، سأضغط على أيقونة New Fill أو Adjustment Layer :
![]()
وسأختار اللون الصلبة من القائمة:

ثم في Color Picker ، سأختار اللون الرمادي الفاتح عن طريق ضبط قيمة H (Hue) على 0 درجة ، و S (التشبع) إلى 0 بالمائة ، و B (السطوع) على 90 بالمائة. ثم سأضغط على موافق لإغلاق Color Picker:

مرة أخرى في لوحة Layers ، تظهر طبقة التعبئة أعلى طبقة الخلفية :
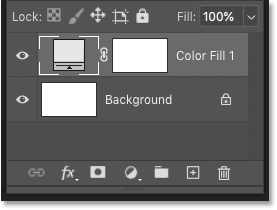
وفي المستند ، أصبحت الخلفية الآن باللون الرمادي الفاتح. إنه ليس فرقًا كبيرًا عن الخلفية البيضاء الأصلية ، لكنه سيبدو أجمل بمجرد إضافة نصنا وصورنا. بالإضافة إلى أن طبقة التعبئة ستجعل من السهل تغيير اللون مرة أخرى لاحقًا ، حيث سأوضح لك كيفية القيام بذلك في نهاية البرنامج التعليمي:
إقرأ أيضا:تغيير خلفيات تأثير النص في Photoshop
كيفية وضع صورة في كل حرف من الكلمة
والآن بعد أن أعددنا وثيقتنا ، دعنا نضيف بعض النص ونتعلم كيفية وضع صورة مختلفة في كل حرف.
الخطوة 1: أضف النص الخاص بك
أولاً ، حدد أداة الكتابة من شريط الأدوات :

ثم في شريط الخيارات ، اختر الخط الخاص بك. سيعمل أي خط ، ولكن نظرًا لأننا نضع صورة داخل الأحرف ، فإن الخطوط الأكبر تعمل بشكل أفضل. أنا أستخدم HWT Artz الذي قمت بتثبيته من Adobe Fonts:

اضبط حجم الكتابة على 72 نقطة ، لذلك نبدأ بأكبر حجم محدد مسبقًا:

وتعيين نوع مبرر ل مركز . سيسهل ذلك ضبط التباعد بين الأحرف إذا لزم الأمر:

أخيرًا ، اضبط لون الكتابة على الأسود حتى نتمكن من رؤية النص أمام الخلفية. بمجرد أن نملأ كل حرف بصورة ، لن يهم اللون:

ثم انقر في وسط المستند وأضف النص الخاص بك.
إقرأ أيضا:كيفية إضافة تاثيرات متعددة حول النص بالفوتوشوبكما سنرى ، فإن وضع صورة في كل حرف هو في الحقيقة مجرد مسألة تكرار نفس الخطوات. لذا لتبسيط الأمور وتجنب التكرار المفرط ، سأكتب كلمة “FUN”:
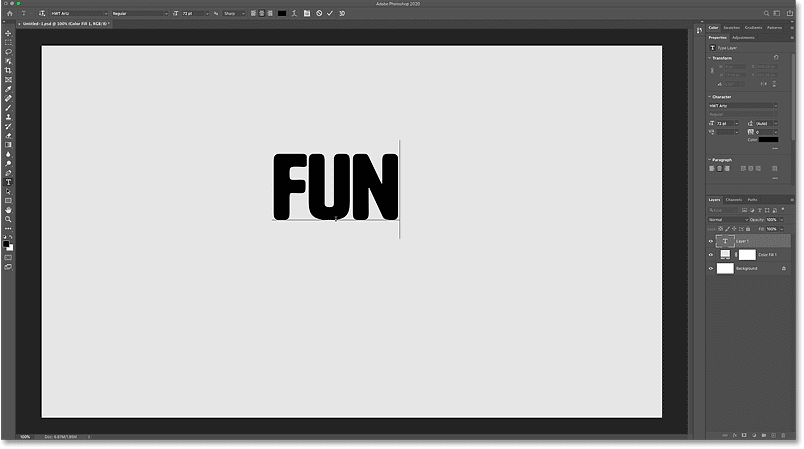
لقبولها ، انقر فوق علامة الاختيار في شريط الخيارات:
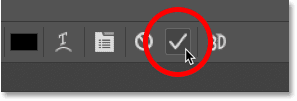
الخطوة 2: تغيير حجم النص وتغيير موضعه
لتغيير حجم النص ونقله إلى مكانه ، سنستخدم أمر التحويل الحر في Photoshop .
انتقل إلى قائمة ” تحرير ” في شريط القوائم واختر التحويل الحر :
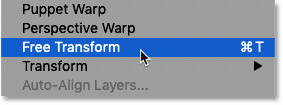
ثم لتغيير حجم النص ، انقر واسحب أيًا من المقابض .
في الإصدارات السابقة من Photoshop ، كان علينا الضغط مع الاستمرار على مفتاح Shift أثناء سحب المقبض لقفل نسبة العرض إلى الارتفاع في مكانها. ولكن في أحدث الإصدارات ، لا يلزم استخدام مفتاح Shift:

ثم لنقل النص إلى المركز ، انقر واسحب داخل مربع التحويل:
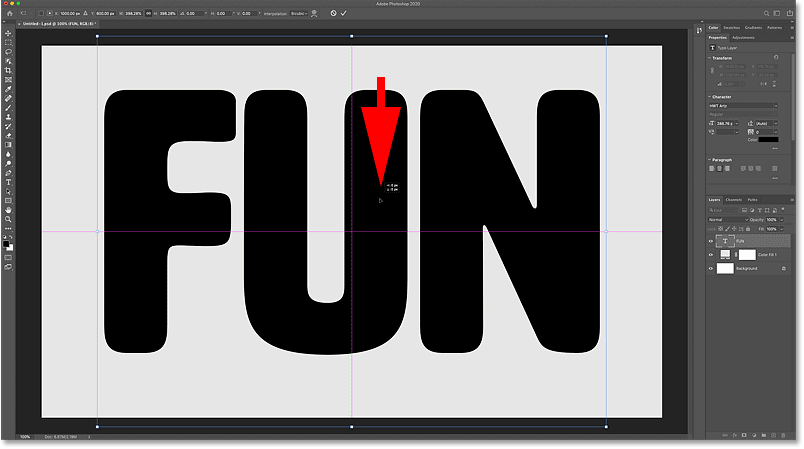
لقبولها وإغلاق التحويل الحر ، انقر فوق علامة الاختيار في شريط الخيارات:
إقرأ أيضا:كيفية تقسيم النص في برنامج فوتوشوب
الخطوة 3: اضبط تباعد الأحرف إذا لزم الأمر
إذا كنت راضيًا عن التباعد بين الأحرف ، فيمكنك التخطي إلى الخطوة التالية. لكن في حالتي ، الحروف متقاربة بعض الشيء من بعضها:
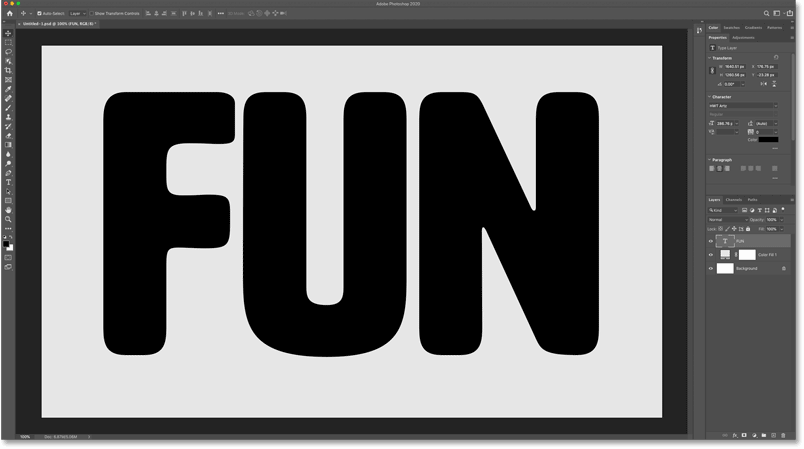
لضبط التباعد ، تأكد أولاً من تحديد طبقة الكتابة في لوحة Layers:

يتم التحكم في تباعد الأحرف بواسطة قيمة التتبع التي يمكن تعديلها في لوحة Properties . بشكل افتراضي ، يتم تعيين القيمة على 0:
![]()
يمكنك إدخال قيمة تتبع جديدة يدويًا ، أو فقط انقر داخل المربع لتمييز القيمة الحالية ثم استخدم مفتاح السهم لأعلى أو لأسفل على لوحة المفاتيح لزيادة أو تقليل القيمة.
سأضغط على مفتاح السهم لأعلى مرة واحدة ، مما يزيد قيمة التتبع من 0 إلى 20 :
![]()
والآن أصبحت الحروف متباعدة قليلاً:
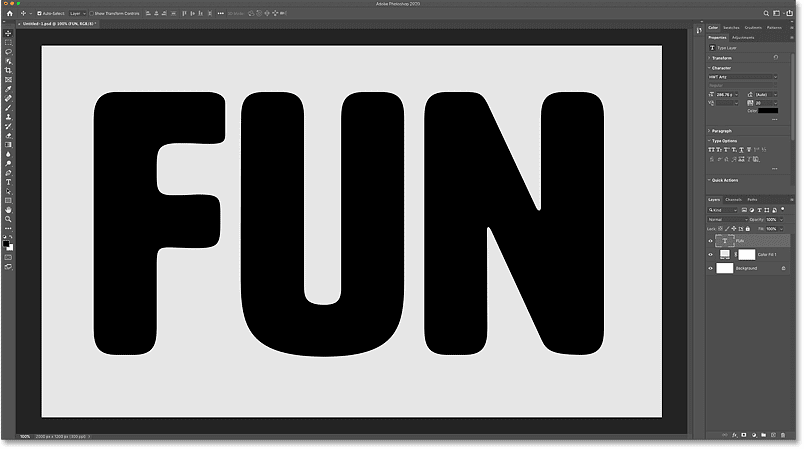
الخطوة 4: تحويل الكتابة إلى أشكال
في الوقت الحالي ، توجد الكلمة بأكملها على طبقة كتابة واحدة ، وسيكون ذلك جيدًا إذا كنا نضع صورة واحدة في الكلمة بأكملها .
ولكن نظرًا لأن هدفنا هو وضع صورة مختلفة في كل حرف ، فنحن بحاجة إلى طريقة لتقسيم الكلمة إلى أحرفها الفردية ، ثم وضع كل حرف على طبقته الخاصة. ويمكننا القيام بذلك عن طريق تحويل النص أولاً إلى أشكال.
في لوحة Layers ، انقر بزر الماوس الأيمن (Win) / انقر مع الضغط على Control (Mac) على منطقة رمادية فارغة من طبقة الكتابة:

ثم اختر التحويل إلى الشكل من القائمة:
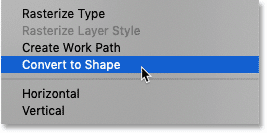
هذا يحول طبقة الكتابة إلى طبقة شكل ، يشار إليها بالرمز في أسفل يمين الصورة المصغرة. وهذا يعني أنه على الرغم من أن النص لا يزال يبدو كنص ، فإن كل حرف أصبح الآن شكله الخاص:
![]()
الخطوة 5: قم بعمل نسخة من طبقة الشكل لكل حرف
بعد ذلك ، نحتاج إلى عمل نسخ من طبقة الشكل ، واحدة لكل حرف في الكلمة. في حالتي ، تحتوي كلمتي على ثلاثة أحرف ، لذلك بما أن لدي بالفعل طبقة شكل واحدة ، فأنا بحاجة إلى نسختين إضافيتين.
لعمل النسخة الأولى ، سأضغط على طبقة الشكل واسحبها لأسفل إلى أيقونة إضافة طبقة جديدة في أسفل لوحة الطبقات:
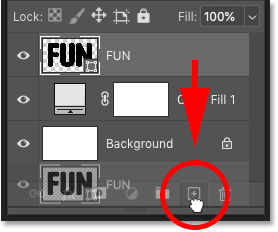
ثم لعمل النسخة الثانية ، سأضغط على النسخة التي قمت بإنشائها وسحبها إلى أيقونة إضافة طبقة جديدة :
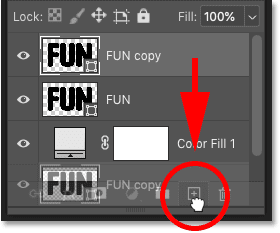
لدي الآن ثلاث طبقات شكل إجمالاً ، واحدة للحرف “F” ، وثانية للحرف “U” وطبقة ثالثة للحرف “N”:
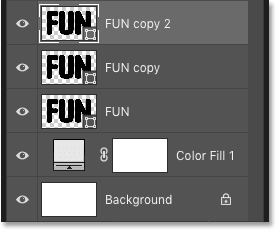
الخطوة 6: قم بإيقاف تشغيل النسخ
بالطبع ، تحتوي كل طبقة من طبقات الشكل الخاصة بي على الأحرف الثلاثة ، وما نحتاجه حقًا هو أن تحتوي كل طبقة على حرف واحد . لإزالة الأحرف التي لا نحتاجها ، يمكننا حذفها فقط.
أولاً ، قم بإيقاف تشغيل نسخ طبقة الشكل بالنقر فوق رموز الرؤية الخاصة بها ، وترك طبقة الشكل الأصلية فقط قيد التشغيل:
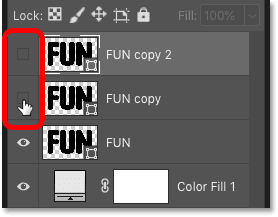
الخطوة 7: حدد طبقة الشكل الأصلية
ثم انقر فوق طبقة الشكل الأصلية لتحديدها:
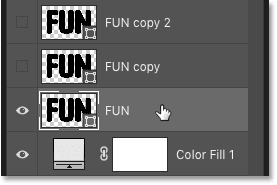
الخطوة 8: اختر أداة تحديد المسار
في شريط الأدوات ، اختر أداة تحديد المسار (السهم الأسود):
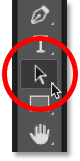
الخطوة 9: حدد وحذف كل حرف باستثناء الحرف الأول
ثم اضغط مع الاستمرار على مفتاح Shift على لوحة المفاتيح وانقر على كل حرف باستثناء الحرف الأول لتحديدها.
في حالتي ، سأضغط على الحرف الثاني (“U”) والحرف الثالث (“N”). يظهر مخطط مسار حول كل حرف تحدده:

لحذف الأحرف المحددة ، اضغط على مفتاح Backspace (Win) / Delete (Mac) على لوحة المفاتيح.
والآن يبقى الحرف الأول فقط في الكلمة:
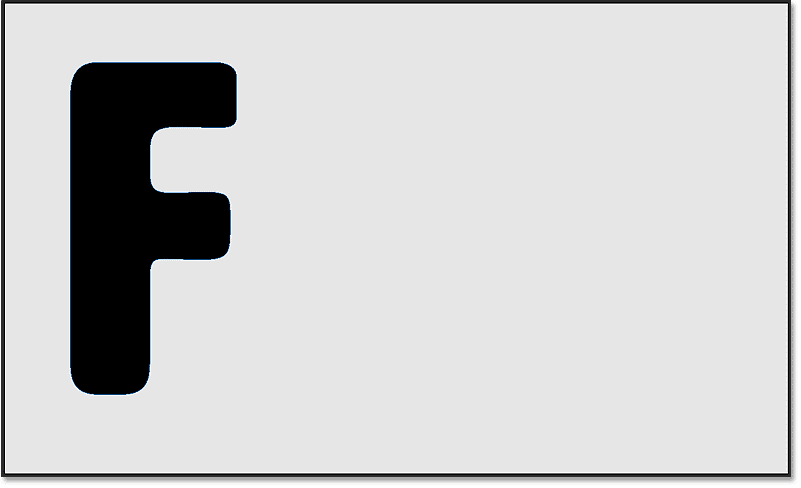
الخطوة 10: قم بإيقاف تشغيل طبقة الشكل الأصلية
افعل نفس الشيء مع طبقات الشكل الأخرى ، واختر وحذف الحروف التي لا تحتاجها.
قم بإيقاف تشغيل طبقة الشكل الأصلية بالنقر فوق أيقونة الرؤية الخاصة بها :
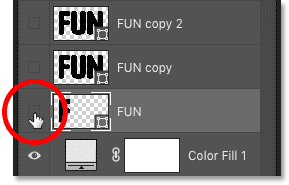
الخطوة 11: حدد طبقة الشكل التالية وقم بتشغيلها
ثم انقر فوق طبقة الشكل أعلاه لتحديدها:
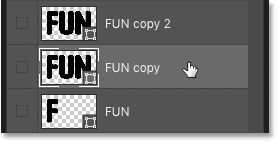
وانقر فوق أيقونة الرؤية الخاصة بها لتشغيل الطبقة:
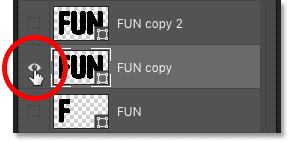
الخطوة 12: حدد واحذف الحروف التي لا تحتاجها
مع استمرار نشاط أداة تحديد المسار في شريط الأدوات ، اضغط مع الاستمرار على مفتاح Shift على لوحة المفاتيح وانقر على كل حرف باستثناء الحرف الثاني.
في حالتي ، سأضغط على الحرف الأول (“F”) والحرف الثالث (“N”):

احذف الأحرف بالضغط على مفتاح Backspace (Win) / Delete (Mac) على لوحة المفاتيح. وهذه المرة ، يبقى الحرف الثاني فقط في الكلمة:
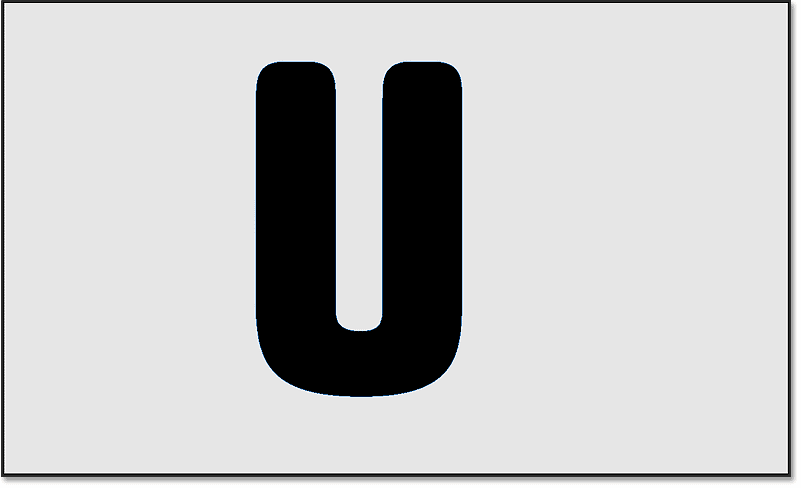
الخطوة 13: قم بإيقاف تشغيل طبقة الشكل الحالية
قم بإيقاف تشغيل طبقة الشكل الثانية بالنقر فوق أيقونة الرؤية الخاصة بها :
![]()
الخطوة 14: حدد طبقة الشكل التالية وقم بتشغيلها
ثم حدد طبقة الشكل التالية فوقه:
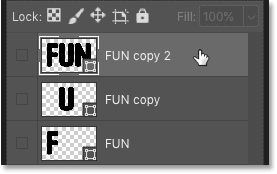
وقم بتشغيل الطبقة بالنقر فوق أيقونة الرؤية الخاصة بها :
![]()
الخطوة 15: حدد وحذف الحروف التي لا تحتاجها
اضغط مع الاستمرار على مفتاح Shift على لوحة المفاتيح وانقر على كل حرف باستثناء الحرف الثالث.
لذلك في حالتي ، سأضغط على الحرف الأول والثاني:
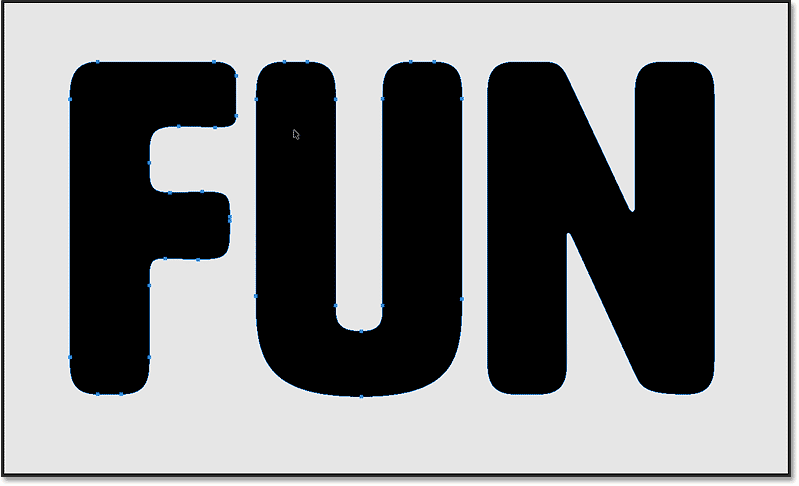
ثم قم بحذف الحروف المحددة بالضغط على Backspace (Win) / Delete (Mac).
إذا كانت كلمتك تحتوي على أكثر من ثلاثة أحرف ، فستحتاج إلى تكرار نفس الخطوات لكل طبقة شكل إضافية:
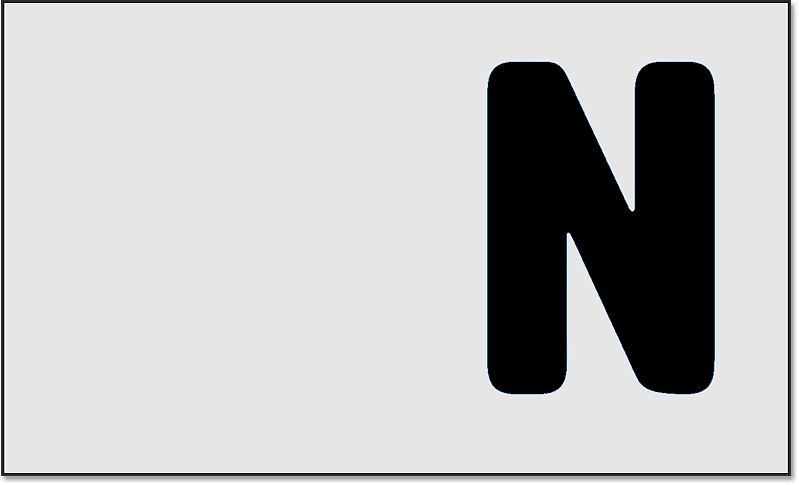
الخطوة 16: أعد تشغيل كل طبقات الشكل
لعرض الكلمة بأكملها مرة أخرى ، أعد تشغيل طبقات الشكل الأخرى بالنقر فوق رموز الرؤية الخاصة بها :
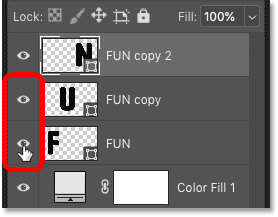
وقد عدنا إلى الكلمة بأكملها ، ولكن الآن مع كل حرف على طبقته الخاصة:
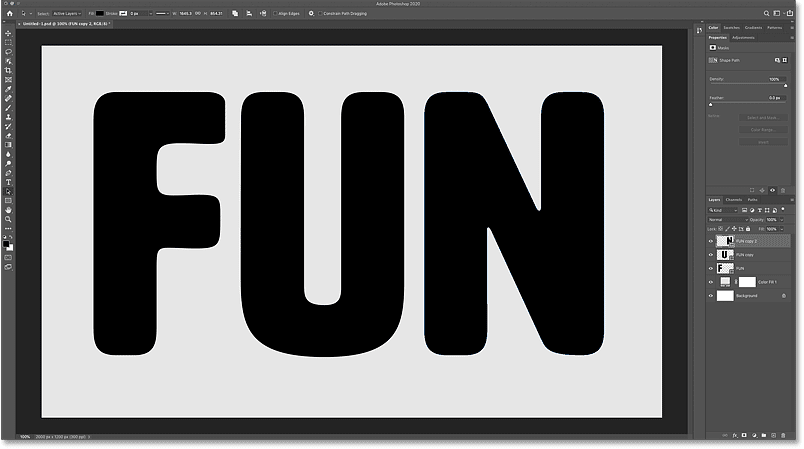
قبل أن نبدأ في وضع الصور في الحروف ، دعنا نلقي نظرة سريعة على بعض الخيارات في تفضيلات Photoshop التي ستجعل الأمور أسهل.
لفتح مربع حوار التفضيلات على جهاز كمبيوتر يعمل بنظام Windows ، انتقل إلى قائمة ” تحرير “. على جهاز Mac ، انتقل إلى قائمة Photoshop . من هناك اختر التفضيلات ثم عام :

تخطي التحويل عند الوضع
بشكل افتراضي ، يفتح Photoshop أمر التحويل الحر في كل مرة نضع فيها صورة في المستند. عادة هذا ما تريده.
لكن في هذه الحالة ، هناك خطوة أخرى سنحتاج إلى إكمالها أولاً قبل تغيير حجم الصورة. لذلك لتجنب الاضطرار إلى الاستمرار في إغلاق التحويل الحر ، قم بتشغيل تخطي التحويل عند الوضع . سنختاره يدويًا عندما نحتاج إليه:
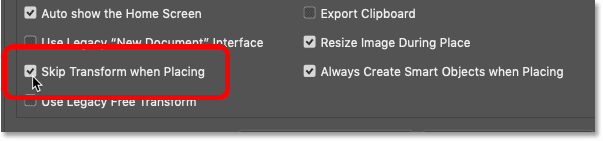
تغيير حجم الصورة أثناء المكان
بعد ذلك ، تأكد من تشغيل تغيير حجم الصورة أثناء المكان . بهذه الطريقة ، إذا كانت صورك أكبر من وثيقتك ، فسيقوم Photoshop تلقائيًا بتغيير حجمها لتلائم:

قم دائمًا بإنشاء كائن ذكي عند وضعه
تأكد أيضًا من إنشاء كائنات ذكية دائمًا عند تشغيل الوضع. سيؤدي هذا إلى تحويل كل صورة تلقائيًا إلى كائن ذكي حتى تتمكن من تغيير حجمها دون أي خسارة في الجودة:
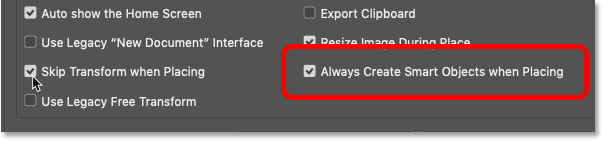
عند الانتهاء ، انقر فوق “موافق” لإغلاق مربع الحوار “التفضيلات”.

الخطوة 18: حدد الحرف الأول
سنبدأ بوضع صورة في الحرف الأول من الكلمة ، ثم نشق طريقنا من اليسار إلى اليمين.
انقر فوق طبقة شكل الحرف الأول في لوحة Layers لتحديده:
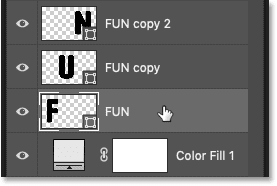
ولتسهيل الأمور ، قم بإخفاء الأحرف الأخرى بالنقر فوق رموز الرؤية الخاصة بها :
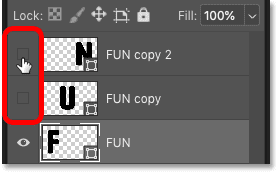
الخطوة 19: ضع صورة في المستند
لإضافة صورتك الأولى إلى المستند ، انتقل إلى قائمة File واختر Place Embedded :
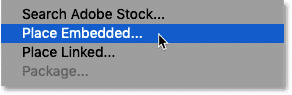
ثم انتقل إلى المجلد الذي يحتوي على صورك ، وانقر فوق الصورة التي تريد وضعها داخل الحرف ، وانقر فوق Place :
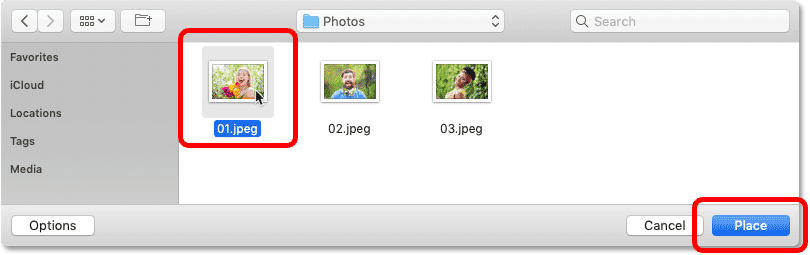
يضع Photoshop الصورة في المستند ، وتحجب الصورة مؤقتًا عرض الحرف ( امرأة مع صورة زهور الأقحوان من Adobe Stock):

الخطوة 20: قم بإنشاء قناع قص
في لوحة Layers ، تظهر الصورة على طبقتها الخاصة فوق الحرف الأول مباشرةً:

لوضع الصورة داخل الحرف ، انقر فوق رمز قائمة لوحة Layers :
![]()
واختر إنشاء قناع القطع :
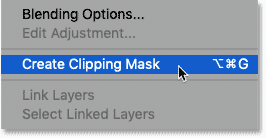
يقوم هذا بقص الصورة إلى الطبقة الموجودة أسفلها ، مما يخلق الوهم بأن الصورة داخل الشكل:
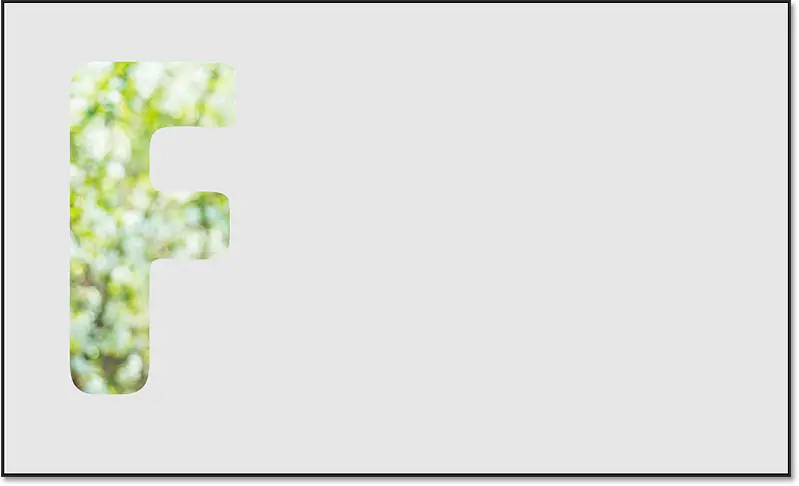
الخطوة 21: قم بتغيير حجم الصورة وإعادة وضعها داخل الحرف
لتغيير حجم الصورة داخل الحرف ونقل موضوعك إلى العرض ، انتقل إلى قائمة ” تحرير ” واختر التحويل الحر :
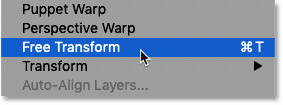
ثم قم بتغيير حجم الصورة عن طريق سحب أي من المقابض ، أو تغيير موضع الصورة بالسحب داخل مربع التحويل:

لقبولها وإغلاق التحويل الحر ، انقر فوق علامة الاختيار في شريط الخيارات:

الخطوة 22: حدد الحرف التالي وقم بتشغيله
سنفعل نفس الشيء مع الأحرف الأخرى. مرة أخرى في لوحة Layers ، حدد طبقة الشكل فوق الصورة التي أضفناها للتو:
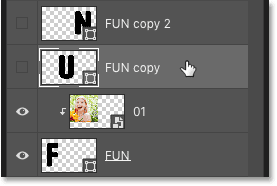
وقم بتشغيل الطبقة بالنقر فوق أيقونة الرؤية الخاصة بها :

يظهر الحرف الثاني مرة أخرى:
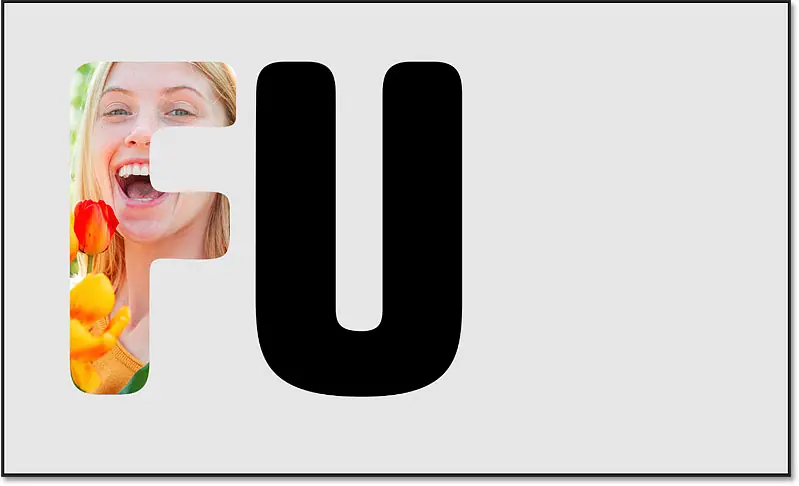
الخطوة 23: ضع صورة ثانية في المستند
أضف صورتك الثانية إلى المستند بالانتقال إلى قائمة File واختيار Place Embedded :
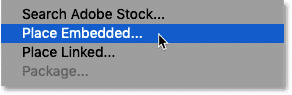
انقر فوق صورتك الثانية لتحديدها ، ثم انقر فوق وضع :
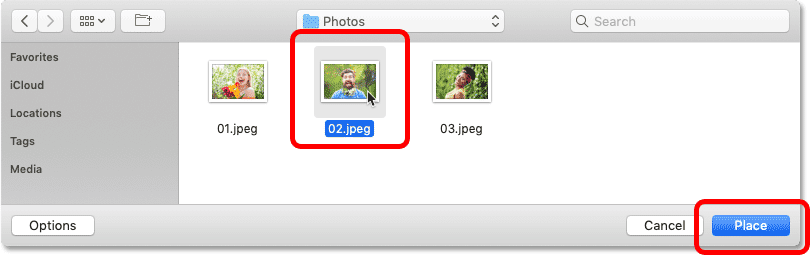
يتم وضع الصورة في المستند ومرة أخرى تمنع عرض الرسالة ( صورة الرجل الملتحي من Adobe Stock):

الخطوة 24: إنشاء قناع قص
في لوحة Layers ، تظهر الصورة الثانية على طبقتها الخاصة فوق الحرف الثاني:
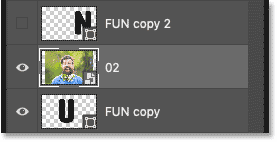
لوضع الصورة في الحرف ، انقر فوق رمز قائمة لوحة Layers :
![]()
ومرة أخرى اختر إنشاء قناع القطع :
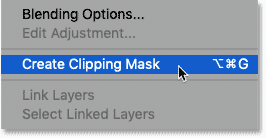
والآن يظهر كلا الحرفين والصورة الثانية داخل الحرف الثاني:
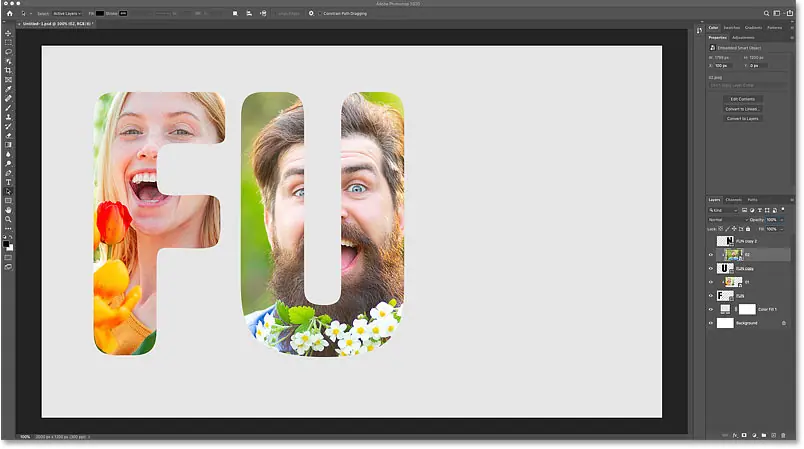
الخطوة 25: تغيير حجم الصورة وإعادة وضعها داخل الحرف
انتقل إلى قائمة ” تحرير ” واختر التحويل الحر :
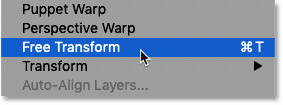
ثم اسحب المقابض لتغيير حجم الصورة داخل الحرف ، أو اسحب داخل مربع التحويل لتحريك موضوعك إلى العرض:

لقبولها ، انقر فوق علامة الاختيار في شريط الخيارات:

الخطوة 26: حدد الحرف التالي وقم بتشغيله
لنستعرض الخطوات مرة أخرى بالحرف الثالث. إذا كانت كلمتك تحتوي على أكثر من ثلاثة أحرف ، فستحتاج إلى تكرار نفس الخطوات. وعندما ننتهي ، سأوضح لك طريقة سريعة لإضافة تأثيرات طبقة ، مثل الحد أو الظل المسقط ، إلى كل حرف مرة واحدة!
في لوحة Layers ، حدد طبقة الشكل التالية أعلى الصورة التي أضفناها للتو:

وانقر فوق أيقونة رؤية الطبقة لتشغيلها:
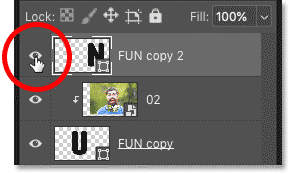
يظهر الحرف الثالث:
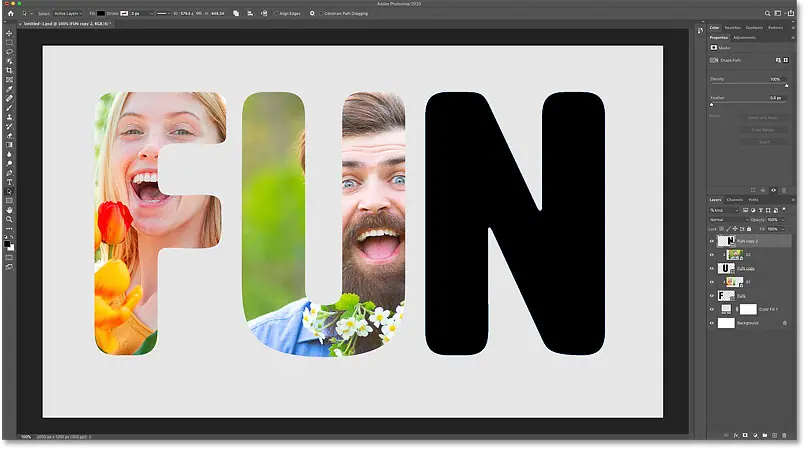
الخطوة 27: ضع الصورة التالية في المستند
اصعد إلى قائمة File واختر Place Embedded :
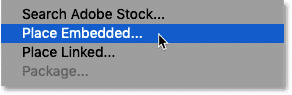
انقر فوق صورتك التالية لتحديدها ، ثم انقر فوق وضع :
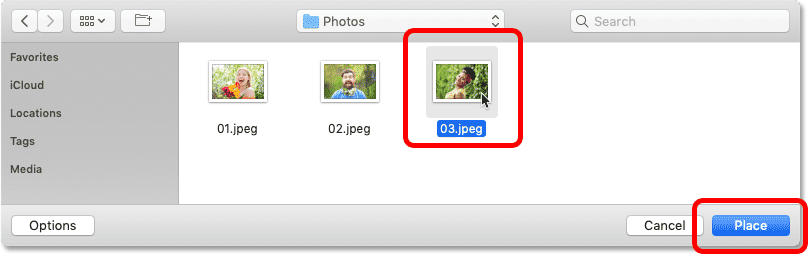
يضع Photoshop الصورة في المستند

الخطوة 28: إنشاء قناع قص
انقر فوق رمز قائمة لوحة Layers :
![]()
واختر إنشاء قناع القطع :
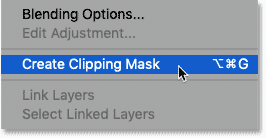
وتوضع الصورة في الحرف:
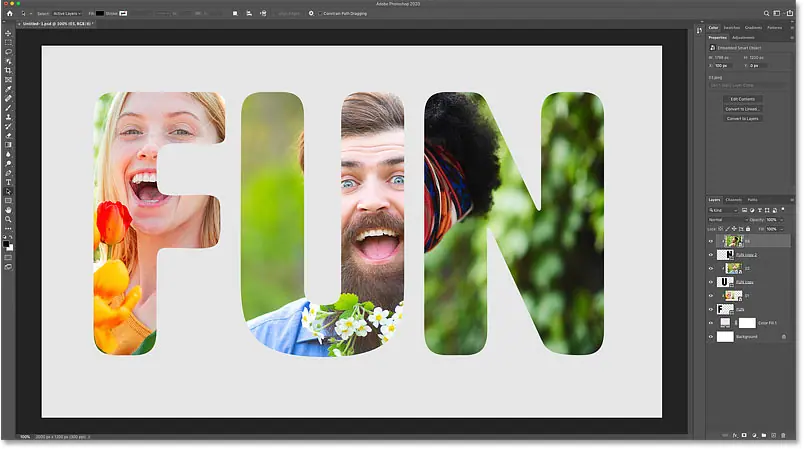
الخطوة 29: قم بتغيير حجم الصورة وإعادة وضعها داخل الحرف
انتقل إلى قائمة ” تحرير ” واختر التحويل الحر :
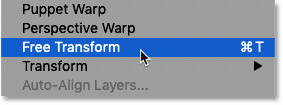
ثم اسحب المقابض لتغيير حجم الصورة ، أو اسحب داخل مربع التحويل لنقل موضوعك إلى العرض:

لقبولها ، انقر فوق علامة الاختيار في شريط الخيارات:

والآن تحتوي رسائلي الثلاثة على صور موضوعة بداخلها:

كيفية إضافة تأثيرات طبقة على الحروف
في هذه المرحلة ، يتم التأثير الرئيسي. لقد وضعنا صورنا في الحروف. ولكن ماذا لو كنت تريد إضافة تأثيرات طبقة ، مثل الحد أو الظل المسقط؟ هل يمكن إضافة تأثيرات على كل حرف واحد في وقت واحد، ولكن هنا كيفية إضافتها إلى كل حرف في آن واحد!
الخطوة 1: حدد طبقات الشكل والصورة
في لوحة Layers ، انقر فوق طبقة الصورة في الأعلى لتحديدها. ثم اضغط مع الاستمرار على مفتاح Shift على لوحة المفاتيح وانقر على طبقة الشكل الأصلية (تلك التي تحتوي على الحرف الأول في الكلمة) في الأسفل.
يؤدي هذا إلى تحديد جميع رسائلك وجميع صورك في نفس الوقت:
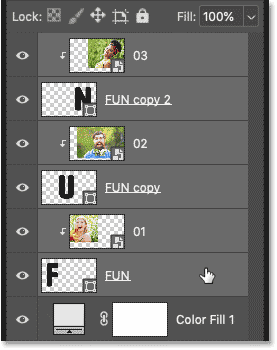
الخطوة 2: ضع الطبقات في مجموعة
انقر فوق رمز قائمة لوحة Layers :
![]()
واختر مجموعة جديدة من الطبقات :
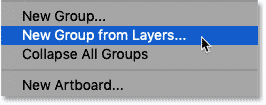
امنح المجموعة اسمًا أو اقبل الاسم الافتراضي (“المجموعة 1”) وانقر فوق “موافق”:
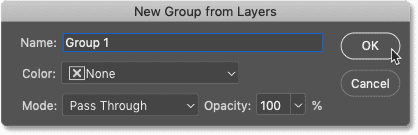
مرة أخرى في لوحة Layers ، أصبحت الحروف والصور الآن داخل مجموعة . يمكنك تدوير المجموعة لفتحها أو إغلاقها بالنقر فوق السهم الموجود على يسار رمز المجلد:

الخطوة 3: أضف تأثيرات الطبقة إلى المجموعة
ونظرًا لأن جميع الأحرف موجودة داخل المجموعة ، فسيتم تطبيق أي تأثيرات طبقة نضيفها إلى المجموعة نفسها على الفور على كل حرف مرة واحدة.
مضيفا السكتة الدماغية
على سبيل المثال ، سأضيف حدًا سريعًا إلى المجموعة بالنقر فوق رمز fx في أسفل لوحة Layers:
![]()
واختيار Stroke من القائمة:

في مربع الحوار نمط طبقة، وأنا مسحت السكتة الدماغية اللون إلى الأبيض ، و الحجم إلى 14 بكسل و الوظيفة لل خارج :
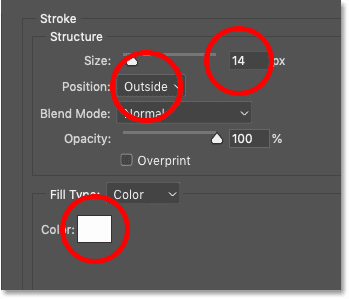
وتظهر السكتة الدماغية على الفور حول الأحرف الثلاثة:

إضافة الظل المسقط
لا زلت في مربع الحوار Layer Style ، سأختار Drop Shadow في العمود الموجود على اليسار:
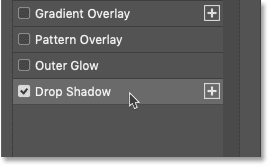
وفي الخيارات، سأترك الظل اللون مجموعة من الأسود و التعتيم على 35 في المئة . وأنا تغيير زاوية إلى 135 درجة ، و بعد ل 30 بكسل و حجم إلى 15 بكسل :
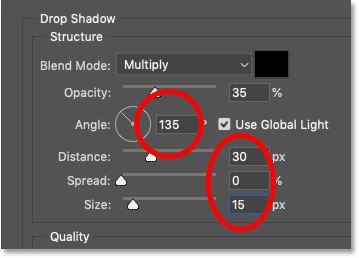
ثم سأضغط على موافق لإغلاق مربع الحوار Layer Style:
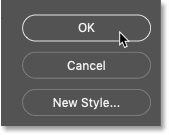
ولدينا الآن ظل خلفي خلف كل حرف:

كيفية تغيير لون الخلفية
أخيرًا ، ماذا لو كنت تريد تغيير لون الخلفية خلف الحروف؟ بالعودة إلى بداية البرنامج التعليمي ، قمنا بتغيير لون الخلفية إلى اللون الرمادي الفاتح عن طريق إضافة طبقة تعبئة بلون خالص فوق طبقة الخلفية. لتغيير اللون ، انقر نقرًا مزدوجًا فوق الصورة المصغرة لطبقة التعبئة في لوحة Layers:

ثم اختر لونًا جديدًا من Color Picker. أو يمكنك تجربة لون خلفية جديد مباشرةً من إحدى الصور.
سوف أختبر لون بشرة فاتح من جبين الرجل:

ثم سأضغط على موافق لإغلاق Color Picker.
والآن خلفيتي مليئة باللون الجديد: