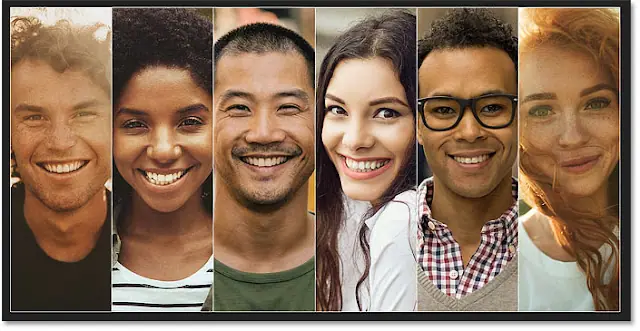كيفية وضع صورتين جنبًا إلى جنب بالفوتوشوب
جدول المحتويات
- 1 كيفية وضع صورتين جنبًا إلى جنب بالفوتوشوب
- 1.0.1 الخطوة 1: اختر الأمر “تحميل الملفات إلى Stack”
- 1.0.2 الخطوة 2: حدد صورك
- 1.0.3 الخطوة 3: قم بتحميل الصور في Photoshop
- 1.0.4 الخطوة 4: حدد أداة التحريك
- 1.0.5 الخطوة 5: تأكد من تمكين “Snap” و “Snap To Document Bounds”
- 1.0.6 الخطوة 6: حدد الطبقة العليا
- 1.0.7 الخطوة 7: اسحب الصورة إلى جانب الصورة الأخرى
- 1.0.8 الخطوة 8: اختر “كشف الكل”
- 1.0.9 الخطوة 1: حدد أداة التحريك
- 1.0.10 الخطوة 2: حدد اللوحة بأكملها
- 1.0.11 الخطوة 3: حدد الصورة العلوية
- 1.0.12 الخطوة 4: انقر على أيقونة “Align Left Edges” أو “Align Right Edges”
- 1.0.13 الخطوة 5: حدد الصورة السفلية
- 1.0.14 الخطوة 6: انقر فوق رمز “Align Edges” المقابل
سنبدأ بتعلم كيفية تحميل صورك على طبقات داخل نفس مستند Photoshop. وبعد ذلك سأوضح لك كيفية وضع الصورتين بجانب بعضهما البعض.
الخطوة 1: اختر الأمر “تحميل الملفات إلى Stack”
أول شيء علينا القيام به هو فتح الصور . بشكل افتراضي ، يفتح Photoshop الصور في مستنداتها المنفصلة. ولكن نظرًا لأننا نريد عرض الصور جنبًا إلى جنب ، فنحن بحاجة إلى أن تكون في نفس المستند.
لذا بدلاً من استخدام الأمر “فتح” ، انتقل إلى قائمة ” ملف ” في شريط القوائم ، واختر البرامج النصية ، ثم اختر تحميل الملفات في المكدس :
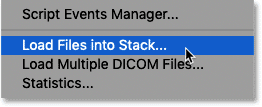
الذهاب إلى ملف> البرامج النصية> تحميل الملفات في Stack.
الخطوة 2: حدد صورك
في مربع الحوار Load Layers ، عيّن Use to Files ، ثم انقر فوق Browse :
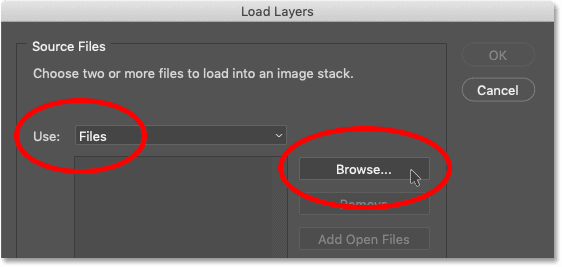
مربع الحوار تحميل الطبقات.
انتقل إلى الصور التي تريد فتحها. انقر على الصورة الأولى ، ثم اضغط مع الاستمرار على مفتاح Shift وانقر على الصورة الثانية. هذا يحدد كلتا الصورتين في وقت واحد. ثم انقر فوق فتح :
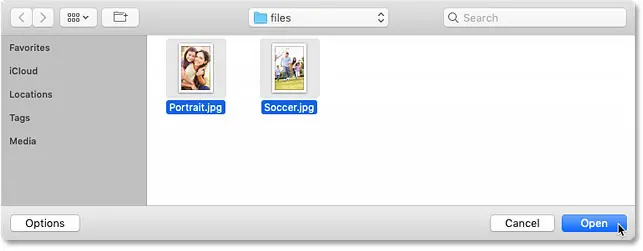
اختيار الصور والنقر على “فتح”.
الخطوة 3: قم بتحميل الصور في Photoshop
وبالعودة إلى مربع الحوار Load Layers ، تظهر أسماء الصور التي حددتها.
اترك الخيارين في الأسفل (“محاولة محاذاة صور المصدر تلقائيًا” و “إنشاء كائن ذكي بعد تحميل الطبقات”) بدون تحديد. ثم قم بتحميل الصور في Photoshop بالنقر فوق OK :
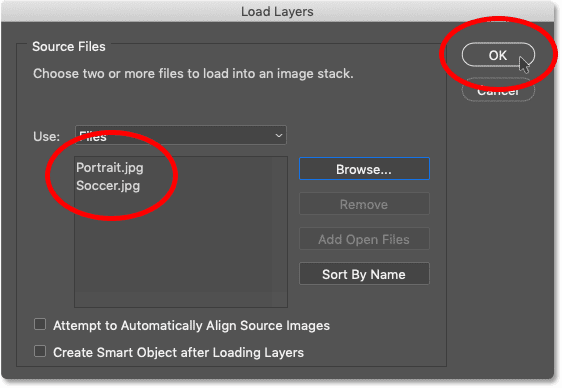
النقر فوق “موافق” لتحميل الصور في Photoshop.
يقوم Photoshop بتحميل كلتا الصورتين في نفس المستند. وفي لوحة Layers ، تظهر كل صورة على طبقتها الخاصة.
تُستخدم أسماء الملفات (في حالتي ، “Portrait.jpg” و “Soccer.jpg”) كأسماء طبقات:
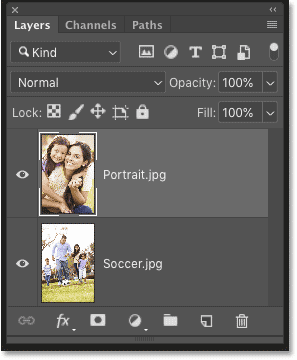
تعرض لوحة Layers كل صورة على طبقتها الخاصة.
عرض الصورتين
نظرًا لأن الصور مكدسة فوق بعضها البعض ، تظهر صورة واحدة فقط في كل مرة. على الأقل في هذه اللحظة.
ها هي صورتي في الطبقة العليا (صورة الأم وابنتها من Adobe Stock):
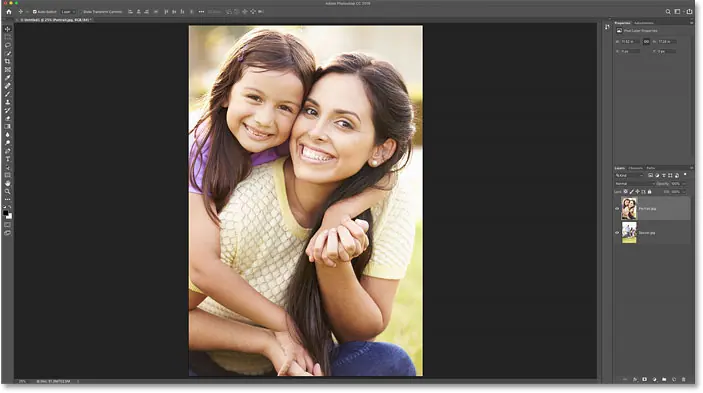
أول الصورتين. رصيد الصورة: Adobe Stock.
وإذا قمت بإيقاف تشغيل الطبقة العليا عن طريق النقر فوق أيقونة الرؤية الخاصة بها:
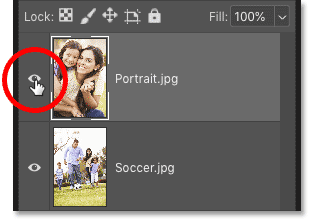
إخفاء الصورة في الطبقة العلوية.
نرى الصورة على الطبقة السفلية ( صورة كرة القدم من Adobe Stock):
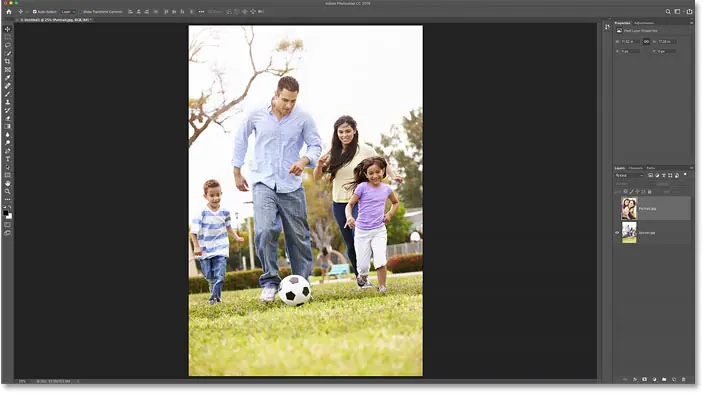
الصورة الثانية. رصيد الصورة: Adobe Stock.
قبل أن نذهب إلى أبعد من ذلك ، سأعيد تشغيل الطبقة العليا من خلال النقر مرة أخرى على أيقونة الرؤية الخاصة بها:
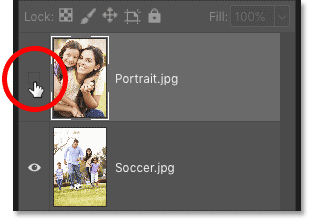
إعادة تشغيل الطبقة العليا.
ذات صلة: تعلم كل شيء عن الطبقات في Photoshop!
الخطوة 4: حدد أداة التحريك
والآن بعد أن أصبحت كلتا الصورتين في نفس المستند ، كيف نضعهما جنبًا إلى جنب؟
تتمثل إحدى الطرق في إضافة المزيد من مساحة القماش إلى المستند باستخدام أمر حجم قماش Photoshop ، ثم سحب إحدى الصور إلى المساحة الجديدة.
لكن يمكننا أن نفعل الواقع على حد سواء من تلك الأشياء، والانتقال صورة و إضافة المزيد من المساحة قماش في نفس الوقت، وذلك باستخدام خدعة بسيطة.
أولاً ، حدد أداة التحريك من شريط الأدوات :
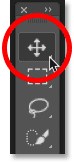
اختيار أداة التحريك.
الخطوة 5: تأكد من تمكين “Snap” و “Snap To Document Bounds”
لاستخدام هذه الخدعة ، سنحتاج الصورة للانجذاب إلى حافة المستند عندما نسحبها. ولكي يحدث ذلك ، يلزم تشغيل خيارين. كلاهما يعمل بشكل افتراضي ، ولكن من الجيد التحقق مرة أخرى.
اصعد إلى قائمة العرض في شريط القوائم وتأكد من تمكين Snap . من المفترض أن ترى علامة اختيار بجانب اسمه:
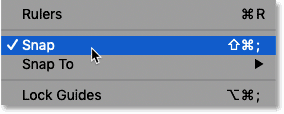
التأكد من تشغيل Snap (محدد).
ثم أسفل خيار Snap مباشرةً ، اختر Snap To ، وتأكد هذه المرة من تحديد حدود المستند . لا تنقر فوق أي من هذه الخيارات إذا كان لديهم بالفعل علامة اختيار بجانبهم أو ستقوم بإيقاف تشغيلهم:
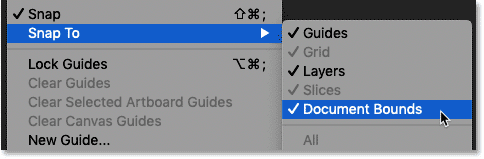
تأكد أيضًا من فحص Snap To Document Bounds.
الخطوة 6: حدد الطبقة العليا
في لوحة Layers ، حدد الصورة على الطبقة العليا:
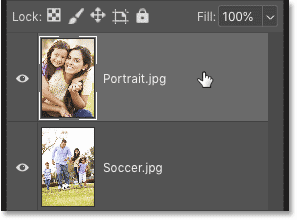
النقر فوق الطبقة العليا لتحديدها.
الخطوة 7: اسحب الصورة إلى جانب الصورة الأخرى
ثم مع تحديد أداة التحريك ، انقر فوق الصورة في المستند وابدأ في سحبها إلى يسار أو يمين الصورة الموجودة تحتها. سوف أسحب إلى اليمين. اضغط مع الاستمرار على مفتاح Shift أثناء السحب لتحديد الاتجاه الذي يمكنك تحريكه ، مما يسهل السحب مباشرة عبره.
لا تقلق من اختفاء الصورة العلوية أثناء سحبها من اللوحة. سنعيده بعد قليل:
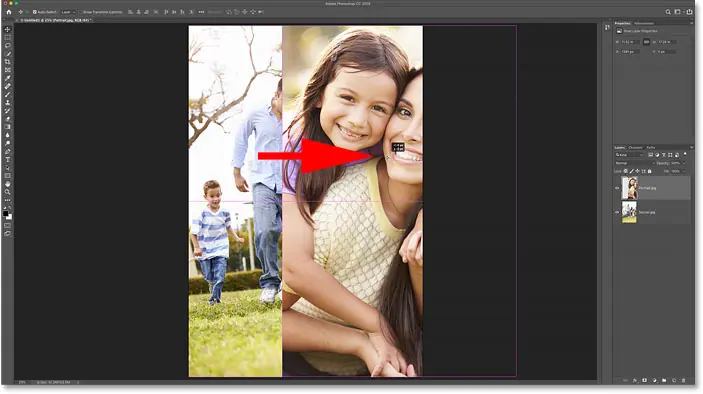
سحب الصورة العلوية إلى يمين الصورة السفلية.
انجذاب الصورة إلى حافة المستند
بمجرد أن تقترب بدرجة كافية من حافة المستند ، ستلتقط صورتك فجأة إلى الحافة.
عندما يحدث ذلك ، حرر زر الماوس ، ثم حرر مفتاح Shift (بهذا الترتيب). الصورة العلوية مخفية الآن ، جالسة على جانب اللوحة:
الصورة العلوية مخفية على الجانب.
الخطوة 8: اختر “كشف الكل”
لإعادة كلتا الصورتين إلى العرض ، انتقل إلى قائمة الصور في شريط القائمة واختر كشف الكل :
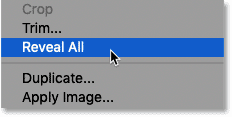
الذهاب إلى الصورة> كشف الكل.
ويقوم Photoshop على الفور بتغيير حجم اللوحة لملاءمة كلتا الصورتين. تمامًا مثل ذلك ، تظهر الصور الآن جنبًا إلى جنب:
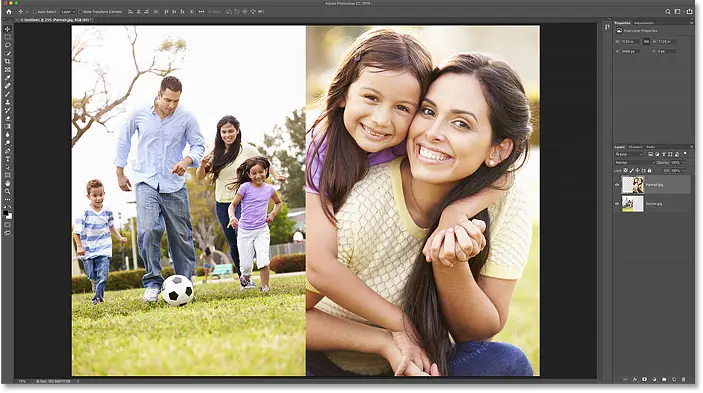
النتيجة بعد تحديد “كشف الكل”.
وهذا هو مدى سهولة وضع صورتين جنبًا إلى جنب مع Photoshop!
ولكن ماذا لو كنت تعتقد أن الصور ستبدو أفضل إذا تم تبديلها ، بحيث تم نقل الصورة على اليسار إلى اليمين ، والصورة على اليمين إلى اليسار؟ إليك طريقة سريعة لمبادلتهم.
الخطوة 1: حدد أداة التحريك
أولاً ، تأكد من أن أداة التحريك لا تزال محددة في شريط الأدوات:
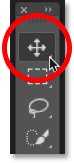
التأكد من أن أداة التحريك نشطة.
الخطوة 2: حدد اللوحة بأكملها
لن نستخدم أداة التحريك نفسها ، ولكن يجب أن تكون نشطة حتى نتمكن من الوصول إلى خيارات محاذاة الطبقة في Photoshop . سنقوم بتبديل الصور من خلال محاذاة حوافها مع حواف اللوحة.
للقيام بذلك ، نحتاج إلى تحديد اللوحة بالكامل ، لذا انتقل إلى قائمة التحديد في شريط القوائم واختر الكل . سيظهر مخطط التحديد حول حواف المستند:
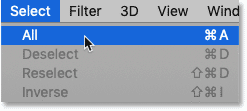
الذهاب إلى تحديد> الكل.
الخطوة 3: حدد الصورة العلوية
في لوحة Layers ، انقر فوق الصورة العلوية لتحديدها:
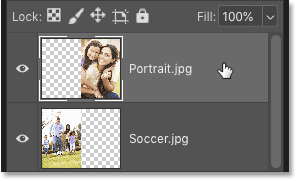
اختيار الطبقة العليا.
الخطوة 4: انقر على أيقونة “Align Left Edges” أو “Align Right Edges”
ثم في شريط الخيارات ، انقر على أيقونة محاذاة الحواف اليسرى أو أيقونة محاذاة الحواف اليمنى ، اعتمادًا على الاتجاه الذي تحتاجه لتحريك الصورة.
في حالتي ، أرغب في نقل الصورة من الجانب الأيمن إلى الجانب الأيسر ، لذلك سأضغط على أيقونة Align Left Edges:
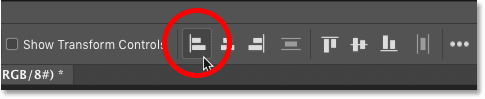
النقر فوق رمز “محاذاة الحواف اليسرى” في شريط الخيارات.
ويقوم Photoshop فورًا بإدراج الحافة اليسرى من الصورة على الحافة اليسرى من اللوحة القماشية:
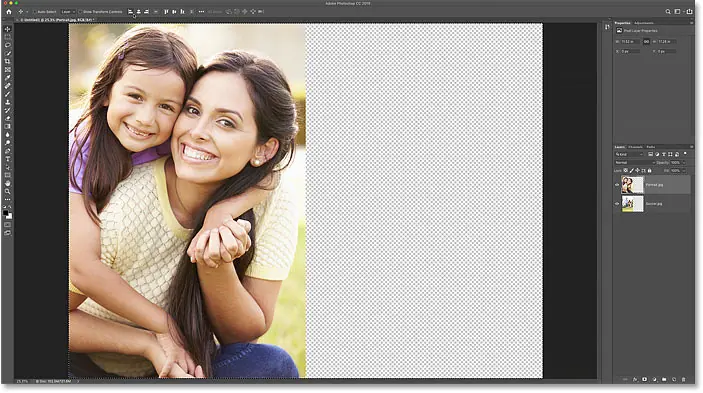
النتيجة بعد تحريك الصورة العلوية من اليمين إلى اليسار.
الخطوة 5: حدد الصورة السفلية
لنقل الصورة السفلية إلى الجانب الآخر وملء المساحة الفارغة ، حدد الطبقة السفلية في لوحة Layers:
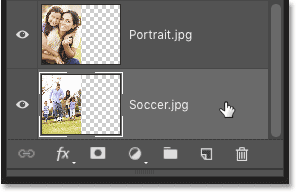
النقر فوق الطبقة السفلية لتحديدها.
الخطوة 6: انقر فوق رمز “Align Edges” المقابل
نظرًا لأنني أريد نقل الصورة السفلية إلى اليمين ، فسوف أنقر هذه المرة على أيقونة Align Right Edges في شريط الخيارات:
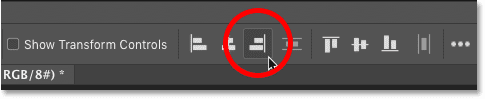
النقر فوق رمز “محاذاة الحواف اليمنى”.
ويقوم Photoshop على الفور بمحاذاة الحافة اليمنى للصورة إلى الحافة اليمنى من قماش الرسم. لإلغاء قماش، وترتفع إلى تحديد القائمة واختيار إلغاء التحديد ، أو اضغط على Ctrl + D (وين) / القيادة + D (ماك) على لوحة المفاتيح:
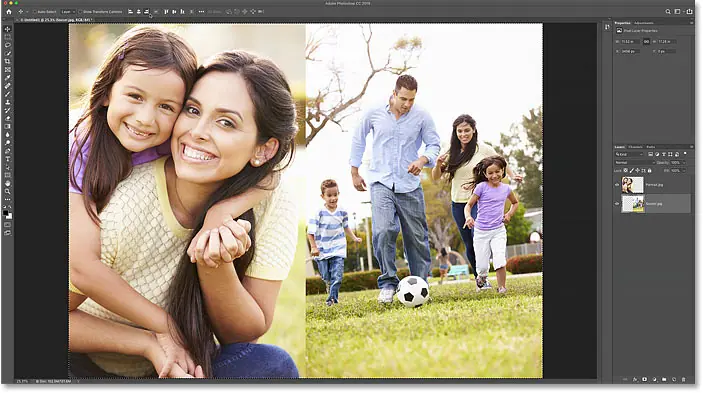
النتيجة بعد تحريك الصورة السفلية من اليسار إلى اليمين.