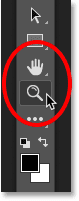كيفية تكبير وتصغير صورة باستخدام برنامج فوتوشوب
جدول المحتويات
- 1 كيفية تكبير وتصغير صورة باستخدام برنامج فوتوشوب
- 1.1 عرض مستوى التكبير الحالي
- 1.2 تغيير مستوى التكبير
- 1.3 كيف تحافظ على التركيز على مربع مستوى التكبير
- 1.4 تغيير مستوى التكبير باستخدام شريط التمرير Scrubby
- 1.5 خيارات قائمة العرض
- 1.6 وضع العرض “Fit on Screen”
- 1.7 وضع العرض “100٪”
- 1.8 أداة التكبير
- 1.9 باستخدام التكبير المستمر
- 1.10 باستخدام Scrubby Zoom
- 1.11 التكبير مع عجلة التمرير
- 1.12 تحديد منطقة باستخدام أداة التكبير
- 2 كيفية تحريك وانتقل صورة في برنامج فوتوشوب
عرض مستوى التكبير الحالي
أولاً ، دعنا نتعلم مكان العثور على مستوى التكبير / التصغير الحالي في Photoshop. بعد كل شيء ، قبل أن نذهب لتكبير وتصغير الصورة ، من المفيد أن نعرف ما هو مستوى التكبير الحالي في الواقع. يعرض Photoshop مستوى التكبير الحالي في موقعين مختلفين. الأول موجود في علامة تبويب المستند أعلى الصورة مباشرةً. ستجد مستوى التكبير على يمين اسم الملف. هنا نرى أن صورتي يتم عرضها حاليًا بحجم عرض 25٪:
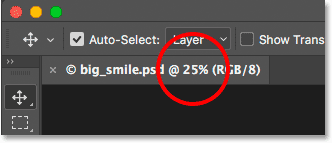
المكان الثاني الذي يمكنك العثور فيه على مستوى التكبير / التصغير الحالي هو أسفل الزاوية اليسرى من نافذة المستند. مرة أخرى ، يظهر أنني أشاهد صورتي بنسبة 25٪ من حجمها الفعلي:

تغيير مستوى التكبير
لماذا يوجد مكانان مختلفان يعرضان نفس المعلومات؟ حسنًا ، مستوى التكبير / التصغير المعروض في علامة تبويب المستند في الجزء العلوي مخصص لأغراض المعلومات فقط. بمعنى آخر ، لا يمكننا بالفعل تغيير مستوى التكبير / التصغير من علامة التبويب. لكننا يمكن تغيير مستوى التكبير من أسفل الزاوية اليسرى.
إقرأ أيضا:كيفيه عمل مجموعة من الطبقات بالفوتوشوبلنفترض أنني أريد تكبير صورتي عن طريق زيادة مستوى التكبير من 25٪ إلى 50٪. لتغيير مستوى التكبير / التصغير ، انقر فوق المستوى الحالي لتمييزه. ثم أدخل القيمة الجديدة الخاصة بك. سوف أنقر لتحديد “25” وسأغيره إلى “50”. ليست هناك حاجة لكتابة رمز النسبة المئوية (٪) لأن Photoshop يقوم بتضمينه تلقائيًا:
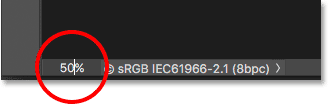
لقبول التغيير ، اضغط على Enter (Win) / Return (Mac) على لوحة المفاتيح الخاصة بك ويقفز Photoshop على الفور الصورة إلى مستوى التكبير الجديد:
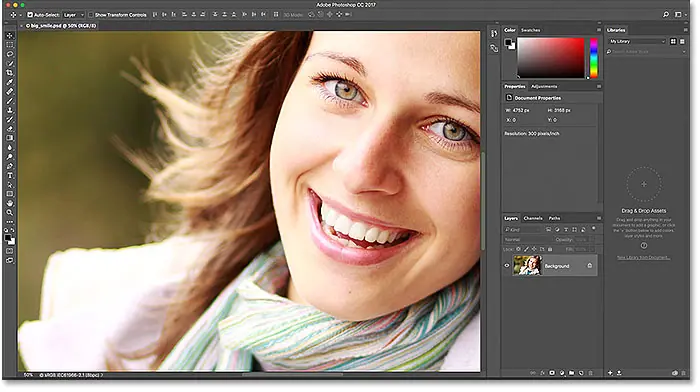
كيف تحافظ على التركيز على مربع مستوى التكبير
لكن المشكلة التي نواجهها هي أنه بمجرد الضغط على Enter (Win) / Return (Mac) لقبول القيمة الجديدة ، يفقد مربع الإدخال التركيز. بمعنى آخر ، إذا أردنا تجربة مستوى تكبير مختلف ، نحتاج أولاً إلى النقر مرة أخرى على القيمة الحالية لتمييزها قبل أن نتمكن من كتابة القيمة الجديدة. على الأقل ، هذه هي الطريقة التي تعمل بها بشكل طبيعي. ولكن هذه خدعة رائعة. اضغط مع الاستمرار على مفتاح Shift أثناء الضغط على Enter (Win) / Return (Mac) لقبول القيمة. سيظل مستوى التكبير / التصغير مميزًا. يتيح لك هذا تجربة قيم مختلفة دون الحاجة إلى تحديد القيمة الحالية أولاً:
إقرأ أيضا:كيفية تنزيل الصور باستخدام Adobe Bridge
تغيير مستوى التكبير باستخدام شريط التمرير Scrubby
حيلة أخرى رائعة لاستخدامها مع مربع مستوى التكبير / التصغير هي تغيير قيمته باستخدام شريط التمرير في Photoshop . حرك مؤشر الماوس فوق مربع الإدخال ، ثم اضغط مع الاستمرار على مفتاح Ctrl (Win) / Command (Mac) على لوحة المفاتيح. سيتغير مؤشر الماوس إلى رمز شريط تمرير صغير (يد صغيرة بها سهم يشير إلى اليسار واليمين). انقر فوق مربع الإدخال ، واضغط باستمرار على زر الماوس ، واسحب لليسار أو لليمين لزيادة القيمة أو إنقاصها بزيادات قدرها 1٪. أو اضغط على Shift + Ctrl (Win) / Shift + Command (في نظام Mac) واسحب لتغيير القيمة بزيادات 10٪:
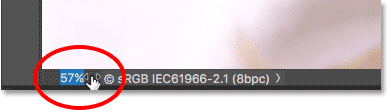
خيارات قائمة العرض
هناك طريقة أخرى لتغيير مستوى التكبير / التصغير لصورتك وهي من القائمة عرض في شريط القائمة على طول الجزء العلوي من الشاشة. ستجد هنا عدة خيارات مجمعة معًا تتحكم في حجم عرض الصورة:
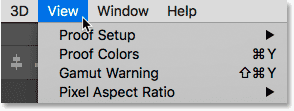
أوامر التكبير والتصغير
أول خيارين، تكبير و تصغير ، هي الأكثر وضوحا. اختر تكبير للتكبير أو تصغير للتصغير. أشياء أساسية جميلة:
إقرأ أيضا:شرح برنامج Adobe Bridge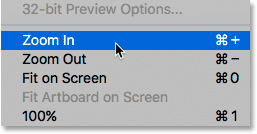
التكبير والتصغير بشكل تدريجي
في كل مرة تحدد فيها أمر Zoom In من قائمة View ، سيقوم Photoshop بتكبير الصورة بشكل أكبر بزيادات حجم معينة. على سبيل المثال ، إذا كنت تعرض حاليًا صورة بمستوى تكبير / تصغير 25٪ ، فسيؤدي تحديد Zoom In إلى تكبير الصورة إلى 33.33٪. سيؤدي تحديده مرة أخرى إلى التكبير إلى 50٪ ، ثم 66.67٪ ، ثم 100٪. بالطبع ، يمكنك الاستمرار في التكبير بما يتجاوز 100٪. في الواقع ، يسمح لنا Photoshop بالتكبير حتى 3200٪ (على الرغم من أنك قد ترغب في فحص عينيك إذا كنت بحاجة إلى تكبير هذا القرب). وينطبق الشيء نفسه على أمر التصغير. في كل مرة تحدد فيها تصغير ، ستعمل على تصغير الصورة بخطوات تدريجية.
تكبير وتصغير لوحة المفاتيح
تعد أوامر التكبير والتصغير في Photoshop مفيدة للغاية. ولكن ما لم يكن لديك الكثير من وقت الفراغ بين يديك ، فلن ترغب في الاستمرار في الصعود إلى قائمة العرض في كل مرة تحتاج فيها إلى تحديدها. بدلاً من ذلك ، إذا نظرت إلى يمين خياري Zoom In و Zoom Out ، فسترى أن كل واحد له اختصار لوحة مفاتيح سهل الاستخدام. يستحق هذان الاختصاران الحفظ لأنك ستستخدمهما طوال الوقت في عملك في Photoshop.
لتكبير الصورة بسرعة ، على جهاز كمبيوتر يعمل بنظام Windows ، اضغط مع الاستمرار على مفتاح Ctrl على لوحة المفاتيح واضغط على علامة الجمع ( + ). على جهاز Mac ، اضغط مع الاستمرار على مفتاح الأوامر واضغط على علامة الجمع ( + ). للتصغير ، على جهاز كمبيوتر يعمل بنظام Windows ، اضغط مع الاستمرار على مفتاح Ctrl واضغط على علامة الطرح ( – ). على جهاز Mac ، اضغط مع الاستمرار على مفتاح الأوامر واضغط على علامة الطرح ( – ). في كل مرة تضغط فيها على الاختصار ، سيقوم Photoshop بالتكبير أو التصغير باستخدام الزيادات المحددة التي ذكرتها سابقًا (25٪ ، 33.33٪ ، 50٪ ، وهكذا).
تكبير أو تصغير مركز الصورة
المشكلة الوحيدة في أمري Zoom In و Zoom Out هي أنهما لا يوفران أي تحكم في أي جزء من الصورة نقوم بالتكبير (أو التصغير منه). هم فقط يكبرون أو يصغرون من مركز الصورة. هنا ، قمت بالضغط على اختصار لوحة المفاتيح عدة مرات لتكبير صورتي. كما نرى ، قام Photoshop ببساطة بتكبير وسط الصورة ، والتي ركزت على جانب وجه المرأة. إذا كان هدفي هو تغيير لون عينيها ، على سبيل المثال ، فلن يكون هذا مفيدًا للغاية. للتحكم في أي جزء من الصورة نقوم بتكبيره ، نحتاج إلى استخدام شيء مختلف. سننظر إلى ما هو “الشيء المختلف” في لحظة:
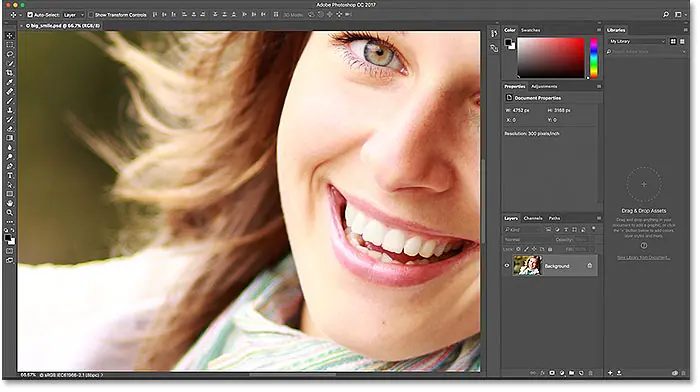
وضع العرض “Fit on Screen”
يوجد خيار ثالث مباشرة أسفل خياري Zoom In و Zoom Out في قائمة View ، وهو Fit on Screen . يحتوي أيضًا على اختصار لوحة مفاتيح تريد حفظه. على جهاز كمبيوتر يعمل بنظام Windows ، يكون الزر Ctrl + 0 . على جهاز Mac ، يكون الأمر Command + 0 :
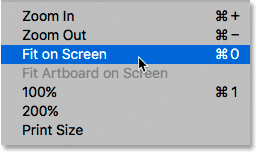
يخبر أمر Fit on Screen Photoshop أن ينتقل فورًا إلى أي مستوى تكبير مطلوب حتى تتلاءم الصورة تمامًا مع حدود نافذة المستند. إنه مثالي للرجوع بسرعة إلى عرض عين الطائر لعملك بعد تكبير تفاصيل أصغر:
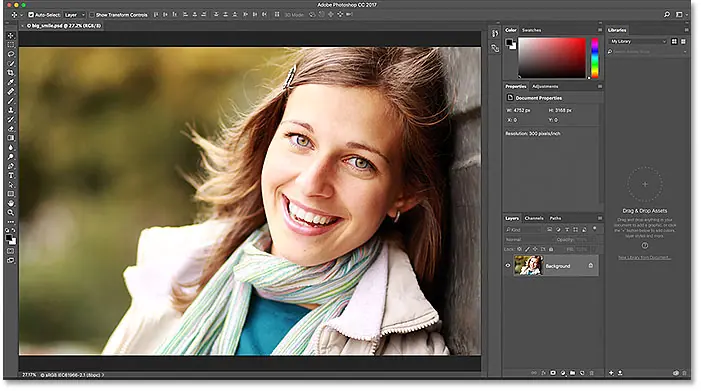
وضع العرض “100٪”
هناك خيار آخر مفيد للغاية ضمن قائمة العرض وهو 100٪ (المعروف باسم “البكسلات الفعلية” في الإصدارات السابقة من Photoshop). يحتوي على اختصار لوحة مفاتيح Ctrl + 1 (Win) / Command + 1 (Mac):
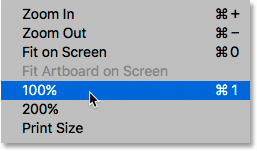
يقفز وضع العرض 100٪ على الفور مستوى التكبير الخاص بك إلى 100٪. في هذا المستوى ، يشغل كل بكسل فردي في صورتك بكسلًا واحدًا بالضبط على شاشتك. تكمن فائدة عرض صورتك بنسبة 100٪ في أنها مستوى التكبير / التصغير الوحيد الذي يتيح لنا رؤية التفاصيل الكاملة لصورتنا. إذا كانت صورتك أكبر من دقة عرض شاشتك ، كما هي هنا ، فسترى جزءًا فقط من الصورة في كل مرة. لعرض ما تبقى منه ، سنحتاج إلى طريقة لتحريك الصورة وتمريرها داخل نافذة المستند. سنتعلم كيفية القيام بذلك عندما ننظر إلى أداة اليد في Photoshop لاحقًا:
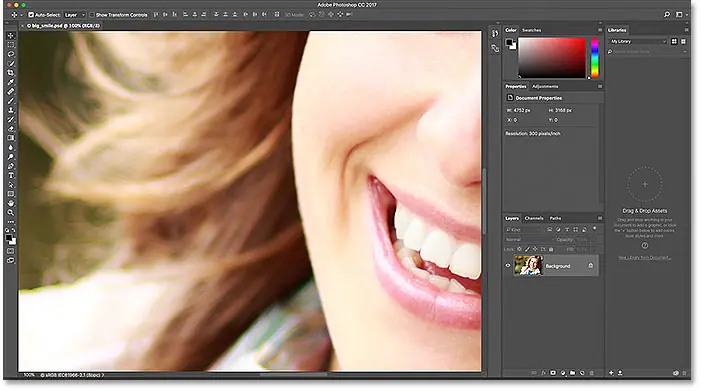
المكوِّن الإضافي للرموز القصيرة والإجراءات والفلاتر: خطأ في الرمز المختصر [ ads-basics-middle ]
أداة التكبير
حتى الآن ، لم تمنحنا أي من الطرق التي نظرنا إليها للتكبير والتصغير مزيدًا من التحكم في أي جزء من الصورة نراه. لمزيد من التحكم الدقيق ، نستخدم أداة Zoom في Photoshop . ستجد أداة التكبير بالقرب من الجزء السفلي من شريط الأدوات على طول يسار الشاشة (إنها الأداة ذات رمز العدسة المكبرة). انقر فوق أداة التكبير لتحديده. يمكنك أيضًا تحديد أداة Zoom بالضغط على الحرف Z (لـ “Zoom”) على لوحة المفاتيح:

مع تحديد أداة التكبير / التصغير ، سيتحول مؤشر الماوس إلى عدسة مكبرة بعلامة زائد في منتصفها. تعني علامة الجمع أن أداة التكبير / التصغير مضبوطة حاليًا على الوضع “تكبير” (بدلاً من وضع “تصغير”). هذا هو الوضع الافتراضي لأداة التكبير / التصغير:
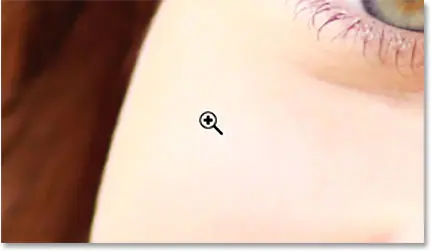
تكبير باستخدام أداة التكبير
لتكبير جزء معين من صورتك ، ما عليك سوى وضع أداة التكبير فوق المنطقة والنقر. انقر بشكل متكرر على نفس المكان للتكبير بشكل أقرب. هنا ، قمت بالنقر عدة مرات على إحدى عيني المرأة لتكبيرها:
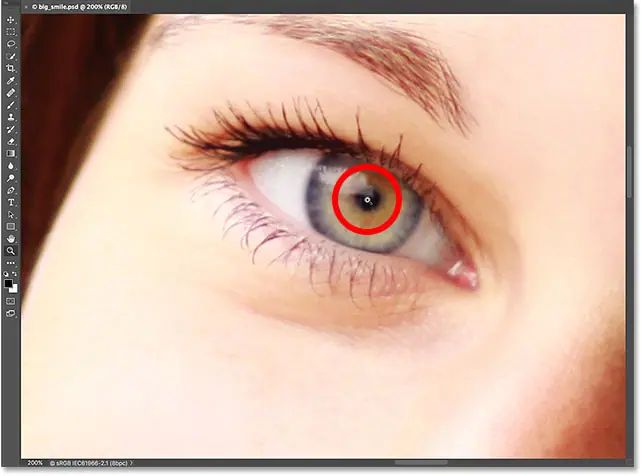
التصغير باستخدام أداة التكبير
للتصغير باستخدام Zoom Tool ، اضغط مع الاستمرار على مفتاح Alt (Win) / Option (Mac) على لوحة المفاتيح. يؤدي هذا إلى تبديل أداة التكبير مؤقتًا إلى وضع “تصغير”. سترى علامة الجمع في وسط العدسة المكبرة تتغير إلى علامة الطرح :
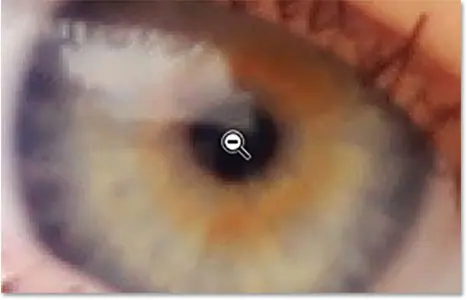
مع الضغط باستمرار على مفتاح Alt (Win) / Option (Mac) ، ضع أداة Zoom مرة أخرى فوق المنطقة التي تريد التصغير منها وانقر. انقر بشكل متكرر للتصغير بشكل أكبر. عندما تحرر مفتاح Alt (Win) / Option (Mac) ، ستعود أداة Zoom إلى وضع “Zoom In” الافتراضي:
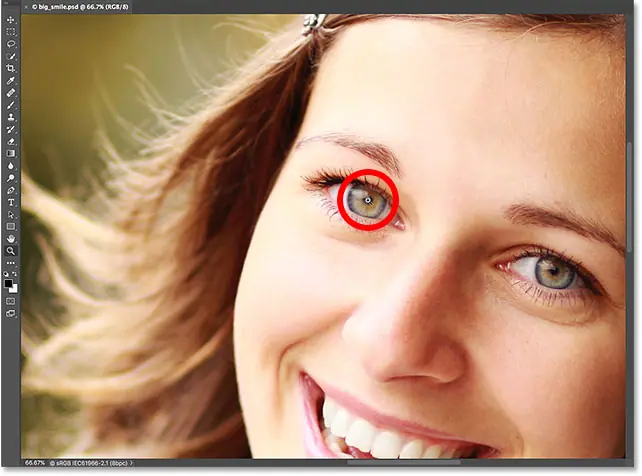
الوصول مؤقتًا إلى أداة التكبير / التصغير من لوحة المفاتيح
بدلاً من تحديد أداة التكبير / التصغير من شريط الأدوات في كل مرة نحتاج إليها ، فإن الطريقة الأسرع هي تحديدها من لوحة المفاتيح. لقد رأينا بالفعل أن نتمكن من تحديد أداة التكبير عن طريق الضغط على حرف Z . ولكن حتى هذه ليست أفضل طريقة للعمل لأنها تترك أداة Zoom نشطة حتى نختار أداة مختلفة.
أفضل طريقة هي التبديل مؤقتًا إلى أداة التكبير بالضغط مع الاستمرار على Ctrl + spacebar (Win) / Command + spacebar (Mac) على لوحة المفاتيح. يحولك هذا إلى أداة التكبير من أي أداة كانت نشطة ، مما يسمح لك بالنقر فوق منطقة من الصورة للتكبير. بمجرد التكبير ، حرر المفاتيح للعودة إلى الأداة النشطة سابقًا حتى تتمكن من الاحتفاظ بها على العمل دون تخطي إيقاع. إذا كنت بحاجة إلى تصغير الصورة ، فاضغط مع الاستمرار على Ctrl + Alt + spacebar (Win) / Option + مفتاح المسافة (Mac) على لوحة المفاتيح للوصول مؤقتًا إلى أداة التكبير في وضع “تصغير”. انقر على الصورة للتصغير ، ثم حرر المفاتيح للعودة إلى الأداة السابقة.
باستخدام التكبير المستمر
هناك طريقة أخرى لاستخدام أداة Zoom وهي الاستفادة من ميزة تُعرف باسم Continuous Zoom . أولاً ، حدد أداة التكبير إما من شريط الأدوات أو باستخدام اختصار لوحة المفاتيح. انقر على المكان الذي تريد تكبيره واستمر في الضغط باستمرار على زر الماوس . سيقوم Photoshop بالتكبير باستمرار نحو الداخل نحو تلك البقعة حتى تحرر زر الماوس. أضف مفتاح Alt (Win) / Option (Mac) للتصغير باستمرار حتى تحرر زر الماوس.
باستخدام Scrubby Zoom
هناك أيضًا طريقة لتكبير الصورة بشكل أسرع والتحكم بشكل أفضل في مستوى التكبير ، وذلك باستخدام Scrubby Zoom في Photoshop . في الواقع ، يعد Scrubby Zoom طريقتي المفضلة للعمل. مع تحديد أداة التكبير ، انقر فوق المكان الذي تريد تكبيره. بمجرد النقر ، مع استمرار الضغط على زر الماوس ، اسحب الماوس إلى اليسار أو اليمين. يؤدي السحب إلى اليمين إلى التكبير. اسحب إلى اليسار للتصغير. إذا قمت بالسحب بسرعة ، فسوف تقوم بالتكبير بسرعة. إذا قمت بالسحب ببطء ، فسوف تقوم بالتكبير ببطء ولكنك ستحصل على تحكم دقيق للغاية في مستوى التكبير. وبالمثل ، إذا قمت بالنقر فوق الماوس وسحبه بسرعة إلى اليسار ، فسوف تقوم بالتصغير بسرعة من المكان الذي قمت بالنقر فوقه. يمنحك السحب ببطء إلى اليسار تحكمًا دقيقًا في مستوى التكبير / التصغير أثناء التصغير:
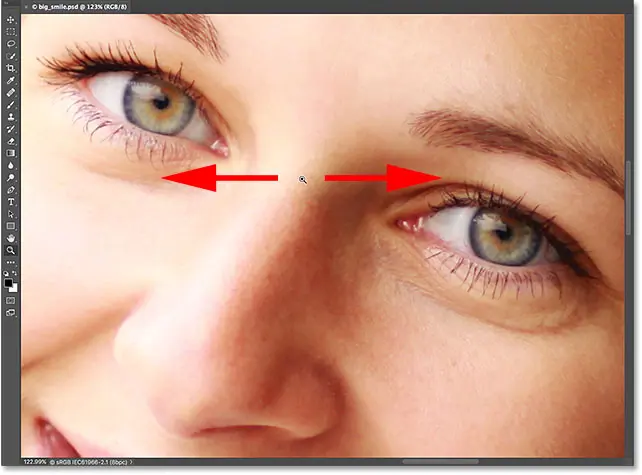
التكبير مع عجلة التمرير
هناك طريقة أخرى للحصول على مزيد من التحكم الدقيق في مستوى التكبير / التصغير الخاص بك وهي استخدام عجلة التمرير في الماوس. حرك مؤشر الماوس فوق المنطقة التي تريد التكبير أو التصغير منها. ثم اضغط مع الاستمرار على مفتاح Alt (Win) / Option (Mac) على لوحة المفاتيح ومرر عجلة الماوس لأعلى أو لأسفل. قم بالتمرير لأعلى للتكبير أو التصغير. قم بالتمرير بسرعة أو ببطء للتحكم في سرعة التكبير. الشيء الجميل في هذه الخدعة هو أنك لست بحاجة إلى تحديد أداة التكبير / التصغير. يعمل مع أي من أدوات Photoshop :

تحديد منطقة باستخدام أداة التكبير
منذ لحظة ، تعلمنا كيفية استخدام ميزة Scrubby Zoom في Photoshop ، والتي تتيح لنا تكبير وتصغير صورتنا عن طريق النقر والسحب إلى اليسار أو اليمين. بشكل افتراضي ، يتم تمكين Scrubby Zoom ، ولكن يمكننا بالفعل تعطيله للحصول على طريقة أخرى لتكبير الصورة. مع تحديد أداة التكبير ، ستجد خيار Scrubby Zoom في شريط الخيارات على طول الجزء العلوي من الشاشة. لتعطيله ، انقر داخل مربع الاختيار الخاص به:
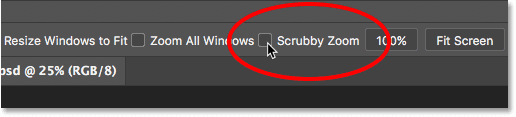
مع تعطيل Scrubby Zoom ، تتصرف أداة Zoom مثل أداة Rectangular Marquee Tool في Photoshop . ببساطة انقر واسحب مربع التحديد حول المنطقة التي تريد تكبيرها. هنا ، أقوم بسحب تحديد حول فم المرأة:
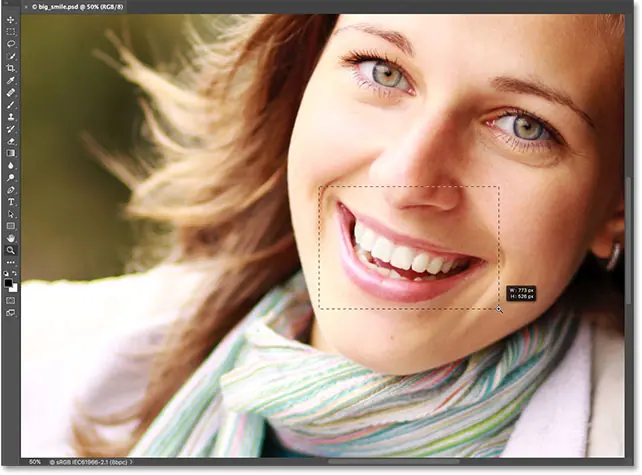
عندما تحرر زر الماوس ، يقوم Photoshop على الفور بتكبير المنطقة التي حددتها وتوسيطها على الشاشة. يمكنك العودة إلى سلوك Scrubby Zoom في أي وقت عن طريق تحديد الخيار مرة أخرى في شريط الخيارات:

كيفية تحريك وانتقل صورة في برنامج فوتوشوب
أداة اليد
الآن بعد أن عرفنا كيفية تكبير وتصغير صورة ، دعنا نتعلم كيفية تحريك الصورة داخل نافذة المستند. من المشاكل الواضحة عند التكبير هي أنه يمكننا فقط رؤية جزء الصورة الذي قمنا بتكبيره. ما تبقى منه يمتد خارج الشاشة. عندما يحدث ذلك ، نحتاج إلى طريقة لتحريك الصورة وإعادة وضعها حتى نتمكن من فحص مناطق مختلفة.
يُعرف هذا باسم التحريك . لتحريك صورة في Photoshop ، نستخدم أداة اليد . ستجدها مباشرة أعلى أداة التكبير بالقرب من أسفل شريط الأدوات (وليس من المستغرب أنها الأداة التي تحتوي على أيقونة اليد). يمكنك أيضًا تحديد Hand Tool من لوحة المفاتيح بالضغط على الحرف H :
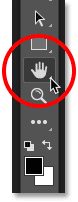
مع تحديد أداة اليد ، يتغير مؤشر الماوس إلى أيقونة يد:
![]()
للتحريك من جزء من الصورة إلى جزء آخر ، انقر باستخدام أداة اليد ، واستمر في الضغط على زر الماوس ، واسحب الصورة داخل نافذة المستند. يمكنك تحريك الصورة في أي اتجاه. حرر زر الماوس لتترك:

التبديل مؤقتًا إلى أداة اليد من لوحة المفاتيح
تمامًا كما هو الحال مع أداة التكبير / التصغير ، فإن تحديد أداة اليد من شريط الأدوات في كل مرة تحتاج إليها قد يستغرق وقتًا طويلاً. لا يساعد استخدام اختصار لوحة المفاتيح (“H”) ، لأنه في كلتا الحالتين ، تظل Hand Tool نشطة حتى نختار أداة مختلفة. لحسن الحظ ، يمنحنا Photoshop خيارًا أفضل وأسرع ، وذلك عن طريق تحديد أداة Hand مؤقتًا . للتبديل إلى Hand Tool عندما تكون أي أداة أخرى نشطة ، اضغط مع الاستمرار على مفتاح المسافة على لوحة المفاتيح. انقر واسحب الصورة لتحريكها ، ثم حرر مفتاح المسافة للرجوع إلى الأداة النشطة سابقًا.
تمرير الصورة باستخدام أشرطة التمرير
هناك أيضًا طريقتان لتمرير الصورة لأعلى ولأسفل ولليسار ولليمين. الطريقة الأكثر وضوحًا هي استخدام أشرطة التمرير على طول يمين وأسفل نافذة المستند:
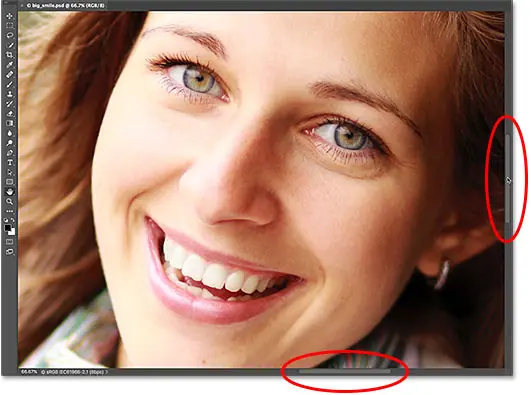
التمرير باستخدام عجلة التمرير
هناك طريقة أخرى لتمرير الصورة ، والطريقة التي لا تحتاج إلى تحديد أداة اليد (وهي تعمل مع أي أداة) وهي استخدام عجلة التمرير على الماوس. قم بالتمرير لأعلى على العجلة لتحريك الصورة لأعلى في نافذة المستند ، أو قم بالتمرير لأسفل لتحريكها لأسفل. اضغط مع الاستمرار على مفتاح Ctrl (Win) / Command (Mac) على لوحة المفاتيح وانتقل لأعلى لتحريك الصورة إلى اليسار ، أو قم بالتمرير لأسفل لتحريكها نحو اليمين:
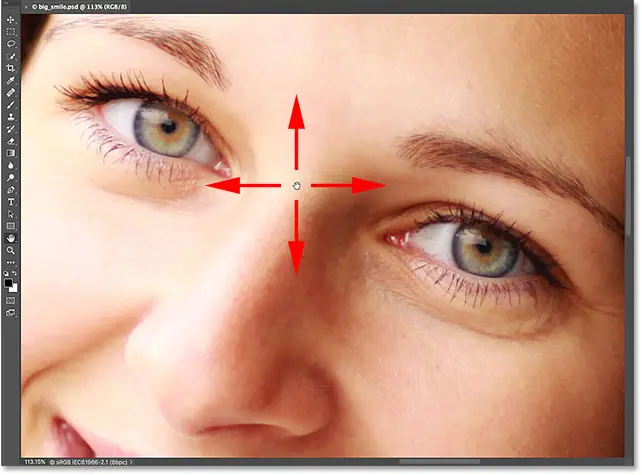
عرض عين الطائر
الطريقة الأخيرة لتحريك صورة في Photoshop هي استخدام ما يُعرف باسم Bird’s Eye View . إنها ليست مفيدة للغاية فحسب ، بل إنها أيضًا ممتعة للغاية. لاستخدام عرض عين الطائر ، اضغط مع الاستمرار على الحرف H على لوحة المفاتيح. حتى إذا كنت قد حددت أداة اليد بالفعل ، فستظل بحاجة إلى الضغط مع الاستمرار على H. سيقوم Photoshop بتكبير الصورة بحيث تتناسب تمامًا مع الشاشة. أثناء تصغير الصورة ، سترى مربعًا مستطيلًا يمكنك تحريكه. اسحب المربع فوق المنطقة التي تريد التكبير فيها. في حالتي ، سأقوم بسحبه فوق عيني المرأة:
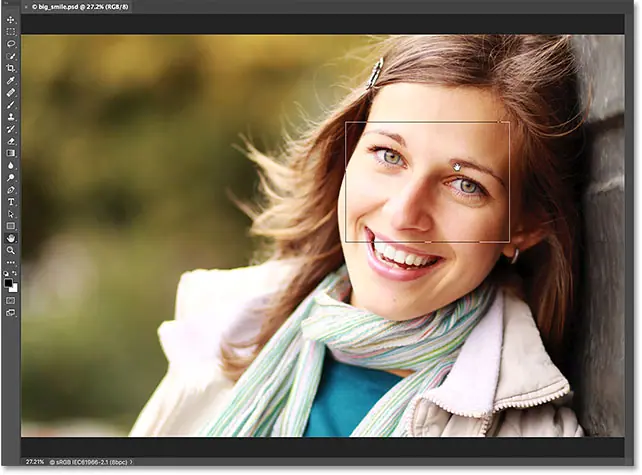
عندما تحرر زر الماوس ، ينتقل Photoshop على الفور إلى تلك المنطقة ويضعها في وسط الشاشة:
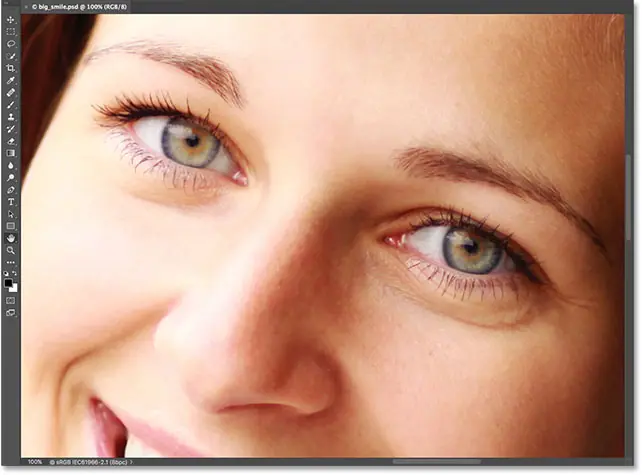
اختيار “ملائمة على الشاشة” و “100٪” من شريط الأدوات
لننهي هذا البرنامج التعليمي بعدة اختصارات أخرى لتوفير الوقت. في وقت سابق ، علمنا بأمر Fit on Screen في Photoshop ضمن قائمة العرض التي تناسب الصورة بأكملها على الشاشة على الفور. يحتوي على اختصار لوحة مفاتيح Ctrl + 0 (Win () / Command + 0 (Mac). تعلمنا أيضًا عن أمر 100٪ الذي يقفز الصورة إلى مستوى التكبير بنسبة 100٪. ولديه اختصار لوحة مفاتيح Ctrl + 1 ( Win) / Command + 1 (Mac).
إذا وجدت نفسك يومًا ما تريد استخدام أي من هذين الأمرين ولكنك لا تستطيع تذكر اختصار لوحة المفاتيح ، فلا داعي للقلق. إلى جانب كونها متاحة ضمن قائمة العرض في شريط القوائم ، يمكن أيضًا تحديدها من شريط الأدوات. لتلائم صورتك على الشاشة فورًا ، انقر نقرًا مزدوجًا فوق أداة اليد في شريط الأدوات. للانتقال إلى مستوى التكبير بنسبة 100٪ ، انقر نقرًا مزدوجًا فوق أداة التكبير :