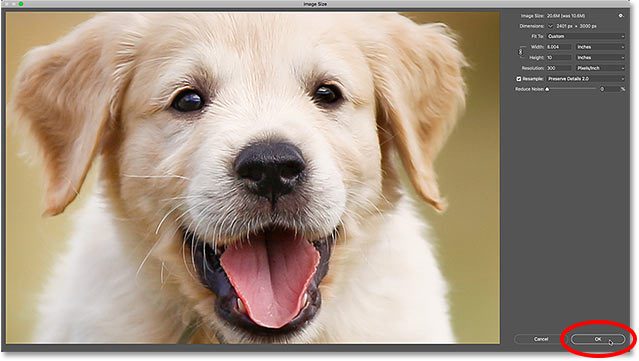لتغيير حجم الصورة للطباعة في Photoshop ، نستخدم مربع الحوار Image Size. لفتحه ، انتقل إلى قائمة الصورة في شريط القوائم واختر حجم الصورة :

في Photoshop CC ، تحتوي شاشة Image Size على نافذة معاينة على اليسار وخيارات لعرض وتغيير حجم الصورة على اليمين. لقد غطيت مربع حوار حجم الصورة بالتفصيل في البرنامج التعليمي السابق:

الحصول على معاينة صورة أكبر
جدول المحتويات
- 1 تغيير حجم الصورة مقابل إعادة تشكيلها
- 2 كيف يعمل حجم الطباعة
- 3 كيفية تغيير حجم الطباعة
- 4 متى يتم تكبير الصورة
- 5 كيفية تكبير الصورة
- 6 كيفية تغيير حجم الصورة للطباعة – ملخص سريع
- 7 كيفية تغيير الحجم إلى نسبة أبعاد مختلفة
أول شيء تريد القيام به هو زيادة حجم نافذة المعاينة ، ويمكنك القيام بذلك عن طريق تكبير حجم مربع الحوار Image Size. فقط اسحب مربع الحوار إلى أعلى يسار الشاشة ، ثم اسحب الزاوية اليمنى السفلية للخارج.
بمجرد تغيير حجم مربع الحوار ، انقر واسحب داخل نافذة المعاينة لتوسيط موضوعك:
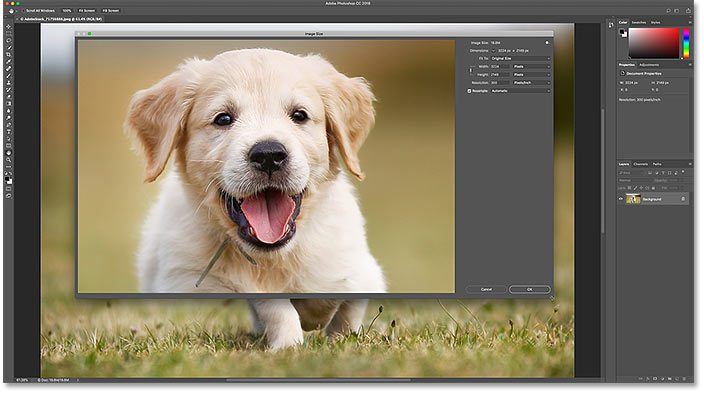
عرض حجم الصورة الحالي
يتم عرض الحجم الحالي لصورتك في الأعلى. يوضح الرقم الموجود بجانب الكلمات Image Size حجم الصورة بالميغابايت (M). وتحت ذلك ، بجانب كلمة الأبعاد ، نرى حجم الصورة بالبكسل. لم يخبرنا أي من هذين الحجمين بحجم الطباعة ، لكننا سنصل إلى ذلك بعد قليل:
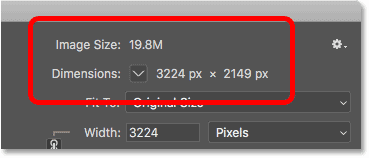
تغيير حجم الصورة مقابل إعادة تشكيلها
قبل أن ننظر في كيفية تغيير حجم الصورة للطباعة ، نحتاج أولاً إلى معرفة الفرق المهم بين تغيير حجم الصورة وإعادة تشكيلها .
ما هو تغيير حجم الصورة؟
يعني تغيير الحجم أننا لا نغير عدد وحدات البكسل في الصورة. كل ما نقوم به هو تغيير حجم الصورة التي سوف تطبع . نحن نتحكم في حجم الطباعة ليس عن طريق تغيير عدد البكسل ولكن عن طريق تغيير دقة الصورة . لقد غطيت حجم الصورة ودقتها في أول برنامج تعليمي في هذه السلسلة ، لكننا سننظر إليها مرة أخرى بعد قليل.
ما هو إعادة تشكيل الصورة؟
تعني إعادة التشكيل أننا نغير عدد وحدات البكسل. تُعرف إضافة المزيد من وحدات البكسل بالاختزال ، ويُسمى التخلص من وحدات البكسل بالاختزال . يتم استخدام الاختزال عندما تقوم بتقليل حجم الصورة ، سواء كان ذلك للبريد الإلكتروني أو للتحميل على الويب أو لعرض الشاشة بشكل عام. لكنك لن تحتاج إلى اختزال صورة للطباعة. كنت قد تحتاج إلى upsample ذلك، رغم ذلك، إذا أبعاد البكسل الحالية هي صغيرة جدا لطباعته في حجم ما تحتاجه. سأوضح لك كيفية تكبير الصورة لاحقًا.
كيف يعمل حجم الطباعة
لمعرفة ما إذا كانت صورتك تحتوي بالفعل على عدد كافٍ من وحدات البكسل لطباعتها بالحجم المستهدف ، ابدأ بإيقاف تشغيل خيار Resample . ستجده أسفل خيار الدقة مباشرةً. مع إيقاف تشغيل Resample ، لن يسمح لنا Photoshop بتغيير عدد وحدات البكسل. كل ما يمكننا تغييره هو حجم الطباعة:
إقرأ أيضا:كيفية تثبيت Adobe Bridge CC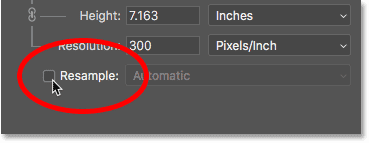
أين هو حجم الطباعة الحالي؟
ويظهر حجم الطباعة الحالي في العرض ، الارتفاع و قرار المجالات. في حالتي ، ستتم طباعة صورتي بعرض 10.747 بوصة وطول 7.163 بوصة بدقة 300 بكسل لكل بوصة:

ما هي دقة الصورة؟
العرض والارتفاع واضحان جدًا. لكن ما هو القرار؟ الدقة هي عدد وحدات البكسل في صورتك التي ستتم طباعتها في بوصة واحدة من الورق. نظرًا لأن الصورة بها عدد محدود من وحدات البكسل ، فكلما زاد عدد وحدات البكسل التي تطبعها في البوصة ، ستتم طباعة الصورة أصغر. وبالمثل ، ستمنحك طباعة عدد أقل من وحدات البكسل لكل بوصة حجم طباعة أكبر.
نظرًا لأننا لا نغير عدد وحدات البكسل في الصورة ، فإن تغيير الدقة ليس له أي تأثير على حجم الملف أو على كيفية ظهور الصورة على الشاشة. الدقة تنطبق فقط على الطباعة.
مع صورتي ، يتم ضبط الدقة حاليًا على 300 بكسل / بوصة . وهذا يعني أن 300 بكسل من العرض و 300 بكسل من الارتفاع ستطبع داخل كل بوصة من الورق. قد لا يبدو ذلك كثيرًا. لكن إذا قمت بالحسابات الرياضية ، فإن 300 × 300 = 90.000. هذا يعني أن 90000 بكسل ستتم طباعتها داخل كل بوصة مربعة :
إقرأ أيضا:كيفية إعادة تعيين تفضيلات Photoshop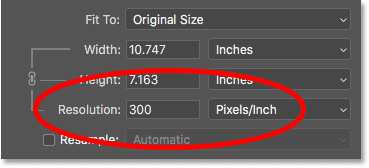
كيف تؤثر الدقة على حجم الطباعة؟
لفهم كيفية تأثير الدقة على حجم الطباعة ، كل ما نحتاج إليه هو تقسيم العرض والارتفاع الحاليين للصورة ، بالبكسل ، على الدقة الحالية. في حالتي ، يبلغ عرض صورتي 3224 بكسل:
![]()
إذا قسمنا 3224 بكسل على 300 بكسل / إنش ، نحصل على 10.747 بوصة للعرض:

ويبلغ ارتفاع صورتي 2149 بكسل:
![]()
لذلك إذا أخذنا 2149 بكسل وقسمناه على 300 بكسل / بوصة ، نحصل على 7.163 بوصة للارتفاع:
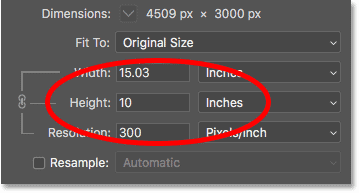
ما مقدار الدقة التي تحتاجها للحصول على مطبوعات عالية الجودة؟
الآن بعد أن عرفنا كيف تؤثر الدقة على حجم الطباعة ، يصبح السؤال الحقيقي ، ما مقدار الدقة التي نحتاجها لتبدو الطباعة جيدة؟ سأجيب على هذا السؤال بثلاث إجابات مختلفة. أولاً ، سأخبرك بالإجابة الرسمية. بعد ذلك ، سأشرح لماذا يعتقد الكثير من الناس أن الإجابة الرسمية هي هراء. وأخيرًا ، سأشارك ما أعتبره أفضل إجابة والتي أتفق معها.
الإجابة رقم 1: الدقة المعيارية للصناعة
أولا ، الجواب الرسمي. معيار الصناعة طويل الأمد للطباعة عالية الجودة هو دقة 300 بكسل / بوصة . هذا يعني أنك بحاجة إلى 300 بكسل على الأقل لكل بوصة إذا كنت تريد أن تبدو صورتك واضحة ونقية مع الكثير من التفاصيل عند الطباعة. لا يوجد شيء خاطئ في هذا المعيار ، والطباعة 300 بكسل / بوصة ستعطيك بالتأكيد نتائج رائعة.
الجواب رقم 2: القرار “جيد بما فيه الكفاية”
ولكن هناك حجتان ضد القرار القياسي للصناعة. الأول هو أنه يعتبر فقط عدد البكسل عاملاً في جودة الطباعة. لا يأخذ في الاعتبار عوامل مهمة أخرى ، مثل مسافة الرؤية. بشكل عام ، كلما كانت النسخة المطبوعة أكبر ، كلما ابتعد الناس عنها. يمكنك حمل صورة مطبوعة مقاس 4 × 6 عن قرب ، ولكن من المرجح أن تقف على بعد بضعة أقدام للخلف من ملصق مقاس 24 × 36 بوصة أو 30 × 40 بوصة. وعادة ما يتم عرض لوحة إعلانية خارج الطريق السريع من على بعد مئات الأمتار.
نظرًا لأن أعيننا لا تستطيع حل نفس القدر من التفاصيل على مسافات بعيدة ، فإن الحجة تقول أنه لا معنى لطباعة كل شيء ، بغض النظر عن مسافة المشاهدة ، بنفس الدقة. قد تكون 300 بكسل / بوصة هي ما تحتاجه للحصول على مطبوعات أصغر يتم عرضها عن قرب ، ولكن يمكن أن تبدو المطبوعات الأكبر حجمًا ذات الدقة المنخفضة بنفس الجودة عند عرضها من بعيد بدرجة كافية:

حجة أخرى ضد معايير الصناعة هي أنه في حين أن 300 بكسل / بوصة ستمنحك أعلى جودة طباعة ممكنة ، فإنها تثير سؤالاً. هل تحتاج حقًا إلى أعلى مستويات الجودة؟ أم أن هناك دقة أقل “جيدة بما يكفي”؟ يستقر العديد من المصورين المحترفين على 240 بكسل / بوصة على أنها النقطة المثالية للدقة. بالتأكيد ، ستبدو الطباعة 300 بكسل / بوصة أفضل قليلاً في المقارنة جنبًا إلى جنب. لكن 240 بكسل / بوصة لا تزال تنتج صورة حادة ومفصلة يسعدها معظم الناس تمامًا. ومن خلال عدم الاضطرار إلى رفع مستوى الصورة إلى 300 بكسل / بوصة ، يظل حجم الملف أصغر.
الإجابة رقم 3: الدقة الأصلية لطابعتك
في حين أن الحجج ضد الدقة القياسية للصناعة البالغة 300 بكسل / بوصة قوية ، إلا أنها تستبعد أحد التفاصيل المهمة للغاية. في الواقع، انها مثل تفصيل المهم أن يميل إلى جعل الحجج ضد معيار الصناعة نوعا من العبث.
الحقيقة هي أن طابعتك لديها دقة طباعة أصلية خاصة بها . ومن المتوقع أن تتلقى صورك بهذه الدقة الأصلية. تتمتع معظم الطابعات بدقة أصلية تبلغ 300 بكسل / بوصة ، وهو ما يطابق معايير الصناعة. إذا قمت بإرسال صورة للطابعة ذات دقة أقل ، مثل 240 بكسل / بوصة ، فستقوم الطابعة تلقائيًا بتجميعها إلى دقتها الأصلية. بمعنى آخر ، لا يمكن ببساطة طباعة صورة بأي شيء أقل من الدقة الأصلية للطابعة. إذا كنت لا تكبير الصورة، لديك طابعة صح التعبير.
تستخدم طابعات إبسون ، مثل جهاز Epson Stylus Pro 3880 ، دقة أصلية أعلى تبلغ 360 بكسل / بوصة . لذلك مع طابعات Epson ، سيتم زيادة دقة أي دقة أقل من 360 تلقائيًا إلى 360. تلتزم الشركات المصنعة للطابعات الأخرى (Canon و HP وما إلى ذلك) بـ 300.
ما هو الجواب الصحيح؟
فماذا يعني كل هذا يعني؟ ما هي الدقة الصحيحة للمطبوعات عالية الجودة؟ الإجابة ، لمعظم طابعات نفث الحبر ، 300 بكسل / بوصة . هذه هي الدقة الأصلية للطابعة. لطابعات إبسون 360 بكسل / بوصة . أي شيء أقل وستقوم طابعتك بتجميع الصورة على أي حال. لكن يمكن أن يقوم Photoshop بعمل اختزال أفضل مما تقوم به طابعتك. لذا ، إذا انخفضت دقة وضوح صورتك عن 300 بكسل / بوصة ، فستحتاج إلى تكبيرها في مربع الحوار حجم الصورة قبل إرسالها للطباعة.

هل هناك شيء مثل الكثير من الدقة؟
ماذا لو كانت دقة صورتك أعلى من الدقة الأصلية لطابعتك؟ هل تحتاج إلى تصغير حجم الصورة لجعلها أصغر؟ لا ، لا تفعل. من الجيد تمامًا إرسال بكسلات أكثر مما تحتاج إلى الطابعة ، وسيساعد ذلك في التأكد من أن صورتك تبدو حادة قدر الإمكان.
كيفية تغيير حجم الطباعة
الآن بعد أن عرفنا كيف تؤثر دقة الصورة على حجم الطباعة ، والحد الأدنى من الدقة الذي نحتاجه للمطبوعات عالية الجودة ، دعنا ننظر في كيفية تغيير حجم الطباعة. لتغييره، مع خيار إعادة تجميع عينة عشوائية متوقف، فقط أدخل حجم الطباعة الجديد في العرض و الطول المجالات. نظرًا لأن العرض والارتفاع مرتبطان معًا ، فإن تغيير أحدهما سيؤدي تلقائيًا إلى تغيير الآخر.
مطابقة نسبة العرض إلى الارتفاع واتجاه الصورة
لاحظ ، مع ذلك ، أنك ستتمكن فقط من إدخال الحجم الذي يطابق نسبة العرض إلى الارتفاع الحالية للصورة. على سبيل المثال ، إذا كانت صورتك تستخدم نسبة عرض إلى ارتفاع تبلغ 4 × 6 ، كما تفعل لي ، فلن تتمكن من طباعتها بحجم 8 × 10. نسب العرض إلى الارتفاع غير متطابقة. لطباعة الصورة بنسبة عرض إلى ارتفاع مختلفة ، ستحتاج أولاً إلى اقتصاصها ، وسأوضح لك كيفية القيام بذلك لاحقًا.
جنبا إلى جنب مع نسبة الارتفاع، فأنت تريد أيضا أن تكون على بينة من التوجه من الصور الخاصة بك. إذا كانت الصورة في الاتجاه الرأسي ، حيث يكون العرض أصغر من الارتفاع ، فستحتاج إلى ضبط العرض على القيمة الأصغر من القيمتين. وإذا كان في الوضع الأفقي ، حيث يكون العرض أكبر من الارتفاع ، فاضبط العرض على القيمة الأكبر.
تغيير العرض والارتفاع
على سبيل المثال ، لنفترض أنني أريد طباعة صورتي بحجم 4 × 6. أعلم أنه في اتجاه أفقي ، مع عرض أكبر من الارتفاع ، لذلك سأقوم بتعيين قيمة العرض على 6 بوصات. يقوم Photoshop تلقائيًا بتعيين الارتفاع إلى 4 بوصات ، أو في هذه الحالة ، على 3.999 بوصة ، لمطابقة نسبة العرض إلى الارتفاع:
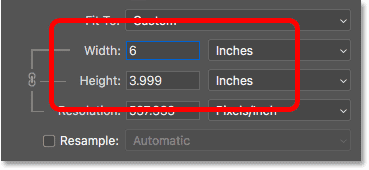
إذا أردت أن يكون الارتفاع 4 بوصات بالضبط ، يمكنني تغيير قيمة الارتفاع إلى 4 بوصات ، والتي ستغير العرض بعد ذلك إلى 6.001 بوصات. لذا فإن نسبة العرض إلى الارتفاع في صورتي ليست بالضبط 4 × 6 ، لكنها قريبة بما يكفي:
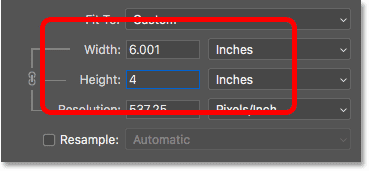
التحقق من دقة الصورة
لاحظ أن قيمة الدقة مرتبطة أيضًا بالعرض والارتفاع. وبتخفيض العرض والارتفاع زادت الدقة من 300 بكسل / بوصة إلى 537.25 بكسل / بوصة. هذا لأننا نحتاج إلى حزم المزيد من وحدات البكسل لكل بوصة من أجل طباعة الصورة بحجم أصغر. ولكن نظرًا لأن الدقة الجديدة أعلى بكثير من الحد الأدنى للدقة التي نحتاجها (300 بكسل / بوصة) ، فلا داعي لتكبيرها. ستبدو هذه الصورة رائعة كما هي:
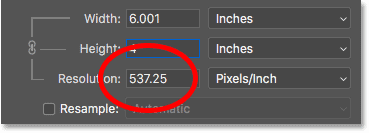
التحقق من حجم الصورة
لاحظ أيضًا أن تغيير حجم الطباعة لم يكن له تأثير على الحجم الفعلي للصورة ، بالبكسل أو بالميغابايت. لا تزال نفس الصورة بالضبط ، وكل ما فعلناه هو تغيير الحجم الذي ستطبعه:
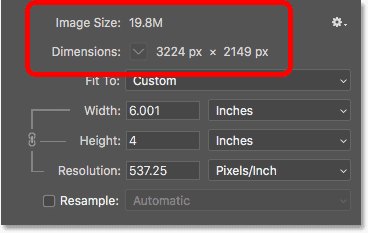
متى يتم تكبير الصورة
ولكن لنفترض أنه بدلاً من طباعته على هيئة 4 “× 6” (أو 6 “× 4” ، في هذه الحالة) ، أحتاج إلى مضاعفة العرض والارتفاع حتى تتم طباعته بحجم 12 × 8 “. سأغير قيمة الارتفاع من 4 إلى 8 بوصات ، ويقوم Photoshop تلقائيًا بمضاعفة العرض ، من 6 إلى 12 بوصة. لاحظ ، مع ذلك ، أنه من خلال مضاعفة العرض والارتفاع ، قمنا بتخفيض قيمة Resolution إلى النصف ، وهي الآن أقل من الحد الأدنى للدقة الذي نحتاجه وهو 300 بكسل / بوصة:
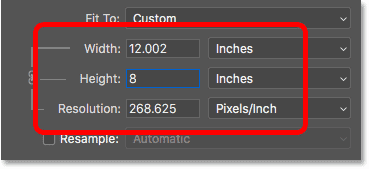
بالعودة إلى ما تعلمناه سابقًا ، قد يقول بعض الأشخاص أن أي دقة تزيد عن 240 بكسل / بوصة جيدة ، وبالتالي فإن الدقة الجديدة التي تبلغ 268 بكسل لكل بوصة على ما يرام. ولكن نظرًا لأن الدقة الأصلية لطابعتك هي 300 نقطة في البوصة (أو 360 نقطة في البوصة لطابعات إبسون) ، وستقوم الطابعة بتجميع الصورة من تلقاء نفسها إذا لم نفعل ذلك بأنفسنا ، فلا يوجد سبب يمنعنا من استخدامها هنا في مربع حوار حجم الصورة. سيؤدي القيام بذلك إلى الحصول على نتائج أفضل مما لو تركناه للطابعة.
كيفية تكبير الصورة
لتكبير الصورة ، قم بتشغيل خيار Resample :
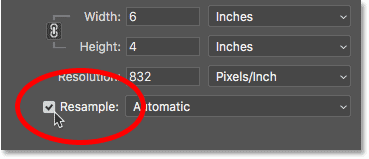
ثم أدخل الدقة التي تحتاجها في حقل الدقة . مرة أخرى ، بالنسبة لمعظم الطابعات ، تبلغ 300 نقطة في البوصة ، أو 360 نقطة في البوصة لطابعات إبسون:
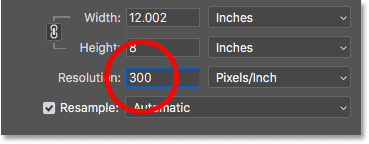
فحص العرض والارتفاع
لاحظ أنه عند تشغيل Resample ، لم يعد حقل الدقة مرتبطًا بحقول العرض والارتفاع. لذلك على الرغم من أننا قمنا بزيادة الدقة ، إلا أن الصورة ستستمر في طباعة 12 “عرضًا و 8” ارتفاعًا:
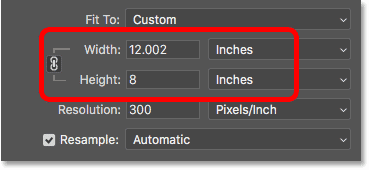
التحقق من حجم الصورة
ما قد تغير هذه المرة هو الحجم الفعلي للصورة، سواء في بكسل وفي ميغا بايت. مع تشغيل Resample ، فإن زيادة الدقة أجبرت Photoshop على إضافة المزيد من وحدات البكسل. إذا كنت تتذكر ، فإن صورتي كانت في الأصل بعرض 3224 بكسل وطول 2149 بكسل. ولكن بعد إعادة تشكيله ، زاد العرض إلى 3601 بكسل وأصبح الارتفاع الآن يصل إلى 2400 بكسل.
أيضًا ، نظرًا لأننا أضفنا المزيد من وحدات البكسل ، فقد زاد حجم الصورة في الذاكرة أيضًا ، من 19.8 ميجابايت إلى 24.7 ميجابايت:
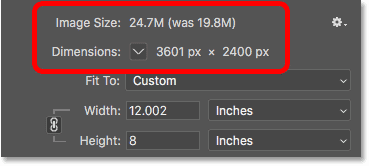
طريقة الاستيفاء
عندما نعيد تشكيل صورة ، يضيف Photoshop أو يزيل وحدات البكسل. والطريقة التي تستخدمها لفعل ذلك تُعرف باسم طريقة الاستيفاء . هناك العديد من طرق الاستيفاء للاختيار من بينها ، ويمكن أن يكون للاختلافات بينها تأثير كبير على جودة الصورة.
ستجد خيار Interpolation على يمين خيار Resample. بشكل افتراضي ، يتم تعيينه على تلقائي . ينطبق الاستيفاء فقط على إعادة التشكيل. لذلك عند إيقاف تشغيل خيار Resample ، يصبح خيار Interpolation باللون الرمادي:
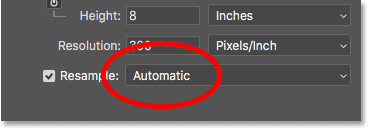
اختيار طريقة الاستيفاء
إذا قمت بالنقر فوق الخيار ، فستفتح قائمة بجميع طرق الاستيفاء المختلفة للاختيار من بينها. بعضها للاختزال ، والبعض الآخر للاختزال:
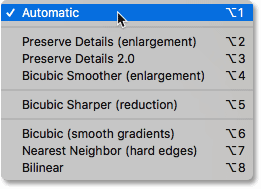
تعلم كيف يعمل كل واحد سوف يأخذ درسًا كاملاً بمفرده. لكن لحسن الحظ ، لا تحتاج حقًا إلى معرفة أي شيء عنها. بشكل افتراضي ، يتم تعيين خيار Interpolation على Automatic ، والذي يتيح لـ Photoshop اختيار الخيار الذي سيعمل بشكل أفضل. يعد تركها مضبوطة على تلقائي خيارًا آمنًا.
تفاصيل الاحتفاظ 2.0
ومع ذلك ، في Photoshop CC 2018 ، أضافت Adobe طريقة جديدة للترقية تعرف باسم Preserve Details 2.0 . هذه الطريقة الجديدة هي الآن أفضل خيار لتكبير صورك. لكن المشكلة هي أنه ، في الوقت الحالي على الأقل ، لن يقوم Photoshop بتحديده إذا تركت خيار الاستيفاء مضبوطًا على تلقائي. لذلك إذا كنت تستخدم CC 2018 (أو أحدث) وتختصر صورتك ، فستحتاج إلى تغيير طريقة الإقحام من تلقائي إلى الاحتفاظ بالتفاصيل 2.0:
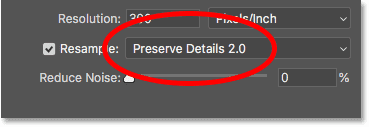
إذا كنت لا ترى Preserve Details 2.0 في القائمة ، فستحتاج أولاً إلى تمكينها في تفضيلات Photoshop. أغطي كيفية القيام بذلك ، ولماذا هو الخيار الأفضل ،
كيفية تغيير حجم الصورة للطباعة – ملخص سريع
قبل أن نواصل وننظر في كيفية تغيير حجم الصورة إلى نسبة عرض إلى ارتفاع مختلفة ، دعنا نلخص بسرعة ما تعلمناه.
لتغيير حجم صورة للطباعة ، افتح مربع الحوار Image Size (صورة> حجم الصورة) وابدأ بإيقاف تشغيل خيار Resample . أدخل حجم ما تحتاجه في العرض و الطول المجالات، ومن ثم تحقق من قرار القيمة. إذا كانت الدقة هي نفسها ، أو أعلى ، من الدقة الأصلية للطابعة (300 بكسل لكل بوصة لمعظم الطابعات ، أو 360 بكسل لكل بوصة لطابعات Epson) ، فلا يوجد شيء آخر تحتاج إلى القيام به.
إذا كان القرار هو أقل من القرار الأصلي الطابعة، upsample الصورة من خلال تحويل إعادة تشكيله الخيار على . ثم اضبط قيمة الدقة على 300 بكسل / بوصة (أو 360 لطابعات إبسون). اترك طريقة الإقحام مضبوطة على تلقائي ، أو في Photoshop CC 2018 (أو أحدث) ، قم بتغييرها إلى Preserve Details 2.0 .
كيفية تغيير الحجم إلى نسبة أبعاد مختلفة
ذكرت سابقًا أنه يمكنك فقط اختيار حجم طباعة يتوافق مع نسبة العرض إلى الارتفاع الحالية للصورة. ولكن ماذا لو كنت بحاجة إلى نسبة عرض إلى ارتفاع مختلفة ؟ على سبيل المثال ، ماذا لو كنت بحاجة إلى طباعة صورتي مقاس 4 × 6 بحيث تتلاءم مع إطار صورة مقاس 8 × 10 بوصة؟
المشكلة مع نسب أبعاد مختلفة
يمكننا بالفعل رؤية المشكلة. مع ضبط الارتفاع على 8 بوصات ، يتم ضبط العرض على 12 بوصة ، وليس 10 ، لذلك لن يعمل ذلك:
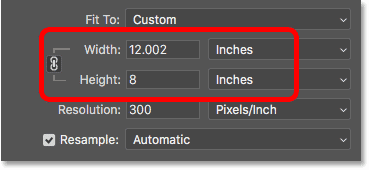
إذا حاولت تغيير العرض إلى 10 بوصات ، يصبح الارتفاع 6.666 بوصة. ما زلت ليس ما أريد:
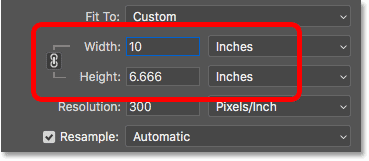
وإذا قمت بتغيير العرض إلى 8 بوصات ، فسيقوم Photoshop بتعيين الارتفاع إلى 5.333 بوصة. لا توجد طريقة بالنسبة لي لاختيار حجم طباعة 8 “× 10” أثناء استخدام صورتي بنسبة عرض إلى ارتفاع تبلغ 4 × 6:
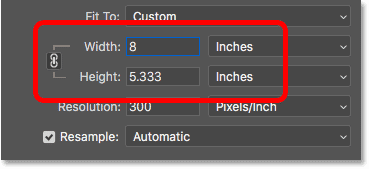
كيفية الاقتصاص إلى نسبة عرض إلى ارتفاع مختلفة
لتغيير حجم الصورة للطباعة بنسبة أبعاد مختلفة ، نحتاج أولاً إلى اقتصاص الصورة إلى النسبة الجديدة. هيريس كيفية القيام بذلك.
الخطوة 1: قم بإلغاء الأمر Image Size
أغلق مربع الحوار Image Size دون إجراء أي تغييرات بالنقر فوق الزر ” إلغاء” في الأسفل:
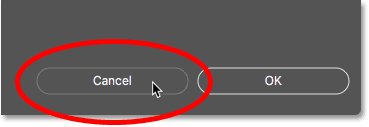
الخطوة 2: حدد أداة Crop
في شريط الأدوات ، حدد أداة Crop :
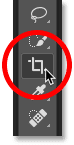
الخطوة 3: قم بتعيين نسبة العرض إلى الارتفاع الجديدة في شريط الخيارات
ثم في شريط الخيارات ، أدخل نسبة العرض إلى الارتفاع الجديدة في مربعي العرض والارتفاع . لا تدخل نوع قياس معين ، مثل البوصة. فقط أدخل الأرقام نفسها. سأدخل 8 و 10:
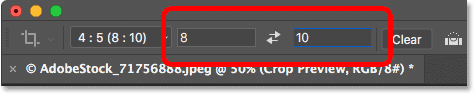
الخطوة 4: قم بتغيير حجم حدود الاقتصاص إذا لزم الأمر
يقوم Photoshop فورًا بإعادة تشكيل حدود الاقتصاص إلى النسبة الجديدة. يمكنك تغيير حجم الحدود إذا لزم الأمر عن طريق سحب المقابض ، لكنني سأتركها كما هي:
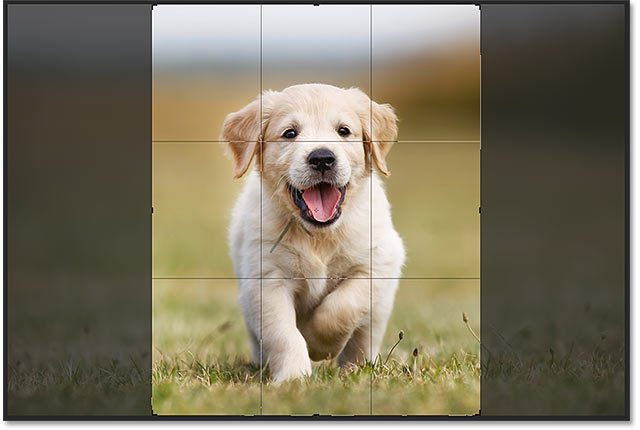
الخطوة 5: قص الصورة
مرة أخرى في شريط الخيارات ، تأكد من إيقاف تشغيل Delete Cropped Pixels . بهذه الطريقة ، لن تقوم بإجراء أية تغييرات دائمة:
![]()
بعد ذلك ، لاقتصاص الصورة إلى النسبة الجديدة ، انقر فوق علامة الاختيار في شريط الخيارات:
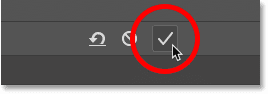
وهذه هي الصورة ، التي تم اقتصاصها الآن إلى نسبة العرض إلى الارتفاع 8 × 10. لا يزال يتعذر طباعته بدقة 8 × 10 ، لكننا نعرف كيفية إصلاح ذلك ، وهو ما سنفعله بعد ذلك:

الخطوة 6: قم بتغيير حجم الصورة في مربع الحوار Image Size
في هذه المرحلة ، لتغيير حجم الصورة للطباعة ، ما عليك سوى اتباع نفس الخطوات التي تعلمناها بالفعل. أولا، فتح مربع الحوار حجم الصورة عن طريق الذهاب حتى صورة القائمة واختيار حجم الصورة :

قم بإلغاء تحديد إعادة تجميع عينة عشوائية الخيار، ومن ثم أدخل حجم الطباعة الجديد في العرض و الطول المجالات. هذه المرة ، ليس لدي مشكلة في اختيار حجم 8 “× 10” ، على الرغم من أن قيمة العرض منخفضة قليلاً عند 8.004 بوصات. لا يزال قريبًا بدرجة كافية.
لاحظ ، مع ذلك ، أن قيمة Resolution قد انخفضت إلى أقل من 300 بكسل / بوصة ، مما يعني أنني سأحتاج إلى زيادة حجمها:
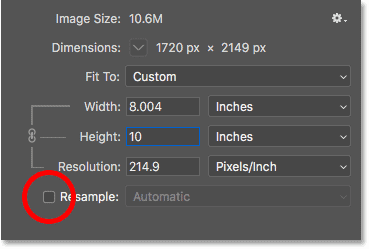
لتكبيرها ، سأقوم بتشغيل خيار Resample ، ثم سأغير قيمة Resolution إلى 300 بكسل / بوصة . أو مرة أخرى ، إذا كانت الصورة متجهة إلى طابعة Epson ، فسأدخل 360 نقطة في البوصة بدلاً من ذلك:
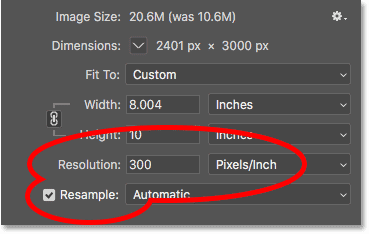
أخيرًا ، بالنسبة لطريقة الاستيفاء ، يمكنني إما تركها مضبوطة على تلقائي ، أو نظرًا لأنني أستخدم Photoshop CC 2018 ، فسوف أقوم بتغييرها إلى Preserve Details 2.0 :
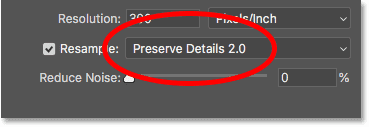
عندما تكون جاهزًا لتغيير حجم الصورة ، انقر فوق “موافق” لقبول الإعدادات الخاصة بك وإغلاق مربع الحوار “حجم الصورة”: