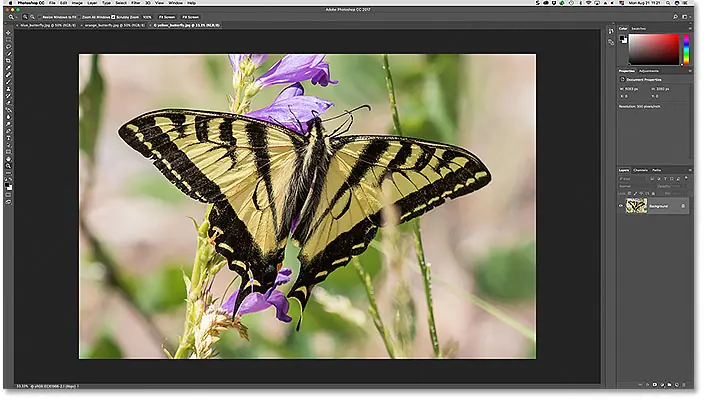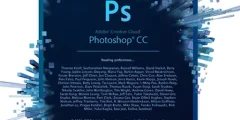كيفية عرض صور متعددة مرة واحدة في برنامج فوتوشوب
جدول المحتويات
- 1 كيفية عرض صور متعددة مرة واحدة في برنامج فوتوشوب
- 1.1 فتح الصور في برنامج فوتوشوب
- 1.2 تخطيطات المستندات المتعددة في Photoshop
- 1.2.1 الوثيقة النشطة
- 1.2.2 تجميع نوافذ المستندات
- 1.2.3 التبديل بين المستندات المجمعة
- 1.2.4 تغيير ترتيب المستندات المبوبة في مجموعة
- 1.2.5 نقل المستندات المبوبة بين Windows
- 1.2.6 تغيير التخطيط
- 1.2.7 تكبير وتحريك الصور في تخطيطات متعددة المستندات
- 1.2.8 مطابقة مستوى التكبير / التصغير وموضع جميع الصور
- 1.2.9 العودة إلى التخطيط المبوب الافتراضي
فتح الصور في برنامج فوتوشوب
سأبدأ بفتح صورتين في Photoshop. نظرًا لاستمرار هذا البرنامج التعليمي من البرنامج التعليمي السابق ، سأستخدم نفس الصور مرة أخرى. هنا ، استخدمت Adobe Bridge للانتقال إلى مجلد يحتوي على صوري الثلاث. بدلاً من فتح الثلاثة معًا في Photoshop ، سأبدأ بفتح اثنين منهم فقط. لتحديد الصور ، سأضغط على الصورة المصغرة للصورة الأولى على اليسار. بعد ذلك ، لتحديد الصورة الوسطى أيضًا ، سأضغط مع الاستمرار على مفتاح Shift وسأضغط على الصورة المصغرة الوسطى. مع تحديد أول صورتين الآن ، سأفتحهما في Photoshop عن طريق النقر المزدوج على أي من الصور المصغرة:
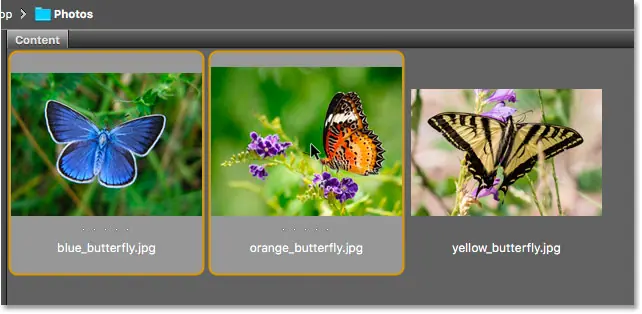
المستندات المبوبة
كيفية عرض صور متعددة مرة واحدة في برنامج فوتوشوب
تفتح كلتا الصورتين في Photoshop كمستندات مبوبة . لكن لا يمكننا رؤية أكثر من مستند واحد في كل مرة. المستند الآخر مخفي خلف المستند المرئي ( فراشة على صورة زهرة من Adobe Stock):
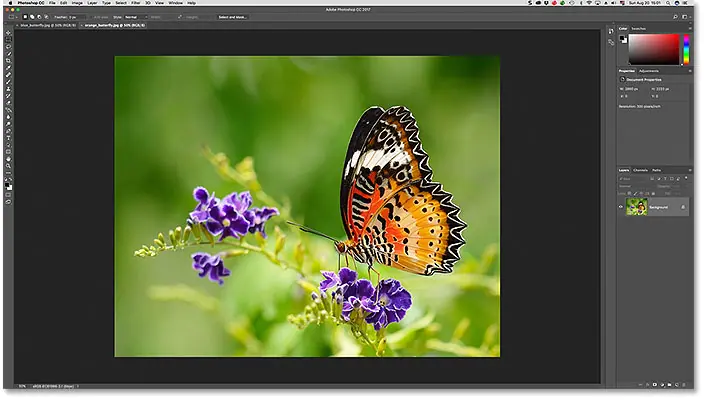
التبديل بين المستندات المبوبة
كيفية عرض صور متعددة مرة واحدة في برنامج فوتوشوب
إقرأ أيضا:كيفية إعادة تعيين الأدوات وشريط الأدواتيمكننا التبديل بين المستندات المبوبة بالنقر فوق علامات التبويب الموجودة أعلى الصور. في الوقت الحالي ، تم تحديد صورتي الثانية (“orange_butterfly.webp”). سأنتقل إلى الصورة الأولى (“blue_butterfly.webp”) بالنقر فوق علامة التبويب الخاصة بها:
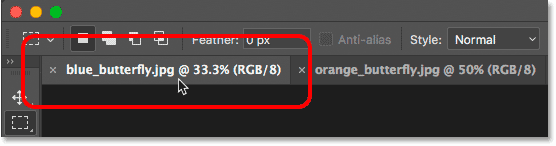
هذا يخفي الصورة الأصلية ويظهر لي الصورة الأخرى التي فتحتها ( صورة الفراشة الزرقاء من Adobe Stock):

تخطيطات المستندات المتعددة في Photoshop
كيفية عرض صور متعددة مرة واحدة في برنامج فوتوشوب
لعرض كلتا الصورتين المفتوحتين في وقت واحد ، يمكننا استخدام تخطيطات Photoshop متعددة المستندات . للعثور عليهم ، انتقل إلى قائمة Window في شريط القوائم على طول الجزء العلوي من الشاشة. ثم اختر ترتيب . يتم تجميع المخططات المختلفة معًا في أعلى القائمة. اعتمادًا على عدد الصور التي فتحتها ، قد تصبح بعض التخطيطات غير نشطة وغير متاحة. في حالتي ، نظرًا لأنني فتحت صورتين فقط ، فإن التخطيطات لعرض ثلاثة مستندات أو أكثر تصبح باللون الرمادي:
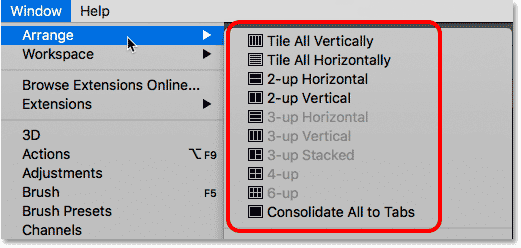
سوف حدد عمودي 2 حتى التخطيط:
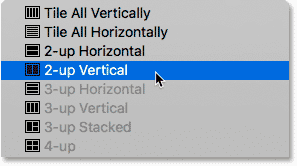
يعرض هذا كلا المستندين المفتوحين جنبًا إلى جنب ، مما يتيح لي عرض كلتا الصورتين في وقت واحد:
إقرأ أيضا:دقة الصورة وحجمها في الفوتوشوب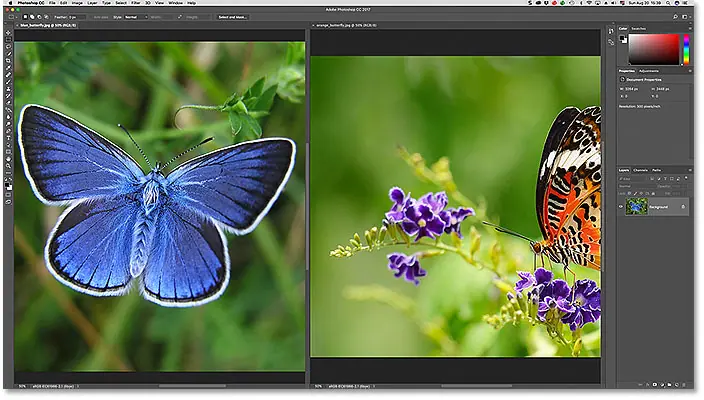
الوثيقة النشطة
تجعل التخطيطات متعددة المستندات من السهل عرض أكثر من صورة في وقت واحد. لكن من المهم أن تتذكر أن Photoshop يتيح لنا فقط تحرير صورة واحدة في كل مرة. تظهر الصورة التي نقوم بتحريرها في نافذة المستند النشطة . يمكننا معرفة نافذة المستند النشطة لأن علامة التبويب الخاصة بها تظهر مميزة. هنا يمكننا أن نرى أن مستند “blue_butterfly.webp” الخاص بي هو المستند النشط حاليًا لأنه تم تمييز علامة التبويب الخاصة به. لتنشيط نافذة مستند مختلفة ، انقر إما فوق علامة التبويب الخاصة بها أو في أي مكان داخل نافذة المستند:

تجميع نوافذ المستندات
حتى الآن ، رأينا أنه يمكننا بسهولة عرض صورتين في وقت واحد في Photoshop باستخدام التخطيط “2-up Vertical”. دعونا نرى ما سيحدث إذا فتحت صورة ثالثة بينما لا زلت أستخدم نفس التخطيط المكون من وثيقتين. سأنتقل مرة أخرى إلى Adobe Bridge. بعد ذلك ، سأفتح صورتي الثالثة (“yellow_butterfly.webp”) في Photoshop بالنقر نقرًا مزدوجًا على الصورة المصغرة ( صورة فراشة الذيل بشق من Adobe Stock):
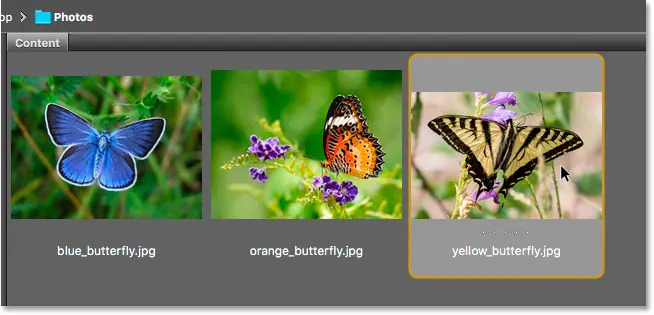
هذا يفتح صورتي الثالثة في Photoshop. ولكن منذ أن فتحت صورة ثالثة في مخطط مصمم لعرض صورتين فقط ، لم يفتح Photoshop صورتي الثالثة في نافذة مستند منفصلة خاصة به. بدلاً من ذلك ، احتفظت بالتخطيط المكون من وثيقتين عن طريق تجميع صورتي الثالثة أو إرسائها مع المستند الذي كان نشطًا في السابق. لا يزال لدي نافذتان أساسيتان للمستندات. لكن النافذة الموجودة على اليسار (والتي كانت النافذة النشطة عندما فتحت الصورة الثالثة) تحتوي الآن على وثيقتين مبوبتين . النافذة على اليمين تحمل واحدة فقط:
إقرأ أيضا:كيفيه عمل مجموعة من الطبقات بالفوتوشوب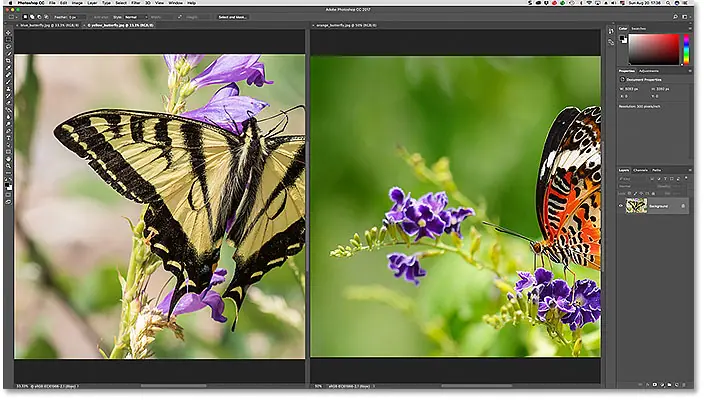
التبديل بين المستندات المجمعة
تمامًا كما هو الحال مع المستندات المبوبة العادية ، يعرض Photoshop صورة واحدة فقط داخل مجموعة في كل مرة. انقر فوق علامات التبويب للتبديل بين الصور في المجموعة. في الوقت الحالي ، يظهر مستند “yellow_butterfly.webp” على اليسار. سأعود إلى عرض صورة “blue_butterfly.webp” بالنقر فوق علامة التبويب الخاصة بها:
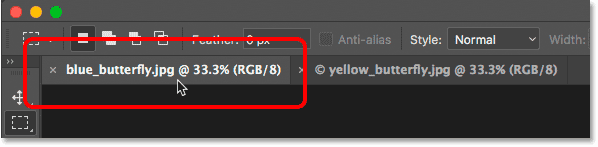
والآن تظهر الصورة “blue_butterfly.webp” مرة أخرى في النافذة اليسرى:
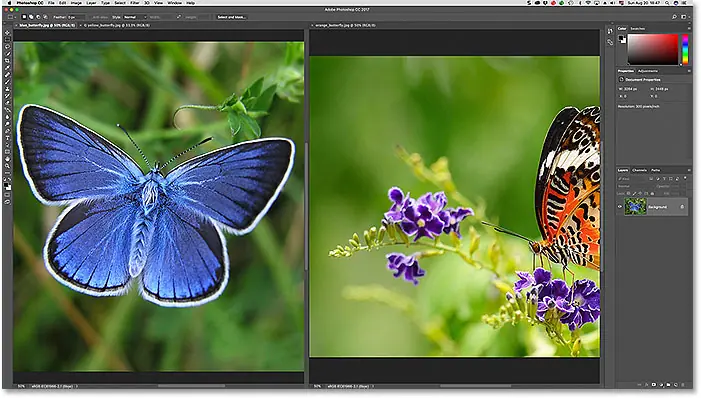
تغيير ترتيب المستندات المبوبة في مجموعة
أيضًا مثل المستندات المبوبة العادية ، يمكننا تغيير ترتيب علامات التبويب داخل المجموعة. انقر فوق علامة تبويب المستند الذي تريد نقله. بعد ذلك ، مع استمرار الضغط على زر الماوس ، اسحب علامة التبويب إلى يسار أو يمين علامة (علامات) التبويب الأخرى داخل نفس المجموعة. حرر زر الماوس لإسقاط علامة التبويب في مكانها:

نقل المستندات المبوبة بين Windows
ماذا لو أردت أن يتم تجميع الفراشة الزرقاء الخاصة بي مع الفراشة البرتقالية في النافذة على اليمين؟ لنقل مستند كلفه من نافذة إلى أخرى ، انقر مع الاستمرار فوق علامة تبويب المستند الذي تريد نقله في النافذة الأولى. ثم اسحب علامة التبويب إلى اليسار أو اليمين إلى منطقة علامة التبويب على طول الجزء العلوي من نافذة المستند الأخرى. عندما يظهر مربع تمييز أزرق حول النافذة ، حرر زر الماوس لإسقاط المستند في النافذة الجديدة:
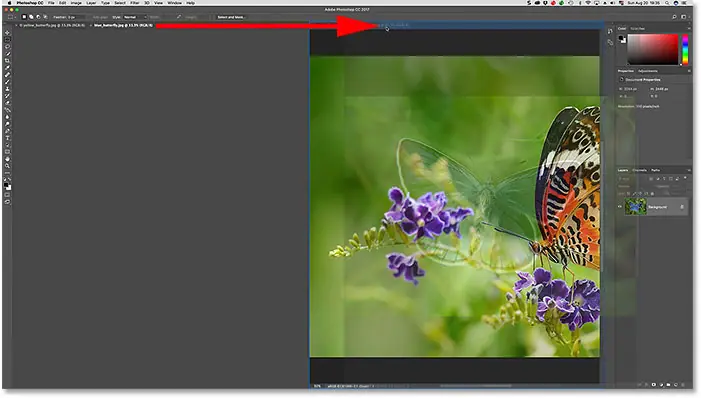
بعد سحب علامة التبويب وإفلاتها ، تم الآن تجميع مستند الفراشة الزرقاء مع الفراشة البرتقالية في النافذة على اليمين. الفراشة الصفراء الآن جالسة بمفردها في النافذة على اليسار:
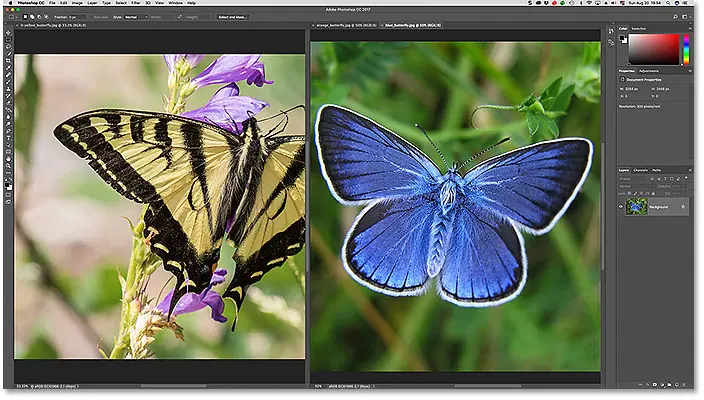
تغيير التخطيط
لعرض الصور الثلاث كلها مرة واحدة في Photoshop ، كل ما علي فعله هو التبديل من التخطيط “2-up Vertical” إلى تخطيط ثلاثي المستندات. لتبديل التخطيطات ، سأعود إلى قائمة النافذة واختر ترتيب . هذه المرة ، سأختار 3-up Vertical :
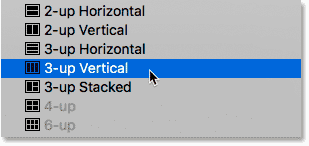
والآن تظهر الصور الثلاث جميعها في نوافذ المستندات المنفصلة الخاصة بها ، مما يسمح لي برؤية الثلاثة معًا:

تكبير وتحريك الصور في تخطيطات متعددة المستندات
دعنا نتعلم كيفية تكبير / تصغير الصور وتحريكها داخل تخطيط متعدد المستندات. سنبدأ بالغسل.
تحريك صورة
لتحريك صورة واحدة أو تمريرها ضمن تخطيط متعدد المستندات ، انقر أولاً في أي مكان داخل الصورة لتنشيط نافذة المستند الخاصة بها. ثم اضغط مع الاستمرار على مفتاح المسافة على لوحة المفاتيح. هذا يحولك مؤقتًا إلى أداة اليد في Photoshop . ستلاحظ تغيير مؤشر الماوس إلى رمز يد. مع الاستمرار في الضغط على مفتاح المسافة ، انقر فوق الصورة واسحبه إلى الموضع.
في حالتي ، الفراشة الموجودة في الصورة على يسار التخطيط الخاص بي تجلس على الجانب وبعيدًا عن الأنظار. لإعادة وضع الفراشة ، سأضغط على الصورة لتنشيط نافذة المستند الخاصة بها. سأضغط مع الاستمرار على مفتاح المسافة ، ثم أنقر على الصورة واسحب الفراشة إلى وسط نافذة المستند:
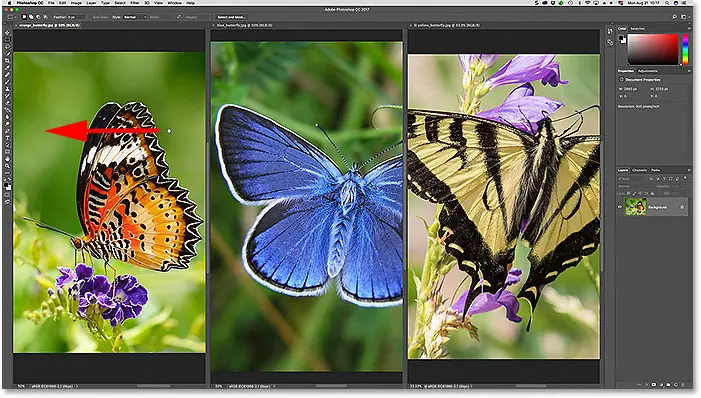
تحريك جميع الصور مرة واحدة
لتحريك جميع الصور المفتوحة مرة واحدة ، اضغط مع الاستمرار على مفتاح Shift ومفتاح المسافة . انقر واسحب أي صورة داخل التخطيط لتغيير موضعها. الصور الأخرى ستتحرك معها.
تكبير وتصغير صورة
لتكبير صورة واحدة في تخطيط متعدد المستندات ، انقر أولاً على الصورة لتنشيط نافذة المستند الخاصة بها. ثم ، اضغط مع الاستمرار على Ctrl + spacebar (Win) / Command + spacebar (نظام التشغيل Mac). سيؤدي هذا إلى تحويلك مؤقتًا إلى أداة التكبير في Photoshop . سيتغير المؤشر إلى عدسة مكبرة بعلامة زائد (+) في المنتصف. انقر على الصورة للتكبير في تلك البقعة. انقر بشكل متكرر للتكبير بشكل أكبر.
هنا ، قمت بتكبير الفراشة الزرقاء في المستند الأوسط:
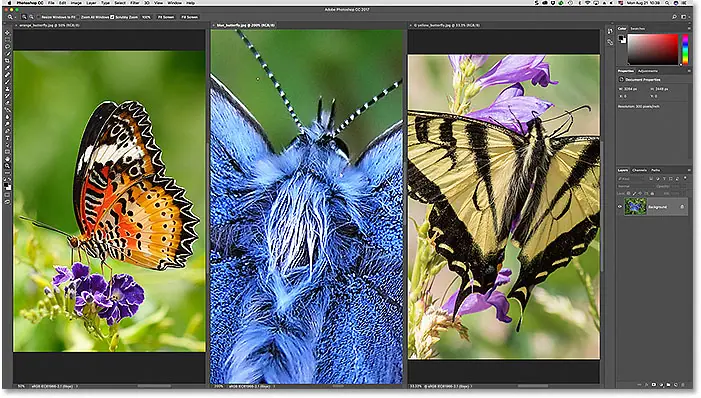
للتصغير ، اضغط مع الاستمرار على Ctrl + Alt + مفتاح المسافة (Win) / Command + Option + مفتاح المسافة (Mac). سترى نفس رمز مؤشر العدسة المكبرة ولكن بعلامة ناقص (-) في المنتصف. انقر على الصورة للتصغير من تلك البقعة. انقر بشكل متكرر للتصغير بشكل أكبر.
تكبير أو تصغير كل الصور دفعة واحدة
لتكبير كل صورة مفتوحة مرة واحدة ، اضغط على Shift + Ctrl + مفتاح المسافة (Win) / Shift + Command + spacebar (Mac) وانقر فوق أي صورة داخل التخطيط. سيتم تكبير جميع الصور في نفس الوقت. لتصغير كل صورة مرة واحدة ، اضغط على Shift + Ctrl + Alt + مفتاح المسافة (Win) / Shift + Command + Option + spacebar (Mac) وانقر فوق أي صورة.
مطابقة مستوى التكبير / التصغير وموضع جميع الصور
يتيح لنا Photoshop نقل جميع الصور بسرعة داخل تخطيط متعدد المستندات إلى نفس مستوى أو موضع التكبير / التصغير بالضبط. أولاً ، انقر فوق الصورة بمستوى التكبير / التصغير أو الموضع الذي تريد أن تتطابق معه الصور الأخرى. اصعد إلى قائمة Window ، واختر Arrange ، ثم اختر خيار Match الذي تريده. لمطابقة كل الصور بمستوى التكبير للصورة المحددة ، اختر Match Zoom . لمطابقة موقفهم ، اختر مطابقة المركز . يوجد أيضًا خيار Match Rotation لمطابقة زاوية الدوران لجميع الصور المفتوحة. سننظر في تدوير الصور في برنامج تعليمي آخر. لمطابقة مستوى التكبير والموضع (بالإضافة إلى زاوية الدوران) لجميع الصور مع الصورة المحددة ، اختر مطابقة الكل :
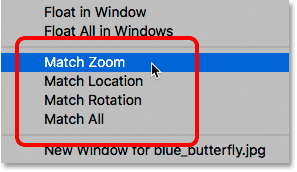
العودة إلى التخطيط المبوب الافتراضي
أخيرًا ، لإعادة التخطيط مرة أخرى إلى الوضع الافتراضي ، مع ظهور صورة واحدة فقط في كل مرة ، انتقل إلى قائمة Window ، واختر Arrange ، ثم اختر Consolidate All to Tabs :
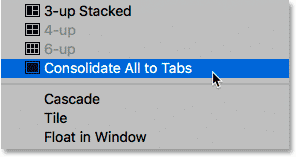
والآن عادت صوري إلى تخطيط المستند القياسي المبوب: