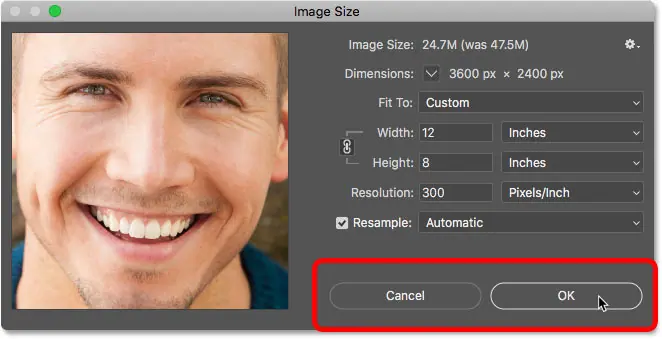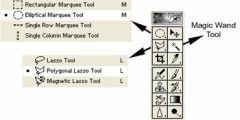cc
أين تجد أمر حجم الصورة
جدول المحتويات
مربع حوار حجم الصورة في Photoshop هو Command Central لتغيير حجم الصور. لفتحه ، انتقل إلى قائمة الصورة في شريط القوائم واختر حجم الصورة . يمكنك أيضًا فتحه من لوحة المفاتيح بالضغط على Ctrl + Alt + I (Win) / Command + Option + I (Mac):

في Photoshop CC ، تحتوي شاشة Image Size على نافذة معاينة على اليسار وخيارات لعرض وتغيير حجم الصورة على اليمين:

نافذة معاينة الصورة الجديدة
أعاد Adobe تصميم شاشة Image Size في Photoshop CC ، وكان التغيير الأكبر هو نافذة المعاينة الجديدة . بغض النظر عن المسافة التي قمت بتكبيرها أو تصغيرها من صورتك في المستند ، تتيح لك نافذة المعاينة معاينة صورتك بحجم عرض 100٪ . هذا يعني أن كل بكسل في صورتك يشغل بكسلًا واحدًا بالضبط على شاشتك. وهذا مهم لأنه يعني أنك تحصل على عرض أكثر دقة لصورتك أثناء تغيير حجمها.
تمرير الصورة داخل نافذة المعاينة
عندما تفتح شاشة حجم الصورة لأول مرة ، قد يتم توسيط نافذة المعاينة في منطقة غير مفيدة للغاية. في حالتي ، أرى جانب وجه الرجل. ولكن يمكنك التمرير إلى أي منطقة تحتاجها فقط بالنقر والسحب داخل النافذة:
إقرأ أيضا:كيفية تكبير وتصغير صورة باستخدام برنامج فوتوشوب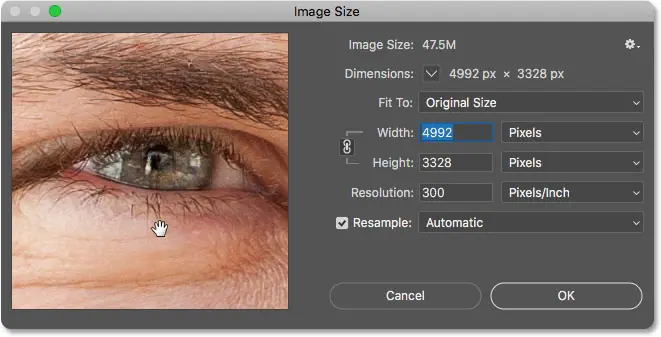
القفز المعاينة إلى منطقة معينة
إلى جانب التمرير ، يمكنك أيضًا القفز إلى جزء معين من الصورة بالنقر فوقه. إذا قمت بتحريك مؤشر الماوس إلى الصورة ، فسترى المؤشر يتحول إلى مربع صغير. يمثل المربع نافذة المعاينة. انقر فوق أي مكان لمعاينته ، وسيتم وضع هذه البقعة على الفور في منتصف النافذة:
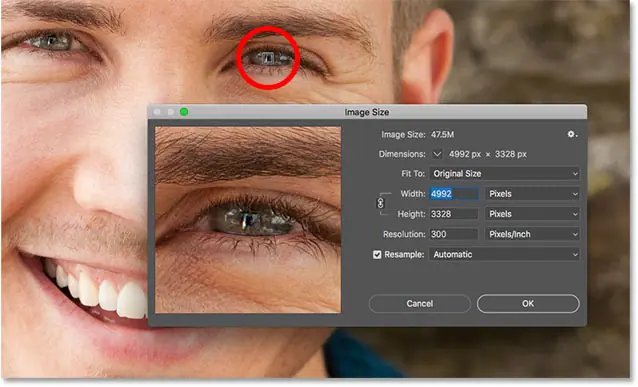
تغيير مستوى تكبير نافذة المعاينة
لقد ذكرت أن نافذة المعاينة تتيح لك معاينة صورتك بحجم عرض 100٪ المهم للغاية. ولكن يمكنك أيضًا تغيير مستوى التكبير إذا لزم الأمر. سيؤدي تحريك مؤشر الماوس داخل نافذة المعاينة إلى عرض خيارات التكبير على طول الجزء السفلي. يظهر مستوى التكبير الحالي في المنتصف. انقر فوق زر علامة الجمع ( + ) للتكبير أو زر الطرح ( – ) للتصغير.
إلى جانب النقر فوق الأزرار ، إذا قمت بالضغط مع الاستمرار على مفتاح Ctrl (Win) / Command (Mac) على لوحة المفاتيح الخاصة بك والنقر في نافذة المعاينة ، فسوف تقوم بالتكبير. للتصغير ، اضغط مع الاستمرار على Alt (Win) / Option (Mac) وانقر. ومع ذلك ، في معظم الحالات ، سترغب في ترك مستوى التكبير / التصغير عند 100٪:
إقرأ أيضا:إدارة اللوحات Photoshop CC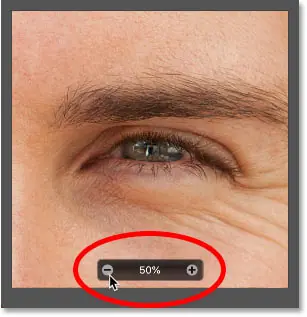
الحصول على معاينة أكبر
أخيرًا ، للحصول على معاينة أكبر لصورتك ، يمكنك جعل مربع الحوار حجم الصورة نفسه أكبر. في الواقع ، يمكنك تغيير حجمه بحيث يشغل الحجم الكامل لشاشتك تقريبًا. لتغيير حجم مربع الحوار ، انقر واسحب أيًا من الزوايا للخارج:
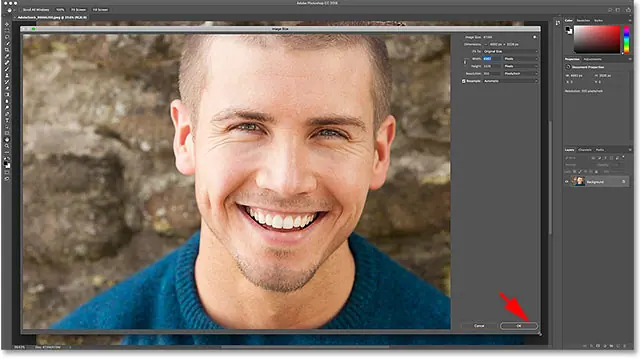
عرض حجم الصورة الحالي
على يمين نافذة المعاينة ، ستجد الخيارات المختلفة لعرض وتغيير حجم الصورة. يظهر الحجم الحالي للصورة ، بالميغابايت (M) والبكسل ، في الأعلى.
حجم الصورة الحالي بالميغابايت (M)
الرقم الأول ، بجانب الكلمات حجم الصورة ، هو مقدار المساحة التي تشغلها الصورة في ذاكرة الكمبيوتر (RAM). في حالتي ، تبلغ 47.5 مليونًا. هذا الرقم لا علاقة له بعدد الطبقات في المستند ، أو مدى حجم الملف إذا كنت تريد حفظ الصورة بتنسيق JPG أو PNG أو أي نوع ملف آخر. إنه ببساطة حجم الصورة في الذاكرة ، ويعتمد كليًا على عدد البكسل في صورتك. عندما تقوم بتغيير عدد البكسل ، بإضافتها أو إزالتها ، سيتغير هذا الرقم:

حجم الصورة الحالي بالبكسل
أسفل ذلك ، بجانب كلمة الأبعاد ، يظهر حجم الصورة الحالي بالبكسل. في حالتي ، يبلغ عرض صورتي 4992 بكسل وارتفاعها 3328 بكسل. لا يمكننا تغيير عدد البكسل هنا. هذا يوضح لنا الحجم الحالي فقط. ومرة أخرى ، أثناء إجراء تغييرات على الحجم ، سيتم تحديث التغييرات هنا:
إقرأ أيضا:كيفيه إعدادات ألوان الفوتوشوب Photoshop![]()
تغيير نوع القياس
إلى جانب وحدات البكسل ، يمكنك عرض الأبعاد الحالية باستخدام أنواع القياس الأخرى أيضًا. انقر فوق السهم بجوار كلمة “الأبعاد” لاختيار نوع مختلف من القائمة ، مثل البوصة أو النسبة المئوية. ومع ذلك ، في معظم الحالات ، فإن الطريقة الأكثر فائدة لعرض الأبعاد هي بالبكسل:
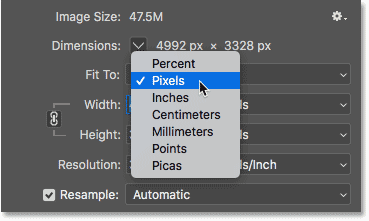
الإعدادات المسبقة لحجم الصورة “Fit To”
إلى جانب السماح لنا بتغيير حجم الصورة يدويًا ، حيث سنتعلم كيفية القيام بذلك ، يمنحنا مربع الحوار Image Size أيضًا أحجامًا محددة مسبقًا للاختيار من بينها. ستجدهم في خيار Fit To مباشرة أسفل حجم الصورة الحالي:
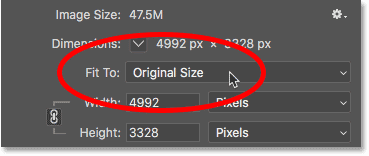
يؤدي النقر فوق الإعداد الافتراضي (الحجم الأصلي) إلى فتح قائمة الإعدادات المسبقة. وهي تتضمن أنواع قياس معينة ، مثل البكسل أو البوصة ، بالإضافة إلى دقة الوضوح المحددة مسبقًا. بعضها مصمم للطباعة ، بينما البعض الآخر مخصص للويب أو للعرض العام على الشاشة:
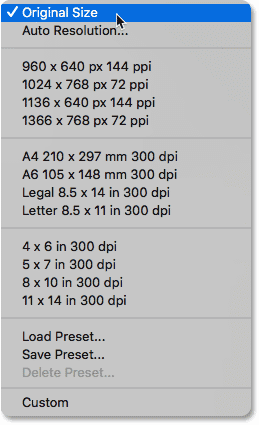
تركيب الصورة ضمن حجم معين
من المغري التفكير في هذه الإعدادات المسبقة على أنها طريقة سريعة وسهلة لتغيير حجم صورتك. لكن لاحظ أن هذا الخيار يسمى Fit To وليس تغيير الحجم إلى ، وهناك فرق مهم. واختيار واحدة من هذه المسبقة تغيير حجم الصور الخاصة بك بحيث يناسب داخل حجم المختار. لكنها قد لا تكون مناسبة تمامًا. كل هذا يتوقف على نسبة العرض إلى الارتفاع لصورتك.
على سبيل المثال ، لنفترض أنني أريد طباعة صورتي بحجم 4 × 6 ، لذلك سأختار الإعداد المسبق 4 × 6 في 300 نقطة في البوصة :

يجب أن يؤدي هذا إلى ضبط العرض الجديد لصورتي على 4 بوصات والارتفاع إلى 6 بوصات. لكن على الفور ، لدينا مشكلة. يفترض هذا الإعداد المسبق أن صورتي في اتجاه عمودي ، حيث يكون الارتفاع أكبر من العرض. لكنها في الواقع في اتجاه أفقي ، بعرض أكبر من الارتفاع. وبسبب ذلك ، فإن نسبة العرض إلى الارتفاع والحجم المحدد مسبقًا لا يتطابقان.
لذلك ، بينما يتم تعيين قيمة العرض الجديدة بشكل صحيح عند 4 بوصات ، يتم ضبط الارتفاع على 2.667 بوصة فقط. وبعبارة أخرى، فإن الصورة ندخلها ضمن الجديد 4 × 6 الحجم، ولكن نظرا لنسبة جانبها، فإنه لن ملء ارتفاع كامل:
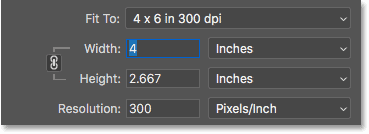
مبادلة الاتجاه
في هذه الحالة ، هناك حل سهل. نظرًا لأن المشكلة الوحيدة هي اتجاه صورتي ، يمكنني تبديل عرض وارتفاع الإعداد المسبق عن طريق تغيير قيمة العرض يدويًا من 4 بوصات إلى 6 بوصات. يؤدي هذا تلقائيًا إلى ضبط الارتفاع على 4 بوصات ، وستتناسب صورتي الآن بشكل صحيح:
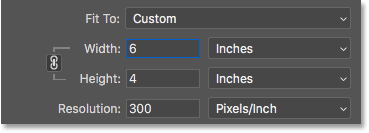
ماذا لو لم يتطابق الحجم المعين مسبقًا ونسبة العرض إلى الارتفاع؟
المشكلة الحقيقية هي عندما لا تتطابق نسبة العرض إلى الارتفاع والحجم المحدد مسبقًا على الإطلاق. على سبيل المثال ، إذا حاولت تغيير حجم صورتي للطباعة بحجم 8 × 10 باختيار الإعداد المسبق 8 × 10 في 300 نقطة في البوصة :
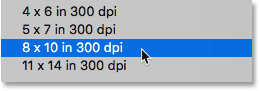
ثم بغض النظر عما أفعله ، لا يمكنني الحصول على الصورة لتتناسب مع الحجم الجديد. إذا تركت العرض مضبوطًا على 8 بوصات ، فإن الارتفاع خطأ:
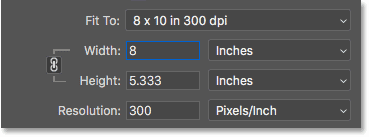
وإذا حاولت تبديل الاتجاه عن طريق تغيير العرض يدويًا إلى 10 بوصات ، فإن الارتفاع لا يزال خاطئًا:
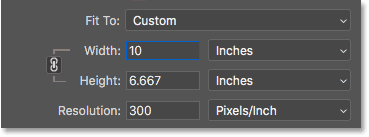
لا توجد طريقة لتغيير حجم الصورة بنسبة عرض إلى ارتفاع تبلغ 4 × 6 مثل 8 × 10. الطريقة الوحيدة للقيام بذلك ، على الأقل دون تمديد الصورة وتشويهها ، هي اقتصاص الصورة إلى نسبة العرض إلى الارتفاع الجديدة أولاً قبل تغيير حجمها. سأغطي كيفية القيام بذلك في البرنامج التعليمي التالي عندما نتعلم كيفية تغيير حجم الصور للطباعة.
كيفية إعادة ضبط إعدادات حجم الصورة
لذلك رأينا أن الإعدادات المسبقة لـ Fit To ليست مفيدة كلها. ولكن قبل أن ننظر إلى الطريقة الرئيسية لتغيير حجم الصور ، دعنا نتعلم بسرعة كيفية إعادة تعيين القيم.
إذا قمت بإجراء تغييرات في مربع الحوار حجم الصورة (ولم تلتزم بها بعد بالنقر فوق الزر موافق) ، فيمكنك استعادة حجم الصورة الأصلي بالضغط مع الاستمرار على مفتاح Alt (Win) / Option (Mac) في لوحة المفاتيح الخاصة بك. هذا يغير زر إلغاء في الجزء السفلي إلى زر إعادة تعيين . انقر فوق الزر “إعادة تعيين” لاستعادة الإعدادات الأصلية:
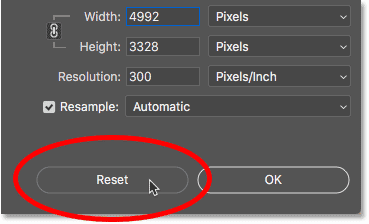
الطريقة الرئيسية لتغيير حجم الصور في فوتوشوب هو عن طريق إدخال القيم المخصصة الخاصة بك في العرض ، الارتفاع و قرار المجالات. ولاحظ أن هناك أيضًا خيارًا رابعًا أسفل القرار مباشرةً يسمى Resample . الخيار الرابع موجود لأن هناك بالفعل شيئين يمكننا القيام بهما هنا ؛ يمكننا تغيير حجم الصورة ، أو يمكننا إعادة تشكيلها :
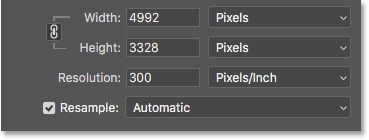
ما الفرق بين تغيير الحجم وإعادة التشكيل ؟
يعني تغيير حجم الصورة أننا لا نغير عدد وحدات البكسل . كل ما نقوم به هو تغيير حجم الصورة التي سوف تطبع . نظرًا لأن عدد وحدات البكسل لا يتغير ، فإن تغيير الحجم ليس له أي تأثير على حجم ملف الصورة أو على كيفية ظهور الصورة على الشاشة. إنه يؤثر فقط على حجم الطباعة.
تؤدي إعادة تشكيل صورة ما إلى تغيير عدد وحدات البكسل . ويمكننا أن نضيف أكثر بكسل، والمعروفة باسم upsampling ، أو أننا يمكن إزالة بكسل، والمعروفة باسم الاختزال . يُستخدم الاختزال لتكبير الصورة ، عادةً عندما نحتاج إلى طباعة صورة أكبر مما تسمح به أبعاد البكسل الحالية. وغالبًا ما يتم استخدام الاختزال لتقليل الحجم الإجمالي لملف الصورة عندما نريد إرسالها بالبريد الإلكتروني أو تحميلها على الويب.
تغيير حجم الصورة
سأغطي تغيير الحجم وإعادة التشكيل بمزيد من التفاصيل في البرنامج التعليمي التالي. لكن باختصار ، إذا كنت تريد فقط تغيير حجم الصورة لتغيير حجم طباعتها ، فقم بإيقاف تشغيل خيار Resample :
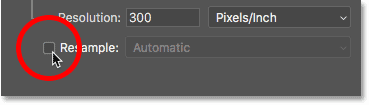
بعد ذلك، أدخل الحجم الجديد في العرض و الطول المجالات. كلا الحقلين مرتبطان معًا ، لذا فإن تغيير أحدهما سيؤدي تلقائيًا إلى تغيير الآخر. تذكر أنه يمكنك فقط اختيار الحجم الذي يتطابق مع نسبة العرض إلى الارتفاع. لذلك ، إذا كانت صورتك ذات نسبة عرض إلى ارتفاع 4 × 6 ، فلن تعمل محاولة طباعتها على أنها 5 × 7 أو 8 × 10. سأوضح لك كيفية التغلب على هذه المشكلة في البرنامج التعليمي التالي.
ما هي دقة الصورة؟
لاحظ أنه مع إيقاف تشغيل Resample ، يرتبط حقل الدقة أيضًا بحقول العرض والارتفاع. لذلك عندما تقوم بتغيير العرض أو الارتفاع ، تتغير الدقة معه. وإذا قمت بتغيير الدقة ، يتغير العرض والارتفاع. في حالتي ، بتخفيض حجم الطباعة إلى 6 بوصات × 4 بوصات ، زادت الدقة من 300 بكسل / بوصة حتى 832 بكسل / بوصة:
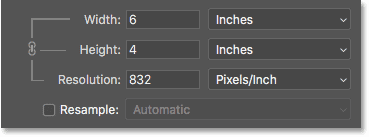
إذن ما هو القرار؟ يتحكم القرار في عدد وحدات البكسل في الصورة التي سيتم تعبئتها في كل بوصة من الورق ، رأسيًا وأفقيًا. لهذا السبب يتم قياس الدقة بالبكسل في البوصة ، أو “نقطة في البوصة”. نظرًا لأننا لا نغير العدد الإجمالي لوحدات البكسل في الصورة ، فإننا نغير حجم الطباعة عن طريق تغيير مدى إحكام تكديس البكسل معًا على الصفحة. تؤدي قيم الدقة الأعلى إلى أحجام طباعة أصغر ، بينما تؤدي مستويات الدقة المنخفضة إلى إنشاء أحجام طباعة أكبر. لقد غطيت أساسيات حجم الصورة ودقتها في البرنامج التعليمي السابق ، وسنتعلم المزيد عنها ، بما في ذلك مقدار الدقة التي تحتاجها للمطبوعات عالية الجودة ، في الدورة التالية.
إعادة تشكيل صورة
لإعادة تشكيل صورة وتغيير عدد وحدات البكسل ، قم بتشغيل خيار Resample . يمكنك بعد ذلك تصغير الصورة أو تصغير حجمها حسب الحاجة:
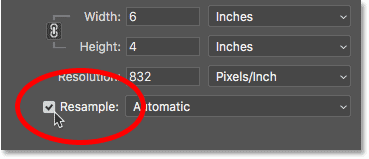
الاختزال
مع تشغيل Resample ، لم يعد العرض والارتفاع مرتبطين بالدقة. لذلك إذا قمت بمضاعفة قيمة العرض ، من 6 بوصات إلى 12 بوصة ، يقوم Photoshop تلقائيًا بمضاعفة الارتفاع ، من 4 بوصات إلى 8 بوصات ، للحفاظ على نسبة العرض إلى الارتفاع من التغيير. ولكن بينما تضاعف العرض والارتفاع ، تظل قيمة الدقة كما هي:
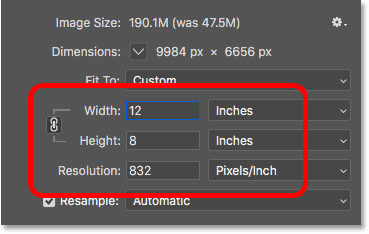
ما لم يتغير، رغم ذلك، هو العدد الفعلي للبكسل في الصورة. إذا نظرنا إلى الأبعاد في الجزء العلوي ، نلاحظ أنه نظرًا لتشغيل Resample ، فقد تضاعف العرض ، بالبكسل ، من 4992 بكسل إلى 9984 بكسل. وتضاعف الارتفاع أيضًا ، من 3328 بكسل إلى 6656 بكسل. ونظرًا لأن لدينا الآن أربعة أضعاف عدد وحدات البكسل في الصورة (ضعف العرض وضعف الارتفاع) ، فقد نما حجم الصورة في الذاكرة أربعة أضعاف حجمها ، من 47.5 مليونًا حتى 190 مليونًا تقريبًا:
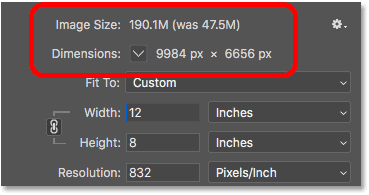
الاختزال
إذا خفضت الدقة ، من 832 بكسل / بوصة إلى شيء أكثر منطقية ، مثل 300 بكسل / بوصة ، فلاحظ أن العرض والارتفاع ، بالبوصة ، لم يتغير. ولكن ، مرة أخرى بسبب تشغيل Resample ، تم تقليل أبعاد البكسل وحجم الصورة في الذاكرة:
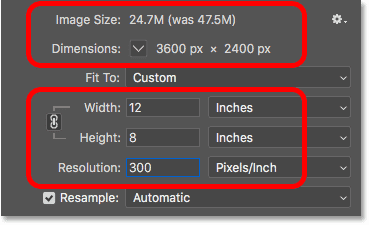
طريقة الاستيفاء
على يمين خيار Resample هو خيار Interpolation . يشير الإقحام إلى الطريقة التي يستخدمها Photoshop لإعادة رسم الصورة عند إضافة أو إزالة وحدات البكسل ، ويتم تعيينها افتراضيًا على تلقائي . نظرًا لأنه ينطبق فقط على إعادة التشكيل ، فإن هذا الخيار يتحول إلى اللون الرمادي عند إيقاف تشغيل Resample:
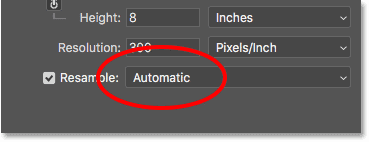
إذا قمت بالنقر فوق الخيار ، فستفتح قائمة بأساليب الاستيفاء للاختيار من بينها. بعضها هو الأفضل للاختزال ، والبعض الآخر للاختزال. يمكن أن يكون لها تأثير كبير على جودة الصورة ، لذلك في معظم الحالات ، يكون تركها مضبوطة على تلقائي هو الخيار الأفضل. المرة الوحيدة التي أقوم بتغييرها هي إذا كنت تستخدم Photoshop CC 2018 (أو أحدث) وتحتاج إلى تكبير الصورة. في هذه الحالة ، سأغير طريقة الاستيفاء إلى Preserve Details 2.0 ،
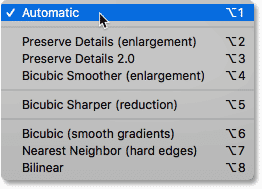
كيفية قياس تأثيرات الطبقة
وأخيرًا ، إذا كان المستند يستخدم تأثيرات الطبقة (الظلال المسقطة ، والحدود ، والتوهجات الخارجية ، وما إلى ذلك) ، فستحتاج على الأرجح إلى تغيير حجم التأثيرات مع الصورة. لذا قبل النقر فوق “موافق” لقبول حجم الصورة الجديد ، انقر فوق رمز الترس في الجزء العلوي الأيمن من مربع الحوار حجم الصورة وتأكد من تحديد Scale Styles :
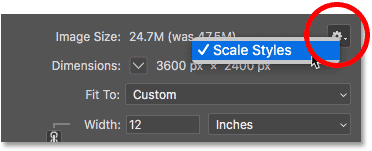
قبول أو إلغاء حجم الصورة الجديد
عندما تكون جاهزًا لتغيير حجم الصورة ، انقر فوق الزر ” موافق” لقبول الإعدادات الخاصة بك وإغلاق مربع الحوار “حجم الصورة”. أو لإلغاء الإعدادات الخاصة بك دون القيام بأي فرص ، انقر فوق الزر ” إلغاء” بدلاً من ذلك: