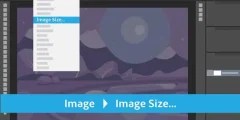إدارة اللوحات Photoshop CC
جدول المحتويات
- 1 إدارة اللوحات Photoshop CC
- 1.1 مساحة العمل الافتراضية “الأساسيات”
- 1.2 العمل مع لوحات فوتوشوب
- 1.2.1 منطقة اللوحة
- 1.2.2 عمود اللوحة الرئيسية
- 1.2.3 مجموعات لوحة
- 1.2.4 تغيير ترتيب اللوحات في مجموعة
- 1.2.5 تحريك اللوحات بين المجموعات
- 1.2.6 إنشاء مجموعات لوحة جديدة
- 1.2.7 انهيار وتوسيع مجموعات اللوحات
- 1.2.8 إغلاق لوحة واحدة
- 1.2.9 إغلاق مجموعة لوحة
- 1.2.10 إغلاق لوحة أو مجموعة من علامة التبويب
- 1.2.11 فتح اللوحات من قائمة النافذة
- 1.2.12 لوحات فوتوشوب اللاصقة
- 1.2.13 فتح مقابل اللوحات النشطة
- 1.2.14 عمود اللوحة الثانوية
- 1.2.15 توسيع وطي الألواح الثانوية
- 1.2.16 طي عمود اللوحة الثانوية وتوسيعه
- 1.2.17 انهيار وتوسيع عمود اللوحة الرئيسية
- 1.2.18 نقل مجموعات اللوحات بين الأعمدة
- 1.2.19 نقل مجموعات اللوحات بين الأعمدة
- 1.2.20 كيفية إعادة تعيين اللوحات إلى التخطيط الافتراضي
مساحة العمل الافتراضية “الأساسيات”
قبل أن نبدأ ، دعنا نتأكد أولاً من أن اللوحات التي أراها على شاشتي هي نفسها التي تراها على شاشتك. للقيام بذلك ، سنعيد تعيين مساحة عمل Photoshop الافتراضية بسرعة . تحدد مساحة العمل لوحات Photoshop التي يتم عرضها على شاشتك ، وكيفية ترتيب تلك اللوحات. يتضمن Photoshop العديد من مساحات العمل المدمجة التي يمكننا الاختيار من بينها ، ويمكننا أيضًا حفظ مساحات العمل الخاصة بنا.
تُعرف مساحة العمل الافتراضية في Photoshop باسم مساحة عمل Essentials . إذا كنت جديدًا في Photoshop ، فأنت تريد الاستمرار في مساحة عمل Essentials في الوقت الحالي. مساحة عمل Essentials هي مساحة عمل ذات أغراض عامة ومناسبة للعديد من المهام المختلفة. إنها أيضًا مساحة العمل التي نستخدمها في برامجنا التعليمية. قبل أن ننظر إلى لوحات Photoshop ، لنتأكد من أننا نستخدم مساحة عمل Essentials. وسنتأكد من تعيين مساحة العمل نفسها على التخطيط الافتراضي الخاص بها.
اختيار مساحة عمل الأساسيات
إدارة اللوحات Photoshop CC
أولاً ، سنختار مساحة عمل Essentials. إذا نظرت في الزاوية العلوية اليمنى من واجهة Photoshop CC ، فستجد رمزين. رمز العدسة المكبرة على اليسار لفتح شريط البحث الجديد في Photoshop . لقد غطيت شريط البحث في البرنامج التعليمي Getting To Know The Photoshop Interface لذلك لن ننظر إليه هنا. بدلاً من ذلك ، نريد أيقونة مستطيلة بجانبه مباشرة. هذه أيقونة تحديد مساحة عمل Photoshop :
إقرأ أيضا:كيفية إنشاء تأثير تلوين انتقائي![]()
لمعرفة مساحات عمل Photoshop النشطة حاليًا ، أو لاختيار مساحة عمل مختلفة ، انقر فوق الرمز. في الجزء العلوي من القائمة التي تظهر ، توجد قائمة بمساحات العمل التي يمكنك الاختيار من بينها. مساحة العمل النشطة حاليًا بها علامة اختيار بجانب اسمها. بشكل افتراضي ، يجب أن تكون العناصر الأساسية نشطة. إذا لم يكن كذلك ، فانقر فوقه في أعلى القائمة لتحديده:

إعادة تعيين مساحة عمل الأساسيات
إدارة اللوحات Photoshop CC
مع تحديد مساحة عمل Essentials ، دعنا نتأكد من تعيين جميع اللوحات على تخطيطها الافتراضي. نقوم بذلك عن طريق إعادة تعيين مساحة العمل. لإعادة تعيين مساحة عمل Essentials ، اختر Reset Essentials من القائمة:

العمل مع لوحات فوتوشوب
إدارة اللوحات Photoshop CC
منطقة اللوحة
مع تحديد مساحة عمل Essentials وإعادة تعيينها ، دعنا نلقي نظرة على لوحات Photoshop. يتم عرض اللوحات في أعمدة في منطقة اللوحة على طول يمين الواجهة. في Photoshop CC ، توجد ثلاثة أعمدة للوحات افتراضيًا. تحصل لوحة Libraries الجديدة على عمودها الخاص في أقصى اليمين. يوجد عمود اللوحة الرئيسي ، حيث نجد اللوحات التي نستخدمها أكثر من غيرها ، في المنتصف. وعلى اليسار يوجد عمود ثانوي ضيق من اللوحات. لقد قمت بتغميق باقي الواجهة في لقطة الشاشة لإبراز منطقة اللوحة على اليمين:
إقرأ أيضا:كيفية حساب حجم الصورة في برنامج فوتوشوب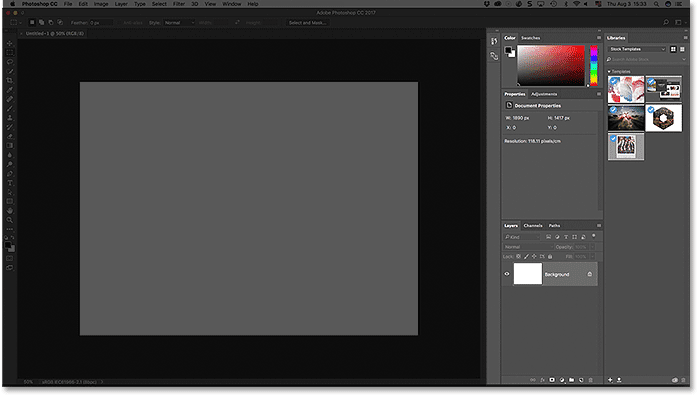
عمود اللوحة الرئيسية
إدارة اللوحات Photoshop CC
تم العثور على اللوحات التي استخدمناها بشكل عام في Photoshop في العمود الرئيسي في المنتصف. بشكل افتراضي ، يفتح Photoshop ثلاث لوحات لنا. في الجزء العلوي من العمود الرئيسي توجد لوحة اللون . أسفل لوحة Color توجد لوحة Properties . وفي الجزء السفلي ، لدينا لوحة الطبقات . كيف نعرف أننا ننظر تحديدًا إلى لوحات الألوان والخصائص والطبقات؟ نعلم أن اسم كل لوحة يظهر في علامة تبويب أعلى اللوحة:
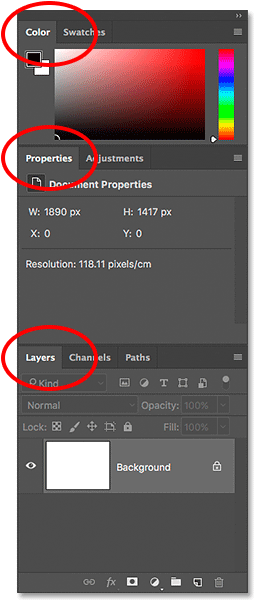
مجموعات لوحة
إدارة اللوحات Photoshop CC
لاحظ أنه بالإضافة إلى لوحات Color و Properties و Layers ، توجد لوحات أخرى في العمود أيضًا. على سبيل المثال ، تحتوي لوحة Color في الأعلى على علامة تبويب Swatches على يمينها. تحتوي لوحة الخصائص على علامة تبويب تعديلات بجانبها. وإلى اليمين من لوحة الطبقات في الجزء السفلي و اثنين من علامات التبويب الأخرى، القنوات و المسارات . مع وجود العديد من اللوحات للعمل معها في Photoshop ، احتاج Adobe إلى طريقة لمنعهم من ازدحام الشاشة. كان الحل هو تجميع اللوحات ذات الصلة معًا في مجموعات لوحة . يمكن أن تحتوي مجموعة اللوحات على لوحتين فرديتين أو أكثر. يتيح ذلك للوحات متعددة وضعها في مساحة لوحة واحدة.
إقرأ أيضا:شرح واجهة برنامج الفوتوشوبكيف تعمل مجموعات اللوحة؟ لنلق نظرة على لوحة Color. نعلم أنها لوحة Color لأنها تقول “Color” في علامة التبويب في الجزء العلوي. بجانب علامة التبويب “اللون” توجد علامة تبويب أخرى تقول “Swatches”. علامة التبويب الأخرى هذه مخصصة للوحة أخرى مجمعة في لوحة Color. يمكن أن يعرض Photoshop لوحة واحدة فقط في مجموعة في كل مرة. لذلك ، أثناء فتح إحدى اللوحات ، تظل اللوحة (اللوحات) الأخرى في المجموعة مخفية خلفها. تُعرف اللوحة المفتوحة حاليًا في المجموعة باللوحة النشطة . يمكننا معرفة أي لوحة نشطة في المجموعة لأن اسم اللوحة النشطة يظهر أكثر إشراقًا من الآخرين.
التبديل بين اللوحات في مجموعة
للتبديل بين اللوحات في مجموعة ، انقر فوق علامات التبويب. على سبيل المثال ، على اليسار ، نرى أن لوحة Color مفتوحة ، مع إخفاء لوحة Swatches في الخلفية. على اليمين ، قمت بالنقر فوق علامة التبويب Swatches. هذا يفتح لوحة Swatches ويرسل لوحة Color إلى الخلفية. للعودة إلى لوحة Color ، كل ما علي فعله هو النقر فوق علامة تبويب لوحة Color:

سأفعل نفس الشيء مع لوحة الخصائص النشطة حاليًا في مجموعة منفصلة. أستطيع أن أرى من علامات التبويب أن لوحة Adjustments متداخلة بجانبها. للتبديل إلى لوحة Adjustments ، سأضغط على علامة التبويب الخاصة بها. يؤدي ذلك إلى تنشيط لوحة Adjustments وإخفاء لوحة Properties:
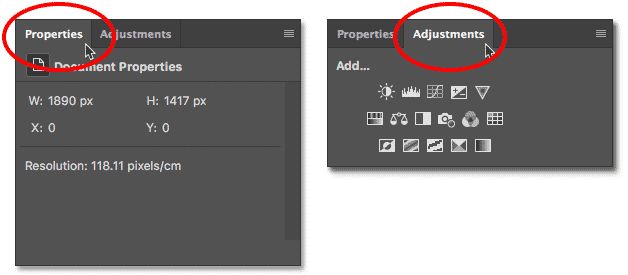
تغيير ترتيب اللوحات في مجموعة
دعنا نتعلم كيفية تغيير ترتيب اللوحات في المجموعة. لاحظ أن لوحة Properties مدرجة أولاً في المجموعة بينما تظهر لوحة Adjustments في المرتبة الثانية. هذا هو التصميم الافتراضي ، ولكن يمكننا تغييره بسهولة. لإعادة ترتيب اللوحات في مجموعة ، انقر فوق علامة تبويب اللوحة. ثم ، مع استمرار الضغط على زر الماوس ، اسحب علامة التبويب إلى اليسار أو اليمين. حرر زر الماوس لإسقاط اللوحة في مكانها.
هنا ، قمت بالنقر فوق علامة التبويب خصائص لتحديده ، وبدون رفع زر الماوس ، أقوم بسحب اللوحة باتجاه اليمين. سأقوم بسحبه إلى الجانب الآخر من علامة التبويب “التعديلات”:

بمجرد سحب علامة التبويب إلى المكان الذي تريده ، حرر زر الماوس. يقوم Photoshop بإسقاط علامة التبويب في موضعها الجديد داخل المجموعة. هنا ، تم إدراج لوحة Adjustments الخاصة بي أولاً في المجموعة ، مع لوحة Properties ثانيًا:
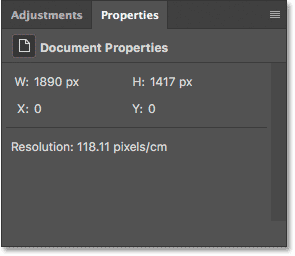
تحريك اللوحات بين المجموعات
بعد ذلك ، دعنا نتعلم كيفية نقل اللوحات بين المجموعات. ماذا لو ، بدلاً من مجرد تغيير ترتيب اللوحات داخل مجموعة ، أردت نقل لوحة إلى مجموعة مختلفة ؟ لنفترض ، على سبيل المثال ، أنني أريد نقل لوحة Adjustments إلى نفس المجموعة التي تحتوي على لوحتي Color و Swatches. لنقل لوحة من مجموعة إلى أخرى ، انقر فوق علامة تبويب اللوحة. بعد ذلك ، اضغط مع الاستمرار على زر الماوس ، اسحب علامة التبويب إلى المجموعة الجديدة. سيظهر مربع تمييز أزرق حول المجموعة. يخبرك المربع الأزرق بالمكان الذي سيسقط فيه Photoshop اللوحة عند تحرير زر الماوس. هنا ، أقوم بسحب لوحة Adjustments الخاصة بي إلى مجموعة لوحة Color and Swatches:
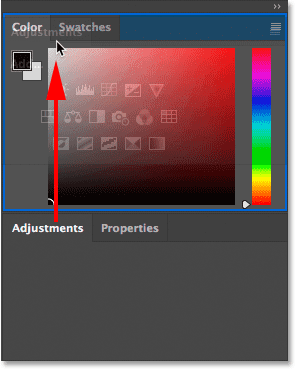
سأحرر زر الماوس ، وعند هذه النقطة يسقط Photoshop لوحة Adjustments في نفس المجموعة مثل لوحة Color و Swatches. لاحظ أن لوحة Properties أصبحت الآن بمفردها في مجموعتها الخاصة:
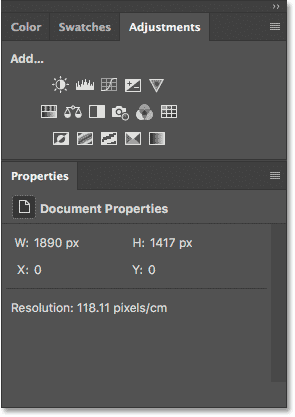
إنشاء مجموعات لوحة جديدة
إلى جانب نقل اللوحات من مجموعة إلى أخرى ، يمكننا أيضًا إنشاء مجموعات لوحات جديدة في Photoshop. كما رأينا للتو ، من خلال نقل لوحة Adjustments الخاصة بي إلى مجموعة مختلفة ، تركت لوحة Properties جالسة بمفردها في مجموعتها الخاصة. لكن يمكننا في الواقع تكوين مجموعة جديدة من أي لوحة. لإنشاء مجموعة لوحات جديدة ، انقر مع الاستمرار فوق علامة تبويب لوحة في مجموعة موجودة. بعد ذلك ، اسحب اللوحة خارج المجموعة وأفلتها في مكان جديد خارج أي مجموعة أخرى.
لنفترض أنني أريد عزل لوحة Color الخاصة بي ووضعها في مجموعتها الخاصة. وأريد أن تظهر المجموعة الجديدة مباشرة فوق لوحة الخصائص. للقيام بذلك ، سأضغط على علامة تبويب لوحة الألوان. بعد ذلك ، مع استمرار الضغط على زر الماوس ، سأبدأ في سحب علامة التبويب لأسفل باتجاه لوحة الخصائص حتى يظهر شريط تمييز أزرق بين اللوحين الموجودين. من المهم ملاحظة أننا في هذه المرة نبحث عن شريط تمييز وليس حدًا:
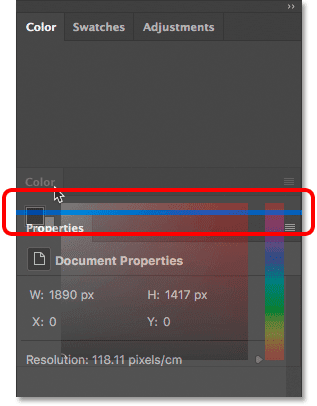
عندما يظهر شريط التظليل ، سأحرر زر الماوس. يسقط Photoshop لوحة Color في مجموعته الخاصة بين المجموعتين الأخريين:
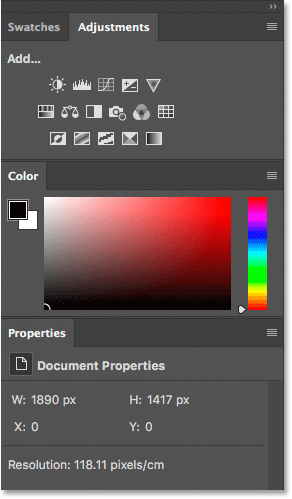
انهيار وتوسيع مجموعات اللوحات
بعد ذلك ، دعنا نتعلم كيفية زيادة المساحة في منطقة اللوحة عن طريق طي مجموعات اللوحات وتوسيعها. يمكننا طي مجموعة اللوحات مؤقتًا بحيث لا يتم عرض سوى علامات التبويب الموجودة أعلى المجموعة. هذا يوفر مساحة أكبر للوحات في مجموعات أخرى. لطي مجموعة لوحات ، انقر نقرًا مزدوجًا فوق أي علامة تبويب في المجموعة. سيؤدي هذا إلى طي جميع اللوحات في المجموعة بغض النظر عن علامة التبويب التي قمت بالنقر فوقها. هنا ، قمت بالنقر نقرًا مزدوجًا فوق علامة التبويب Swatches. يؤدي هذا إلى طي كل من لوحة Swatches نفسها ولوحة Adjustments بجانبها بحيث لا تظهر سوى علامات التبويب الخاصة بها. لاحظ أن لوحة Color الموجودة أسفلها قد نمت أطول لملء المساحة الإضافية:
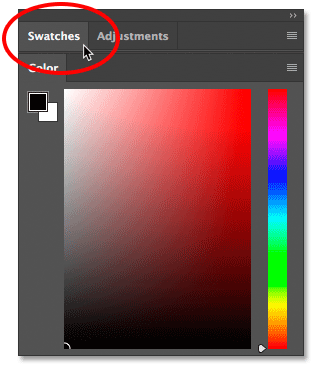
لتوسيع مجموعة مطوية لإظهار اللوحات ، انقر مرة واحدة على أي علامة تبويب في المجموعة. هنا ، قمت بالنقر مرة واحدة على لوحة Swatches ، والآن أصبحت اللوحة مرئية مرة أخرى. عادت لوحة اللون الموجودة أسفل المجموعة إلى حجمها الأصلي الأصغر. لذلك ، فقط للتلخيص السريع ، انقر نقرًا مزدوجًا فوق علامة تبويب لطي مجموعة اللوحة. نقرة واحدة على علامة تبويب لتوسيعها:
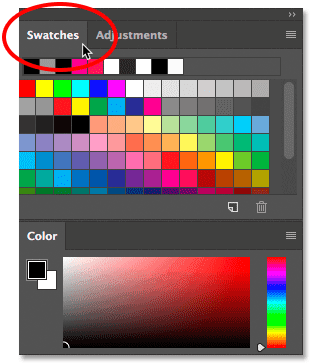
إغلاق لوحة واحدة
إلى جانب انهيار وتوسيع اللوحات في Photoshop ، يمكننا أيضًا إغلاق اللوحات التي لا نستخدمها. لإغلاق لوحة واحدة في مجموعة ، انقر أولاً على علامة تبويب اللوحة لتحديدها. ثم انقر فوق رمز القائمة في الزاوية اليمنى العليا من اللوحة واختر إغلاق من القائمة. سأضغط على لوحة Swatches الخاصة بي لتنشيطها. بعد ذلك ، سأضغط على أيقونة القائمة:
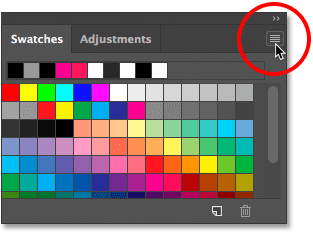
لإغلاق اللوحة ، سأختار إغلاق :
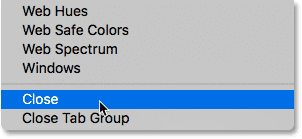
يؤدي هذا إلى إغلاق تلك اللوحة المحددة دون إغلاق أي لوحات أخرى في المجموعة. في هذه الحالة ، تظل لوحة Adjustments مفتوحة على الرغم من إغلاق لوحة Swatches:
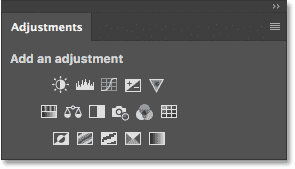
إغلاق مجموعة لوحة
لإغلاق مجموعة لوحات كاملة ، بدلاً من مجرد لوحة واحدة داخل المجموعة ، انقر فوق رمز القائمة نفسه في الزاوية اليمنى العليا:
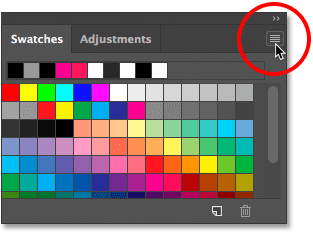
ثم اختر إغلاق مجموعة علامات التبويب من القائمة:
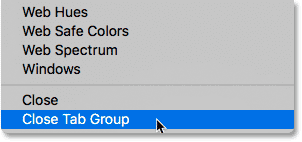
والآن اختفت المجموعة بأكملها (لوحة Swatches ولوحة Adjustments). أصبحت لوحة الألوان الخاصة بي ، التي كانت أسفل المجموعة منذ لحظة ، أطول مرة أخرى لملء الفراغ:

إغلاق لوحة أو مجموعة من علامة التبويب
هناك طريقة أخرى لإغلاق لوحة أو مجموعة لوحات في Photoshop وهي النقر بزر الماوس الأيمن (Win) / النقر مع الضغط على Control (Mac) مباشرة على علامة تبويب اللوحة . لإغلاق اللوحة نفسها فقط ، اختر إغلاق من القائمة. لإغلاق مجموعة اللوحة بأكملها ، اختر Close Tab Group . هنا ، قمت بالنقر بزر الماوس الأيمن فوق (Win) / النقر فوق Control (Mac) في علامة التبويب Libraries . في هذه الحالة ، نظرًا لأن لوحة Libraries هي اللوحة الوحيدة في المجموعة ، فإن اختيار إغلاق أو إغلاق مجموعة علامات التبويب سيؤدي إلى إغلاق المجموعة بأكملها:
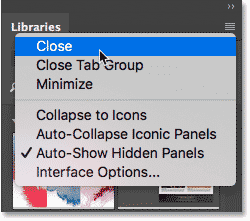
المكوِّن الإضافي للرموز القصيرة والإجراءات والفلاتر: خطأ في الرمز المختصر [ ads-basics-middle ]
فتح اللوحات من قائمة النافذة
يمكن الوصول إلى جميع لوحات Photoshop من قائمة Window في شريط القوائم على طول الجزء العلوي من الشاشة. لإعادة فتح لوحة بعد إغلاقها ، أو لفتح أي من لوحات Photoshop الأخرى ، انقر فوق قائمة Window :

هذا يفتح قائمة بها ، من بين أشياء أخرى ، قائمة كاملة بكل لوحة متاحة لنا في Photoshop. A علامة بجانب وسائل اسم الفريق أن لوحة مفتوحة ونشطة على الشاشة حاليا:

لفتح لوحة ليست مفتوحة بالفعل (لا توجد علامة اختيار بجانبها) ، انقر فوق اسمها في القائمة. سأعيد فتح لوحة التعديلات عن طريق تحديدها:
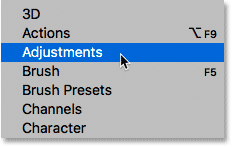
لوحات فوتوشوب اللاصقة
تظهر لوحة Adjustments في الجزء العلوي من عمود اللوحة الرئيسية ، حيث كانت بالضبط قبل إغلاقها. ولاحظ أن لوحة Swatches الخاصة بي قد ظهرت أيضًا بجانبها في نفس المجموعة ، على الرغم من أنني لم أختر لوحة Swatches من القائمة. هذا لأن Photoshop يتذكر تخطيط اللوحة الخاص بنا. في هذه الحالة ، تذكرت أنه تم تجميع لوحتي Adjustments و Swatches معًا. وتذكرت أن مجموعتهم كانت جالسة فوق لوحة Color الخاصة بي. عناصر واجهة Photoshop ، بما في ذلك اللوحات والمجموعات ، لزجة . يظلون في نفس المكان ما لم أو حتى نقوم بنقلهم:
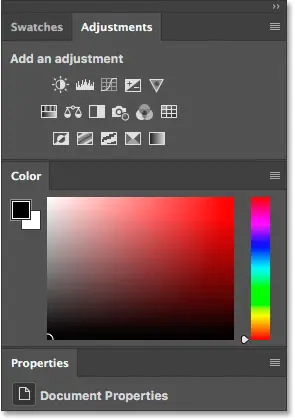
فتح مقابل اللوحات النشطة
لقد تعلمنا أن علامة الاختيار الموجودة بجانب اسم اللوحة ضمن قائمة Window تعني أن اللوحة مفتوحة حاليًا. لكن علامة الاختيار تعني أيضًا أن اللوحة هي حاليًا اللوحة النشطة في المجموعة. قد تكون اللوحات الأخرى في المجموعة مفتوحة أيضًا. لكن فقط اللوحة النشطة في المجموعة ستحتوي على علامة الاختيار.
على سبيل المثال ، دعنا نلقي نظرة على لوحة Layers . لوحة الطبقات واثنين من اللوحات الأخرى، القنوات و المسارات ، مجمعة في معها. لكن لوحة Layers هي حاليًا اللوحة النشطة في المجموعة:
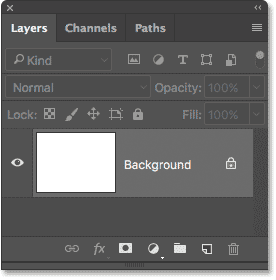
إذا نظرنا إلى قائمة الألواح الخاصة بي ضمن قائمة Window ، فإننا نرى أنه من المؤكد أن لوحة Layers بها علامة اختيار بجانب اسمها. ومع ذلك ، على الرغم من أن لوحتي القنوات والمسارات مفتوحتان أيضًا على الشاشة ، فلا أحد منهما لديه علامة اختيار:
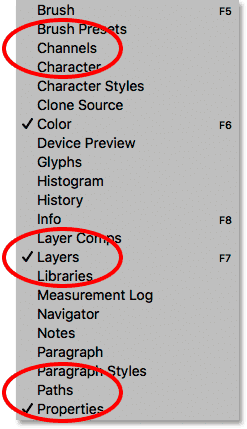
سأضغط على علامة التبويب القنوات لجعلها اللوحة النشطة في المجموعة. يؤدي هذا إلى إرسال لوحة Layers إلى الخلفية باستخدام لوحة Paths:
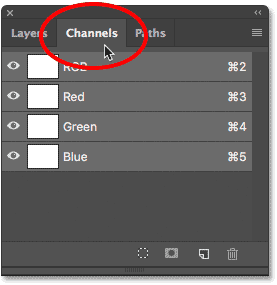
والآن إذا نظرنا مرة أخرى إلى قائمة اللوحات الخاصة بي ضمن قائمة Window ، فسنلاحظ أن لوحة Channels تحصل على علامة الاختيار. لا تزال لوحة Layers مفتوحة ، ولكن نظرًا لأنها لم تعد اللوحة النشطة في المجموعة ، فإنها لم تعد تحصل على علامة اختيار. وبالطبع ، لا توجد أيضًا لوحة المسارات. يمكنك أن ترى كيف يمكن أن يصبح هذا مربكًا. تشير علامة الاختيار إلى أن اللوحة مفتوحة ونشطة . لا توجد علامة اختيار تعني أن اللوحة قد تكون مغلقة (لا تظهر في أي مكان على الشاشة) أو قد تكون متداخلة خلف لوحة نشطة مختلفة في مجموعتها:
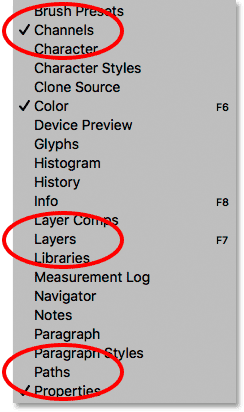
عمود اللوحة الثانوية
حتى الآن ، ركزنا اهتمامنا على عمود اللوحة الرئيسي. ولكن يوجد أيضًا عمود ثانوي على يساره. قد يبدو هذا العمود الثاني محيرًا بعض الشيء في البداية لأنه افتراضيًا ، تظهر اللوحات في هذا العمود كرموز فقط :
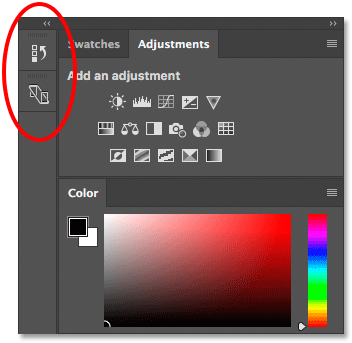
في Photoshop CC ، اللوحان اللذان يظهران في البداية في هذا العمود الثاني هما لوحة History في الأعلى ولوحة Device Preview تحتها. قد يجعلك هذا تتساءل ، “كيف يفترض بنا أن نعرف أي اللوحات هي فقط من خلال النظر إلى هذه الرموز الغريبة؟” حسنًا ، إحدى الطرق هي أنه إذا تم تمكين إظهار تلميحات الأدوات في تفضيلات Photoshop (يتم تشغيله افتراضيًا) ، فستظهر أسماء اللوحات عند تحريك مؤشر الماوس فوق كل رمز.
ومع ذلك ، فإن أفضل طريقة هي أنه إذا قمت بتحريك مؤشر الماوس فوق الحافة اليسرى من العمود ، سيتحول المؤشر إلى سهم اتجاه مزدوج الرأس. انقر فوق حافة العمود ، واضغط على زر الماوس باستمرار ، واسحبه للخارج باتجاه اليسار لتغيير حجم العمود. أثناء السحب ، سترى الأسماء الفعلية للوحات تظهر بجانب الرموز ، وهو أمر أكثر فائدة. حرر زر الماوس بمجرد إضافة مساحة كافية لتناسب الأسماء:
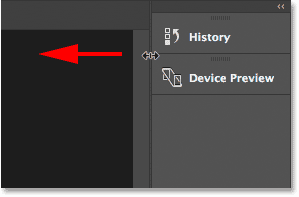
توسيع وطي الألواح الثانوية
من الاستخدامات الجيدة لهذا العمود الثانوي الاحتفاظ باللوحات التي نستخدمها ولكننا لا نحتاج إلى فتحها طوال الوقت. و عرض رمز وضع تبقي هذه اللوحات المتاحة بدونها أخذ مساحة الشاشة القيمة. ل توسيع لجنة لبالحجم الكامل، انقر إما على الرمز الخاص به أو اسمها. هنا ، أقوم بتوسيع لوحة السجل من خلال النقر عليها:
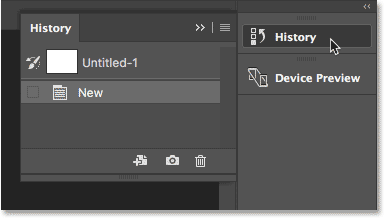
إلى انهيار الجزء الخلفي لوحة لوضع عرض الرمز الخاص به، إما انقر مرة أخرى على الرمز الخاص به أو اسم، أو انقر على صغير مزدوج السهم رمز في الجزء العلوي الأيمن من لوحة:
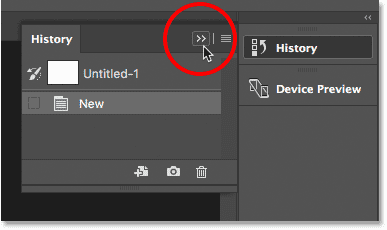
طي عمود اللوحة الثانوية وتوسيعه
لتوسيع كل اللوحات في العمود الثاني مرة واحدة ، انقر فوق رمز السهم المزدوج في الزاوية اليمنى العليا من اللوحة الثانية:
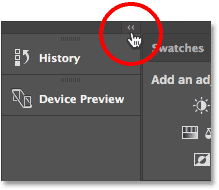
لطي كل اللوحات في العمود الثاني مرة واحدة ، انقر مرة أخرى على نفس الرمز:

انهيار وتوسيع عمود اللوحة الرئيسية
لتوفير مساحة أكبر على الشاشة ، يمكنك أيضًا طي عمود اللوحة الرئيسية. لطي العمود الرئيسي ، انقر فوق رمز السهم المزدوج في الجزء العلوي الأيمن:

سيؤدي هذا في البداية إلى طي اللوحات بحيث يظهر اسمها ورمزها فقط:
![]()
لطي اللوحات الرئيسية إلى رموزها فقط ، مرر مؤشر الماوس على الخط الفاصل بين العمودين الرئيسي والثاني. عندما يتغير المؤشر إلى سهم اتجاه مزدوج الرأس ، انقر فوق الخط الفاصل واسحبه نحو اليمين حتى تظهر الرموز فقط:
![]()
لتوسيع العمود الرئيسي على الفور إلى الحجم الكامل ، انقر مرة أخرى على رمز السهم المزدوج في الزاوية اليمنى العليا:
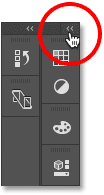
والآن عدنا إلى وضع العرض الافتراضي للعمود ، وهو كيف أتركه عادةً:
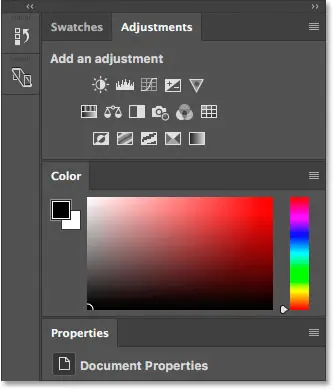
نقل مجموعات اللوحات بين الأعمدة
يمكننا نقل اللوحات في Photoshop من عمود إلى آخر بنفس سهولة نقلها بين المجموعات. لنقل لوحة بين الأعمدة ، انقر مع الاستمرار فوق علامة تبويب اللوحة واسحب اللوحة إلى العمود الآخر. يخبرك مربع أو شريط التظليل الأزرق بمكان إسقاط اللوحة عند تحرير زر الماوس.
لنفترض أنني أريد نقل لوحة Properties الخاصة بي من العمود الرئيسي إلى العمود الثانوي. وأريده أن يظهر في مجموعته المستقلة في العمود الثاني. للقيام بذلك ، سأضغط مع الاستمرار على علامة التبويب خصائص. ثم سأقوم بسحبه إلى العمود الثاني بحيث يظهر الشريط الأزرق أسفل لوحة معاينة الجهاز مباشرة:
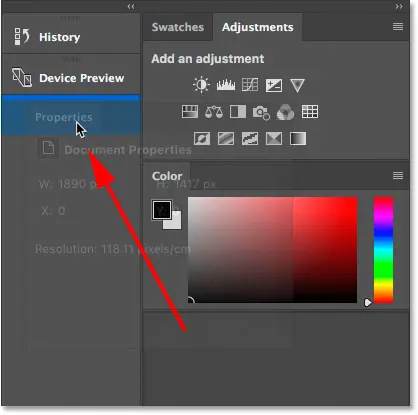
سأحرر زر الماوس ، وتظهر الآن لوحة الخصائص في مجموعتها الخاصة أسفل معاينة الجهاز:
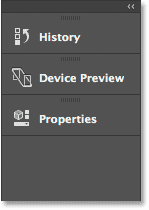
بعد ذلك ، أرغب في نقل لوحة التعديلات الخاصة بي إلى نفس مجموعة لوحة الخصائص الخاصة بي. سأضغط مع الاستمرار على علامة التبويب التعديلات في العمود الرئيسي. ثم سأقوم بسحبه إلى العمود الثاني وفوق علامة تبويب لوحة الخصائص بحيث يظهر مربع التمييز الأزرق حول علامة التبويب نفسها:
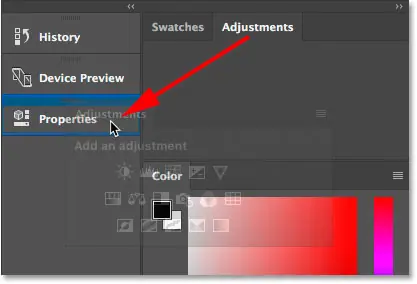
سأحرر زر الماوس ، والآن تشترك كلتا اللوحتين في نفس المجموعة في العمود الثاني:
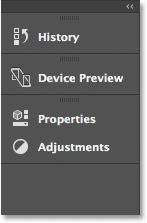
نقل مجموعات اللوحات بين الأعمدة
يمكننا أيضًا نقل مجموعة لوحات كاملة بين الأعمدة. لتحديد مجموعة لوحات في العمود الرئيسي ، انقر مع الاستمرار فوق مكان فارغ بجانب علامات التبويب على طول الجزء العلوي. في العمود الثانوي ، انقر مع الاستمرار فوق الشريط الموجود أعلى المجموعة. ثم اسحب المجموعة من عمود إلى آخر.
لنفترض أنني أريد نقل مجموعة الخصائص والتعديلات الخاصة بي مرة أخرى إلى العمود الرئيسي. للاستيلاء على المجموعة بأكملها مرة واحدة ، سأضغط مع الاستمرار على الشريط الصغير الموجود أعلى المجموعة:
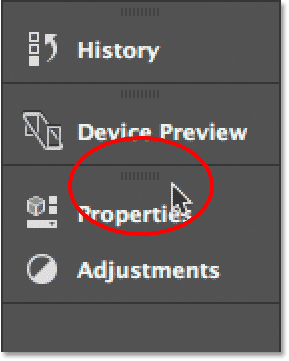
بعد ذلك ، سأقوم بسحب المجموعة إلى العمود الرئيسي بحيث يظهر الشريط الأزرق بين لوحتي Swatches و Color:
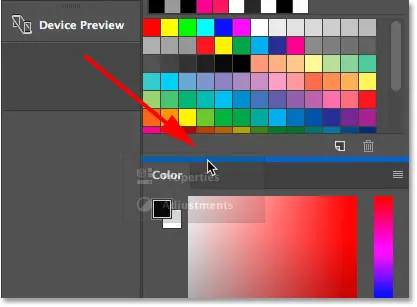
عندما أترك زر الماوس ، يقوم Photoshop بإسقاط المجموعة بين هاتين اللوحتين. والآن ، عادت كلتا اللوحتين إلى العمود الرئيسي:
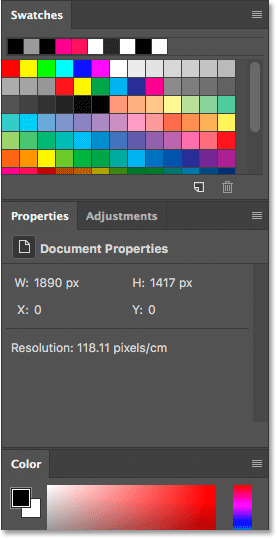
كيفية إعادة تعيين اللوحات إلى التخطيط الافتراضي
الآن بعد أن عرفنا كيفية تحريك اللوحات داخل Photoshop ، دعنا نعيد ضبطها مرة أخرى إلى التخطيط الافتراضي. لإعادة تعيين لوحات Photoshop ، انقر فوق رمز تحديد مساحة العمل أعلى منطقة اللوحة مباشرةً:

ثم اختر إعادة تعيين الأساسيات من القائمة. يؤدي هذا إلى إعادة تعيين مساحة عمل Essentials وإرسال اللوحات مرة أخرى إلى التخطيط الافتراضي: