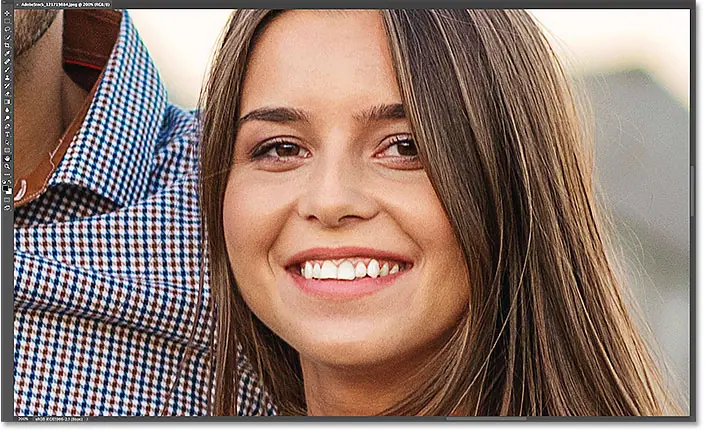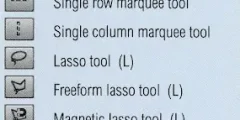تنقل بين الصور بسرعة باستخدام Birds Eye View في Photoshop
جدول المحتويات
هذه هي الصورة التي فتحتها في Photoshop

تكبير لإلقاء نظرة عن قرب
لاستخدام Birds Eye View ، نحتاج أولاً إلى تكبير الصورة. للتكبير ، نستخدم أداة التكبير . سأختار أداة التكبير / التصغير من شريط الأدوات :

ثم ، للتكبير ، انقر فوق مكان داخل الصورة لإلقاء نظرة أقرب. في كل مرة تنقر فيها باستخدام أداة التكبير / التصغير ، ستقوم بالتكبير بشكل أقرب. سأقوم بتكبير وجه الرجل الموجود على اليسار ، وهنا نرى أن وجهه الآن في المقدمة وفي المنتصف في نافذة المستند:
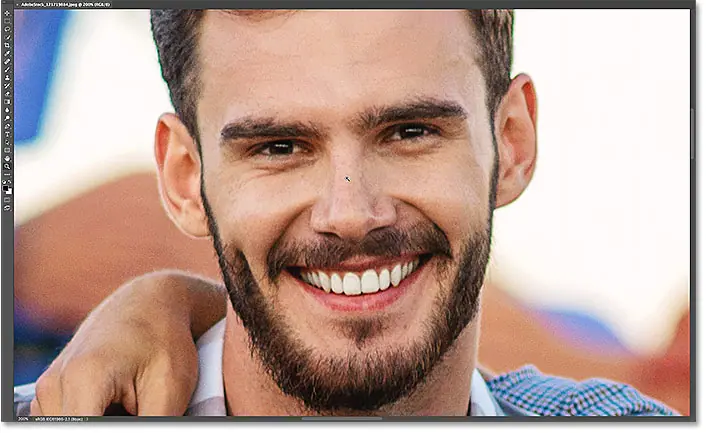
كيفية استخدام عرض عين الطيور
ماذا لو كنت أرغب في البقاء عند مستوى التكبير الحالي الخاص بي ، مع التبديل إلى شخص مختلف في الصورة؟ يقوم معظم الأشخاص بالتمرير أو تحريك الصورة باستخدام أداة اليد في Photoshop ، ولا حرج في ذلك. ولكن هناك طريقة أفضل وأسرع للقيام بذلك ، وذلك باستخدام عرض عين الطيور.
على الرغم من أنك لا تحتاج لتحديد أداة اليد لاستخدام الطيور رأي العين، أنت لا تحتاج إلى معرفته في اختصار لوحة المفاتيح . للعثور على اختصار لوحة المفاتيح ، انقر مع الاستمرار فوق رمز أداة اليد في شريط الأدوات. توجد أداة اليد أعلى أداة التكبير مباشرةً. من خلال النقر مع الاستمرار على الأداة ، ستفتح قائمة منبثقة. لاحظ أن Hand Tool بها اختصار لوحة مفاتيح H :
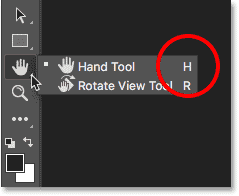
يمكنك استخدام Birds Eye View بغض النظر عن الأداة النشطة حاليًا. لاستخدام Birds Eye View ، اضغط مع الاستمرار على اختصار أداة اليد ( H ) على لوحة المفاتيح. حتى إذا قمت بالفعل بتحديد أداة اليد ، فلا تزال بحاجة إلى الضغط مع الاستمرار على “H”. بعد ذلك ، مع الضغط باستمرار على مفتاح “H” ، انقر مع الاستمرار على صورتك. يقوم Photoshop على الفور بتصغير الصورة بحيث تلائم الشاشة بالكامل ، مما يمنحك رؤية عين الطائر لمكانك. يمكنك تحرير مفتاح “H” بمجرد الضغط باستمرار على زر الماوس:
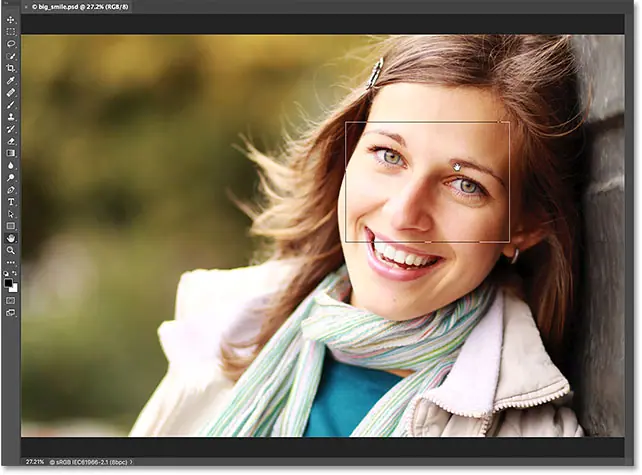
مستطيل عرض عين الطيور
لاحظ المخطط المستطيل الذي يظهر حول مؤشر أداة اليد أثناء عرض عين الطيور. يمثل المستطيل نافذة المستند . يحيط بقسم الصورة الذي يناسب نافذة المستند عند مستوى التكبير الحالي (أي مستوى التكبير الذي كنت عليه قبل التبديل إلى عرض عين الطيور). بصورتي ، يظهر المستطيل حول وجه الرجل. هذه هي المنطقة التي تم تكبيرها منذ لحظة:
إقرأ أيضا:كيفيه اضافة صورة علي الفوتوشوب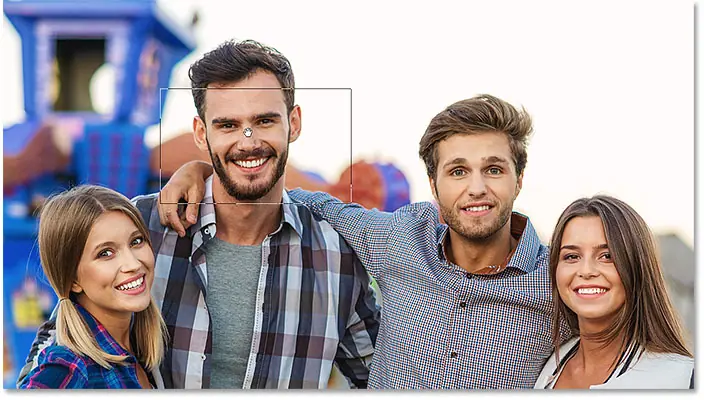
اختيار منطقة مختلفة للتكبير
لتكبير جزء مختلف من صورتك ، استمر في الضغط على زر الماوس واسحب المستطيل إلى المنطقة الجديدة التي تريد تكبيرها. في حالتي ، سأقوم بسحب المستطيل فوق وجه المرأة في أقصى حق:
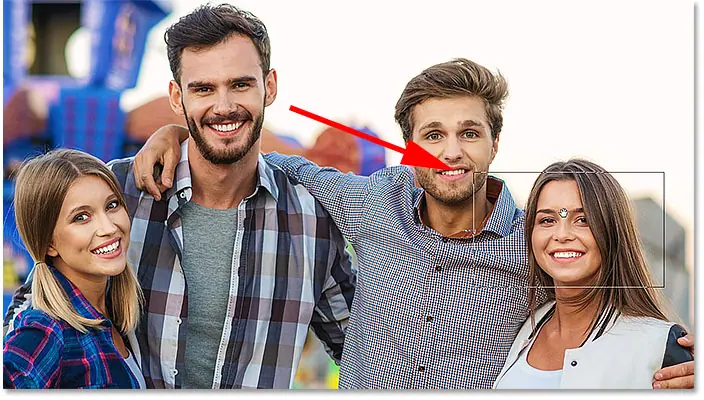
تكبير المنطقة الجديدة
لتكبير المنطقة الجديدة من Birds Eye View ، ما عليك سوى تحرير زر الماوس. عند القيام بذلك ، يقوم Photoshop فورًا بإرجاع الصورة إلى نفس مستوى التكبير الذي كنت تستخدمه قبل التبديل إلى Birds Eye View. وتظهر المنطقة الجديدة التي أحاطت بها بالمستطيل مكبرة ومتمركزة على شاشتك. في حالتي ، نرى أن Photoshop قد قام الآن بتكبير وجه المرأة. للتنقل إلى منطقة مختلفة ، اضغط مرة أخرى مع الاستمرار على “H” على لوحة المفاتيح ، ثم اضغط مع الاستمرار على زر الماوس للتبديل إلى Birds Eye View. اسحب المستطيل إلى مكان جديد ، ثم حرر زر الماوس:
إقرأ أيضا:كيفيه إعدادات ألوان الفوتوشوب Photoshop