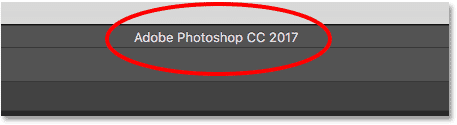هنا نرى أن Adobe Bridge مفتوح بالفعل على شاشتي وقمت بالتصفح إلى المجلد الذي يحتوي على صوري. تظهر مصغرات الصور في لوحة المحتوى في المركز:
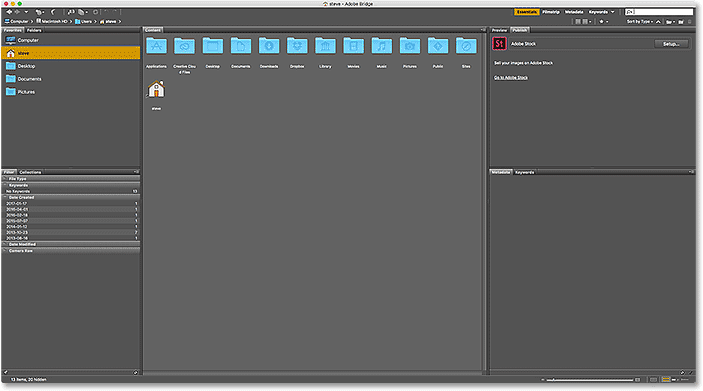
إذا نظرنا إلى امتداد الملف في نهاية اسم كل صورة ، نرى أن لدي عدة أنواع مختلفة من الملفات. هناك زوجان من صور JPEG (بامتداد .webp) وملف TIFF (.tif) وملف PNG (.png) وملف PSD (.psd) وهو تنسيق الملف الأصلي لبرنامج Photoshop. يدعم Photoshop جميع أنواع الملفات هذه ويمكن فتحها في Photoshop من Bridge:
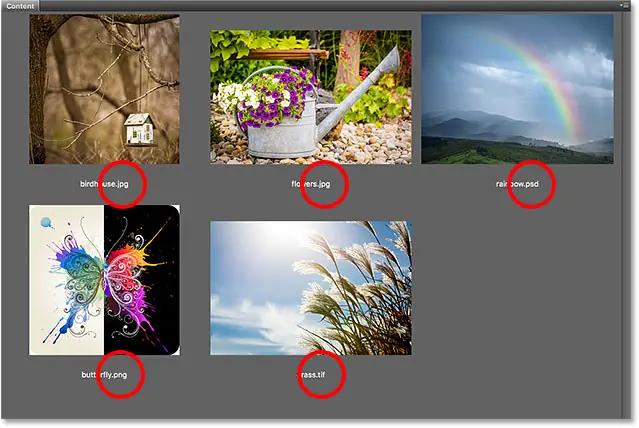
عندما تسير الأمور على ما يرام
جدول المحتويات
على سبيل المثال ، سأفتح الصورة الأولى في أعلى اليسار ، “birdhouse.webp” ، وهو ملف JPEG. لفتحه ، انقر نقرًا مزدوجًا فوق الصورة المصغرة الخاصة به:
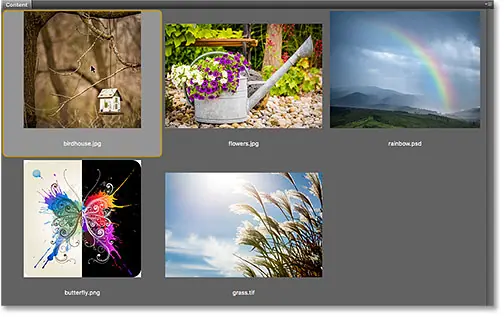
يرسل Bridge الصورة إلى Photoshop ، جاهزًا للتحرير:
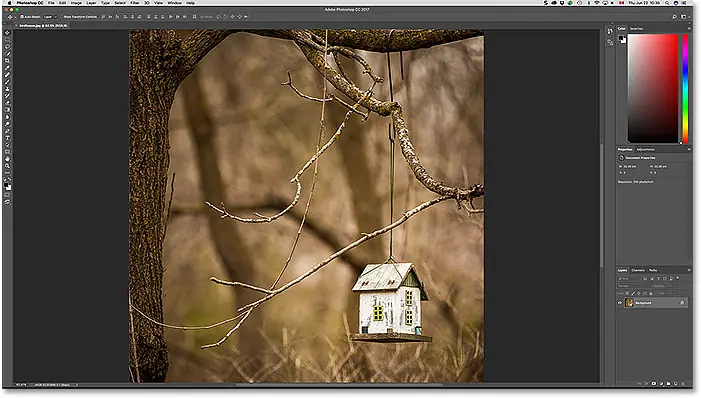
لم يتم فتحه في Photoshop فحسب ، بل تم فتحه أيضًا في أحدث إصدار من Photoshop (والذي كان وقت كتابة هذا هو Photoshop CC 2017). أعلم أنني أنظر إلى أحدث إصدار لأنني أستطيع رؤية الاسم في منتصف الجزء العلوي من واجهة Photoshop:
إقرأ أيضا:أوضاع شاشة Photoshop وخدع الواجهة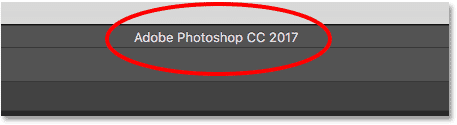
لإغلاق الصورة والعودة إلى Bridge ، سأنتقل إلى قائمة File في شريط القائمة أعلى الشاشة واختر Close and Go to Bridge :
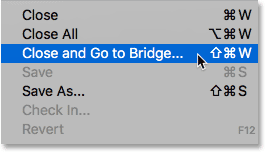
هذا يغلق الصورة ويعيدني إلى واجهة Bridge:

عندما تسوء الأمور
حتى الآن ، رأينا أن Adobe Bridge يرسل ملفات JPEG الخاصة بي إلى أحدث إصدار من Photoshop دون أي مشاكل. كما أنني علمت أن ملف TIFF وملف PSD الخاص بي سيتم فتحهما كما هو متوقع ، لذلك لن أزعج نفسي بفتحهما.
ومع ذلك ، دعنا نرى ما يحدث عندما أحاول فتح ملف PNG الخاص بي من Bridge إلى Photoshop. الآن قبل أن نذهب إلى أبعد من ذلك ، يجب أن أشير إلى أن ملفات PNG لن تعطيك بالضرورة أي مشاكل. أنا أستخدم ملف PNG فقط كمثال على الخطأ الذي يمكن أن يحدث في أي نوع ملف حتى نتمكن بعد ذلك من معرفة كيفية إصلاحه. لذا ، فقط لأكون واضحًا ، أنا لا أختار PNG عن قصد.
لفتح ملف “butterfly.png” الخاص بي ، سوف أنقر نقرًا مزدوجًا فوق الصورة المصغرة الخاصة به ، تمامًا كما فعلت مع صورة JPEG:
إقرأ أيضا:كيفية تخصيص شريط الأدوات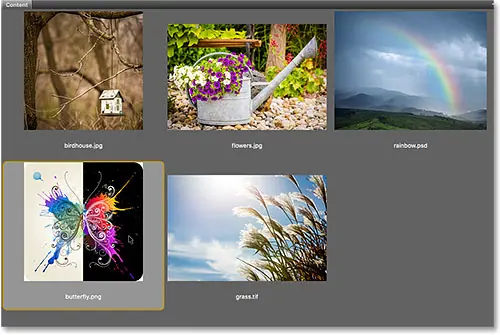
ولكن بدلاً من الفتح في أحدث إصدار من Photoshop كما حدث في ملف JPEG ، حدث شيء غير متوقع. يتم فتح ملف PNG في Photoshop ، ولكن في الإصدار الخطأ .
أحب الاحتفاظ بالإصدارات القديمة من Photoshop مثبتة على جهاز الكمبيوتر الخاص بي إلى جانب أحدث إصدار ، ولكن هذا تسبب بالفعل في حدوث مشكلة. عرف Bridge ما يكفي لفتح ملف PNG في Photoshop ، ولكن بدلاً من اختيار Photoshop CC 2017 (الإصدار الأخير) ، اختار Photoshop CS6 الأقدم (فن متجه الفراشة من Adobe Stock ):
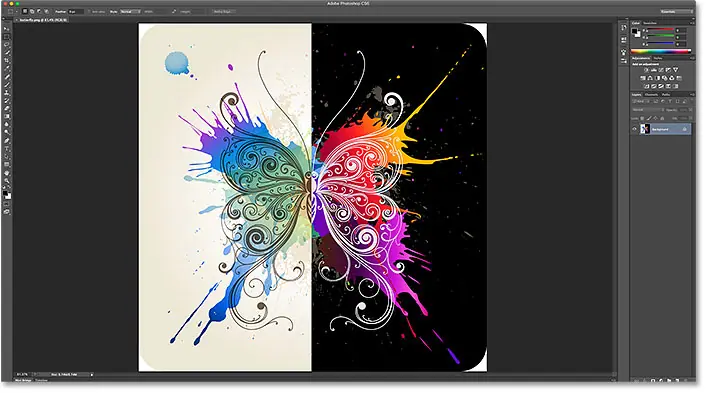
مرة أخرى ، أعلم أنني أنظر إلى Photoshop CS6 ، وليس CC 2017 ، من اسم الإصدار في الجزء الأوسط العلوي من واجهة Photoshop:
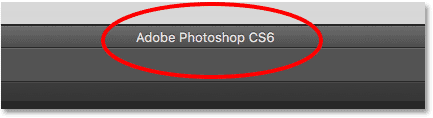
لإغلاق ليس فقط الصورة ولكن للخروج من Photoshop CS6 تمامًا ، على جهاز كمبيوتر يعمل بنظام Windows ، سأنتقل إلى قائمة File في شريط القوائم وأختار Exit . نظرًا لأنني حاليًا أستخدم جهاز Mac ، سأنتقل إلى قائمة Photoshop واختر Quit Photoshop :
إقرأ أيضا:كيفية قص الصور في شكل دائرة باستخدام برنامج فوتوشوب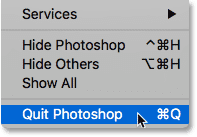
تغيير اقترانات نوع الملف في Bridge
إذن ، ما الخطأ الذي حدث؟ لماذا تمكن Bridge من فتح ملف JPEG الخاص بي في أحدث إصدار من Photoshop ، ومع ذلك فقد فتح ملف PNG في إصدار أقدم؟ للإجابة على ذلك ، نحتاج إلى إلقاء نظرة على اقترانات نوع ملف Bridge التي سنجدها في تفضيلات Bridge.
الخطوة 1: افتح تفضيلات Bridge
لفتح التفضيلات ، على جهاز كمبيوتر يعمل بنظام Windows ، انتقل إلى قائمة التحرير (في Bridge) واختر التفضيلات . على جهاز Mac ، انتقل إلى قائمة Adobe Bridge واختر التفضيلات :
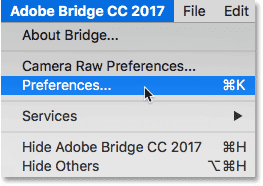
الخطوة 2: اختر “اقترانات نوع الملف”
في مربع الحوار Preferences ، اختر File Type اقترانات من قائمة الفئات الموجودة على اليسار:

الخطوة 3: قم بالتمرير إلى نوع الملف الذي تريد تغييره
يؤدي ذلك إلى عرض قائمة طويلة جدًا بجميع أنواع الملفات التي يمكن لـ Bridge فتحها. على يمين كل نوع ملف ، ستجد اسم البرنامج الذي يستخدمه Bridge حاليًا لفتح هذا النوع المعين من الملفات.
على سبيل المثال ، إذا قمت بالتمرير لأسفل إلى JPEG في القائمة ، فسنلاحظ أن Bridge مضبوط حاليًا على فتح جميع ملفات JPEG في Adobe Photoshop CC 2017 . لهذا السبب فتح Bridge ملف JPEG الخاص بي بالإصدار الصحيح:

ومع ذلك ، إذا قمت بالتمرير لأسفل إلى PNG ( رسومات الشبكة المحمولة ) ، فسنرى أن هناك مشكلة. تم تعيين Bridge على فتح ملفات PNG في البرنامج الخاطئ. بدلاً من CC 2017 ، يرسل Bridge ملفات PNG إلى Photoshop CS6 الأقدم :

الخطوة 4: اختر البرنامج الجديد لربطه بنوع الملف
لإصلاح المشكلة ، كل ما علي فعله هو النقر فوق “Adobe Photoshop CS6” ثم اختيار الإصدار الصحيح ، Adobe Photoshop CC 2017 ، من القائمة.
في حالتي ، تقول في الواقع “إعدادات الباحث: Adobe Photoshop CC 2017” لأنني أستخدم جهاز Mac وقمت بتعيين Mac OS X لاستخدام Photoshop CC 2017 كمحرر افتراضي للصور :
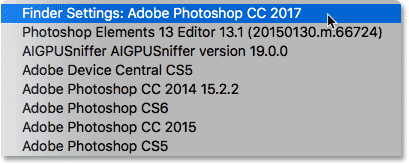
وهنا نرى أنه بعد إجراء التغيير ، سيتم الآن فتح أي ملف PNG أفتحه من Adobe Bridge في الإصدار الصحيح من Photoshop. سوف أنقر فوق موافق أسفل مربع حوار التفضيلات لإغلاقه وقبول التغيير:
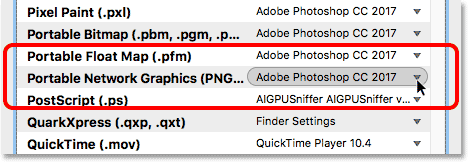
اختبارها
الآن بعد أن طلبت من Bridge فتح جميع ملفات PNG في Photoshop CC 2017 ، فلنختبر الأشياء. سوف أنقر نقرًا مزدوجًا على صورة “butterfly.png” لفتحها ، تمامًا كما فعلت من قبل:
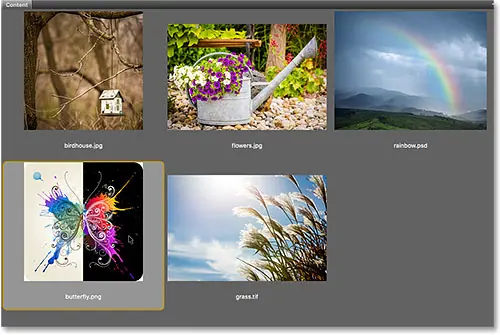
وبالتأكيد ، يتم فتح ملف PNG هذه المرة في Photoshop CC 2017:
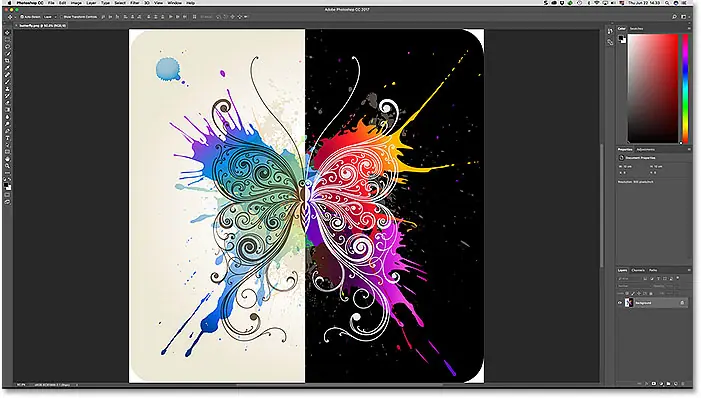
مرة أخرى ، نعلم ذلك لأنه يمكننا رؤية “Adobe Photoshop CC 2017” في الجزء العلوي من الشاشة: