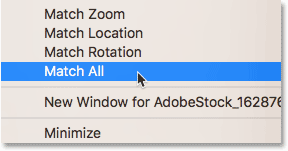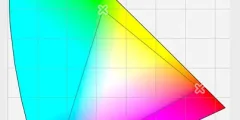تكبير وتحريك جميع الصور مرة واحدة
جدول المحتويات
عرض الصور كمستندات مبوبة
لقد تقدمت وفتحت صورتين في Photoshop. بشكل افتراضي ، يتم فتح كل صورة في المستند المبوب الخاص بها ، ويسمح لنا Photoshop فقط بمشاهدة إحدى الصور في كل مرة. ها هي صورتي الأولى ( صورة شخصية من Adobe Stock):
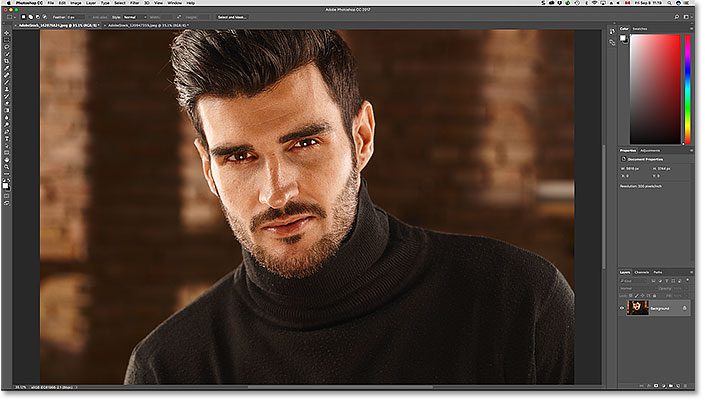
للتبديل بين الصور المفتوحة ، انقر فوق علامات تبويب المستند . سأضغط على علامة التبويب لعرض صورتي الثانية:

هذا يخفي الصورة الأولى ويكشف عن الصورة الثانية ( صورة شخصية من Adobe Stock):
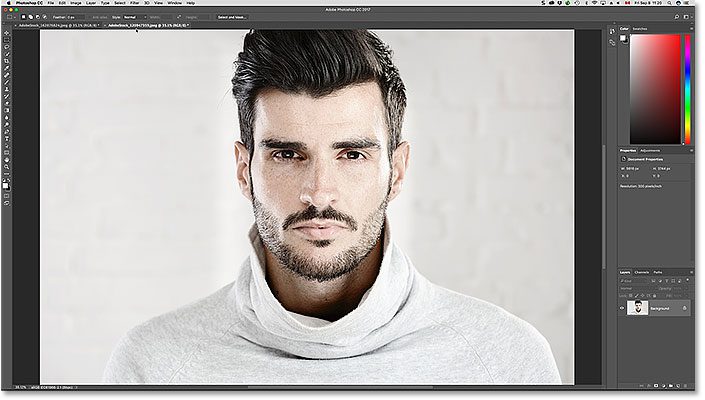
عرض كل الصور المفتوحة مرة واحدة
لعرض صورتين (أو أكثر) في وقت واحد ، يمكننا استخدام تخطيطات Photoshop متعددة المستندات . ستجدهم بالذهاب إلى قائمة النافذة في شريط القوائم واختيار ترتيب . حدد تخطيطًا بناءً على عدد الصور التي فتحتها. منذ أن فتحت صورتين ، سأختار التنسيق العمودي 2-up :
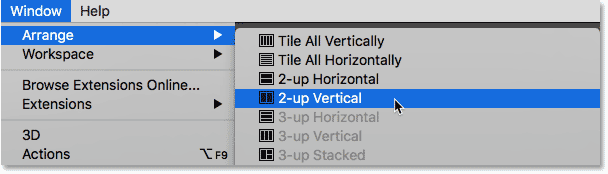
والآن تظهر المستندات جنبًا إلى جنب ، مما يتيح لي عرض كلتا الصورتين المفتوحتين في نفس الوقت:
إقرأ أيضا:العمل مع المستندات المبوبة والنوافذ العائمة في Photoshop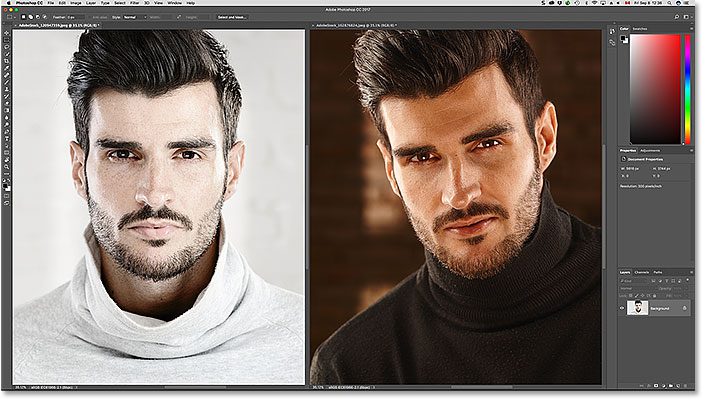
تكبير الصور في برنامج فوتوشوب
لتكبير الصور في Photoshop ، نستخدم أداة Zoom . حدد أداة التكبير من شريط الأدوات . يمكنك أيضًا تحديد أداة التكبير / التصغير بالضغط على الحرف Z على لوحة المفاتيح:
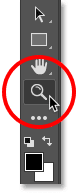
تكبير صورة واحدة في كل مرة
لتكبير صورة واحدة فقط من صورك ، حدد أولاً المستند الذي يحتوي على الصورة بالنقر فوق علامة التبويب الخاصة بها . بعد ذلك ، ضع مؤشر الماوس (العدسة المكبرة) فوق المكان الذي تريد التكبير فيه ، وانقر. انقر بشكل متكرر للتكبير بشكل أقرب. للتصغير ، اضغط مع الاستمرار على مفتاح Alt (Win) / Option (Mac) وانقر. هنا ، أقوم بتكبير الصورة على اليسار. لاحظ أنه ليس له أي تأثير على الصورة الموجودة على اليمين ، والتي لا تزال تُعرض عند مستوى التكبير الأصلي:
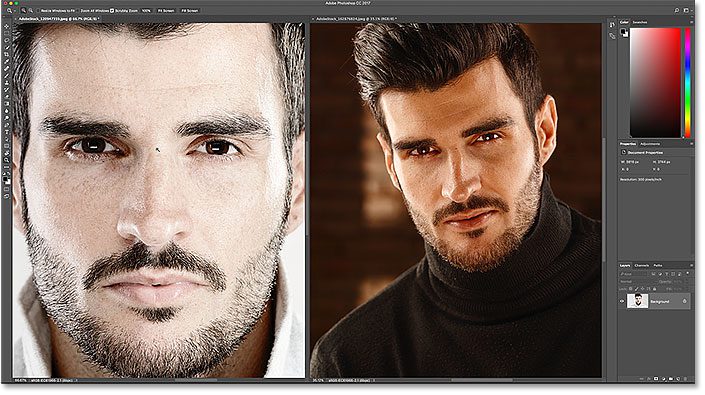
تكبير جميع الصور مرة واحدة
لتكبير جميع الصور المفتوحة في نفس الوقت في Photoshop ، مع تحديد أداة التكبير / التصغير ، اضغط مع الاستمرار على مفتاح Shift وانقر على أي صورة مفتوحة. لتصغير جميع الصور المفتوحة مرة واحدة ، اضغط مع الاستمرار على Shift + Alt (Win) / Shift + Option (Mac) وانقر. هنا ، أضغط باستمرار على مفتاح Shift أثناء النقر فوق الصورة الموجودة على اليسار. هذه المرة ، يقوم Photoshop بتكبير كلتا الصورتين مرة واحدة:
إقرأ أيضا:شرح الطبقات Layers فى الفوتوشوب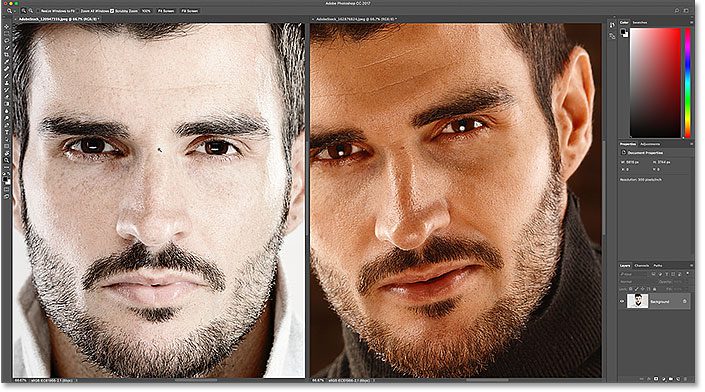
تكبير صورة واحدة من لوحة المفاتيح
كما تعلمنا في السابق ، يمكننا التبديل مؤقتًا إلى أداة Zoom في أي وقت نحتاج إليه باستخدام اختصار لوحة مفاتيح سهل الاستخدام. لتكبير صورة واحدة ، اضغط مع الاستمرار على Ctrl + spacebar (Win) / Command + spacebar (Mac) وانقر. للتصغير من صورة واحدة ، اضغط مع الاستمرار على Ctrl + Alt + مفتاح المسافة (Win) / Option + مفتاح المسافة (Mac) وانقر. حرر المفاتيح عند الانتهاء للعودة إلى الأداة النشطة سابقًا.
تكبير جميع الصور من لوحة المفاتيح
لتكبير جميع الصور المفتوحة مرة واحدة من لوحة المفاتيح ، ما عليك سوى إضافة مفتاح Shift إلى الاختصار الأصلي. لتكبير جميع الصور المفتوحة ، انقر فوق أي صورة أثناء الضغط مع الاستمرار على Shift + Ctrl + مفتاح المسافة (Win) / Shift + Command + spacebar (نظام التشغيل Mac). للتصغير ، انقر فوق أي صورة أثناء الضغط على Shift + Ctrl + Alt + spacebar (Win) / Shift + Option + مفتاح المسافة (Mac).
خيار “تكبير كل النوافذ”
لجعل تكبير جميع الصور المفتوحة مرة واحدة هو السلوك الافتراضي لأداة Zoom Tool ، حدد خيار Zoom All Windows في شريط الخيارات. لاحظ أنك ستحتاج إلى تحديد أداة التكبير / التصغير من شريط الأدوات نفسه لرؤية الخيار. للعودة إلى السلوك الأصلي ، “صورة واحدة في كل مرة” ، قم بإلغاء تحديد هذا الخيار:
إقرأ أيضا:كيفية تنزيل الصور باستخدام Adobe Bridge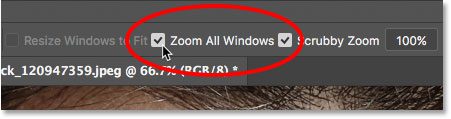
خيار “مطابقة التكبير”
أخيرًا ، إذا قمت بتغيير مستوى التكبير / التصغير لصورة واحدة ، فإن Photoshop يتيح لك الانتقال سريعًا بين الصور المفتوحة الأخرى إلى نفس مستوى التكبير / التصغير. أولاً ، حدد المستند الذي تم تعيينه على مستوى التكبير / التصغير الذي تريد مطابقته بالنقر فوق علامة التبويب الخاصة به. بعد ذلك ، انتقل إلى قائمة Window في شريط القوائم ، واختر Arrange ، ثم اختر Match Zoom :
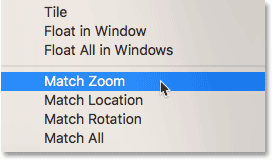
تحريك الصور وتمريرها في Photoshop
لتحريك الصور أو تمريرها في Photoshop ، نستخدم أداة اليد . حدد أداة اليد من شريط الأدوات. يمكنك أيضًا تحديد أداة اليد بالضغط على الحرف H على لوحة المفاتيح:
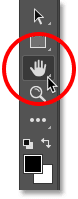
تحريك صورة واحدة في كل مرة
لتحريك صورة واحدة ، مع تحديد أداة اليد ، ما عليك سوى النقر مع الاستمرار فوق الصورة وسحبها داخل نافذة المستند. حرر زر الماوس عند الانتهاء. هنا ، أسحب الصورة إلى اليمين. الصورة على اليسار لا تزال في موقعها الأصلي:
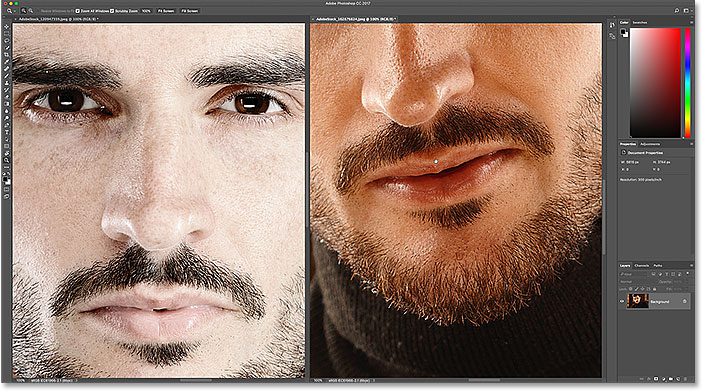
تحريك جميع الصور مرة واحدة
لتحريك أو تمرير جميع الصور المفتوحة مرة واحدة ، مع تحديد أداة اليد ، اضغط مع الاستمرار على مفتاح Shift ، ثم انقر واسحب أي صورة مفتوحة. ستتحرك الصور الأخرى معها:
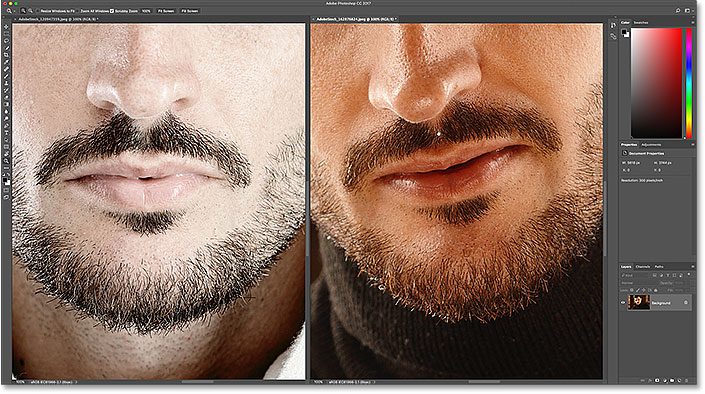
تحريك صورة واحدة من لوحة المفاتيح
للتبديل مؤقتًا إلى Hand Tool عندما تكون أي أداة أخرى نشطة في Photoshop ، اضغط مع الاستمرار على مفتاح المسافة . بعد ذلك ، لتحريك صورة واحدة ، مع الاستمرار في الضغط على مفتاح المسافة ، انقر ببساطة واسحب الصورة لتحريكها. حرر مفتاح المسافة عند الانتهاء للعودة إلى الأداة النشطة سابقًا.
تحريك جميع الصور من لوحة المفاتيح
لتحريك جميع الصور المفتوحة مرة واحدة من لوحة المفاتيح ، اضغط مع الاستمرار على مفتاح Shift ومفتاح المسافة . مع الاستمرار في الضغط على المفاتيح ، انقر فوق أي صورة مفتوحة واسحبها لتحريك جميع صورك في نفس الوقت.
خيار “تمرير جميع النوافذ”
لجعل تحريك أو تمرير جميع الصور في وقت واحد هو السلوك الافتراضي لأداة اليد ، حدد خيار Scroll All Windows في شريط الخيارات. سيكون الخيار مرئيًا فقط إذا قمت بتحديد Hand Tool من شريط الأدوات نفسه (وليس بالضغط على مفتاح المسافة). لإعادة السلوك الافتراضي إلى صورة واحدة فقط في كل مرة ، قم بإلغاء تحديد هذا الخيار:

خيارات “موقع المطابقة” و “تطابق الكل”
في وقت سابق ، علمنا أنه يمكننا على الفور نقل جميع الصور المفتوحة إلى نفس مستوى التكبير باستخدام خيار Match Zoom. يمنحنا Photoshop خيارًا مشابهًا لمطابقة موقع الصور أو موضعها. أولاً ، اختر المستند الذي يحتوي على الصورة مع الموقع الذي تريد أن تتطابق صورك الأخرى معه. انقر فوق علامة تبويب المستند لتحديده. بعد ذلك ، لنقل جميع الصور الأخرى إلى نفس الموقع داخل نافذة المستند الخاصة بهم ، انتقل إلى قائمة النافذة ، واختر ترتيب ، ثم اختر مطابقة الموقع :
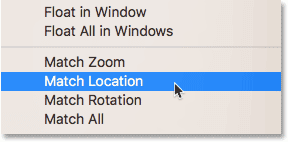
لتتناسب مع كل من مستوى التكبير و موقع كل الصور المفتوحة، ومرة أخرى حدد المستند الذي تريد الآخرين لمباراة. بعد ذلك ، انتقل إلى قائمة Window ، واختر Arrange ، ثم اختر Match All :